Las traducciones son generadas a través de traducción automática. En caso de conflicto entre la traducción y la version original de inglés, prevalecerá la version en inglés.
Tutorial: Configurar Enterprise Analyzer en 2.0 AppStream
Este tutorial describe cómo configurar Rocket Enterprise Analyzer (anteriormente Micro Focus Enterprise Analyzer) para analizar una o más aplicaciones de mainframe. La herramienta Enterprise Analyzer proporciona varios informes basados en su análisis del código fuente de la aplicación y las definiciones del sistema.
Esta configuración está diseñada para fomentar la colaboración en equipo. La instalación utiliza un bucket de Amazon S3 para compartir el código fuente con los discos virtuales. Para ello, se utiliza Rclone
Los miembros del equipo también pueden montar el disco virtual respaldado por Amazon S3 en sus equipos personales y actualizar el bucket de origen desde sus estaciones de trabajo. También pueden usar scripts o cualquier otra forma de automatización en sus equipos si están conectados a otros sistemas internos en las instalaciones.
La configuración se basa en las imágenes de Windows AppStream 2.0 que AWS Mainframe Modernization comparte con el cliente. La configuración también se basa en la creación de flotas y pilas AppStream 2.0, tal como se describe en. Tutorial: Configurar AppStream 2.0 para su uso con Rocket Enterprise Analyzer y Rocket Enterprise Developer
importante
En los pasos de este tutorial se supone que se ha configurado la AppStream versión 2.0 con la AWS CloudFormation
plantilla descargable cfn-m2-.yml
Para realizar los pasos en este tutorial, debe haber configurado la flota y la pila de Enterprise Analyzer y deben estar en funcionamiento.
Para obtener una descripción completa de las funciones y prestaciones de Enterprise Analyzer, consulte la documentación de Enterprise Analyzer en el sitio web
Contenido de la imagen
Además de la propia aplicación Enterprise Analyzer, la imagen contiene las siguientes herramientas y bibliotecas.
Herramientas de terceros
Bibliotecas en C:\Users\Public
-
BankDemo código fuente y definición del proyecto para Enterprise Developer:.
m2-bankdemo-template.zip -
Paquete de instalación de MFA para el sistema central:
mfa.zip. Para obtener más información, consulte Mainframe Access Overviewen la documentación de Micro Focus Enterprise Developer. -
Archivos de comandos y configuración para Rclone (instrucciones para su uso en los tutoriales):
m2-rclone.cmdym2-rclone.conf.
Temas
Requisitos previos
-
Cargue el código fuente y las definiciones del sistema de la aplicación del cliente que desee analizar en un bucket de S3. Las definiciones del sistema incluyen CICS CSD, definiciones de DB2 objetos, etc. Puede crear una estructura de carpetas dentro del bucket que se adapte a la forma en que desea organizar los artefactos de la aplicación. Por ejemplo, al descomprimir la BankDemo muestra, tiene la siguiente estructura:
demo |--> jcl |--> RDEF |--> transaction |--> xa -
Cree una instancia de Amazon RDS que ejecute PostgreSQL e iníciela. Esta instancia almacenará los datos y los resultados que produzca Enterprise Analyzer. Puede compartir esta instancia con todos los miembros del equipo de la aplicación. Además, cree un esquema vacío llamado
m2_ea(o cualquier otro nombre adecuado) en la base de datos. Defina las credenciales para los usuarios autorizados que les permitan crear, insertar, actualizar y eliminar elementos de este esquema. Puede obtener el nombre de la base de datos, la URL del punto de conexión del servidor y el puerto TCP desde la consola de Amazon RDS o a través del administrador de la cuenta. -
Asegúrese de haber configurado el acceso programático a su. Cuenta de AWS Para obtener más información, consulte Acceso programático en Referencia general de Amazon Web Services.
Paso 1: Configuración
-
Inicie una sesión con AppStream 2.0 con la URL que recibió en el mensaje de correo electrónico de bienvenida de AppStream 2.0.
-
Utilice su correo electrónico como ID de usuario y defina su contraseña permanente.
-
Seleccione la pila de Enterprise Analyzer.
-
En la página del menú AppStream 2.0, selecciona Escritorio para acceder al escritorio de Windows que está transmitiendo la flota.
Paso 2: Crear la carpeta virtual basada en Amazon S3 en Windows
nota
Si ya utilizó Rclone durante la versión preliminar de AWS Mainframe Modernization, debe actualizar m2-rclone.cmd a la versión más reciente que se encuentra en. C:\Users\Public
-
Copie los archivos
m2-rclone.confym2-rclone.cmdproporcionados enC:\Users\Publica su carpeta de inicioC:\Users\PhotonUser\My Files\Home Foldermediante el Explorador de archivos. -
Actualice los parámetros de
m2-rclone.confconfiguración con su clave de AWS acceso y el secreto correspondiente, así como con su. Región de AWS[m2-s3] type = s3 provider = AWS access_key_id = YOUR-ACCESS-KEY secret_access_key = YOUR-SECRET-KEY region = YOUR-REGION acl = private server_side_encryption = AES256 -
En
m2-rclone.cmd, realice los siguientes cambios:-
Cambie
amzn-s3-demo-bucketpor el nombre de su bucket de Amazon S3. Por ejemplo,m2-s3-mybucket. -
Cambie
your-s3-folder-keypor el nombre de su clave de bucket de Amazon S3. Por ejemplo,myProject. -
Cambie
your-local-folder-pathpor la ruta del directorio en el que desee sincronizar los archivos de la aplicación desde el bucket de Amazon S3 que los contiene. Por ejemplo,D:\PhotonUser\My Files\Home Folder\m2-new. Este directorio sincronizado debe ser un subdirectorio de la carpeta principal para que la AppStream versión 2.0 pueda realizar copias de seguridad y restaurarlo correctamente al iniciar y finalizar la sesión.
:loop timeout /T 10 "C:\Program Files\rclone\rclone.exe" sync m2-s3:amzn-s3-demo-bucket/your-s3-folder-key"D:\PhotonUser\My Files\Home Folder\your-local-folder-path" --config "D:\PhotonUser\My Files\Home Folder\m2-rclone.conf" goto :loop -
-
Abra una línea de comandos de Windows, ejecute un cd a
C:\Users\PhotonUser\My Files\Home Foldersi es necesario y ejecutem2-rclone.cmd. Este script de comandos ejecuta un bucle continuo y sincroniza el bucket y la clave de Amazon S3 con la carpeta local cada 10 segundos. Puede ajustar el tiempo de espera según sea necesario. Debería ver el código fuente de la aplicación ubicado en el bucket de Amazon S3 en el Explorador de archivos de Windows.
Para añadir nuevos archivos al conjunto en el que está trabajando o actualizar los existentes, cargue los archivos en el bucket de Amazon S3 y se sincronizarán con su directorio en la siguiente iteración definida en m2-rclone.cmd. Del mismo modo, si desea eliminar algunos archivos, elimínelos del bucket de Amazon S3. La siguiente operación de sincronización los eliminará de su directorio local.
Paso 3: Crear un origen de ODBC para la instancia de Amazon RDS
-
Para iniciar la herramienta EA_Admin, navegue hasta el menú de selección de aplicaciones situado en la esquina superior izquierda de la ventana del navegador y seleccione MF EA_Admin.
-
En el menú Administrar, seleccione Orígenes de datos de ODBC y, en la pestaña DSN de usuario, seleccione Agregar.
-
En el cuadro de diálogo Crear nuevo origen de datos, elija el controlador PostgreSQL Unicode y, a continuación, elija Finalizar.
-
En el cuadro de diálogo Configuración de controlador ODBC Unicode PostgreSQL (psqlODBC), defina y anote el nombre del origen de datos que desee. Complete los siguientes parámetros con los valores de la instancia de RDS que ha creado anteriormente:
- Descripción
-
Descripción opcional para ayudarle a identificar rápidamente esta conexión a la base de datos.
- Database
-
La base de datos de Amazon RDS que ha creado anteriormente.
- Server
-
El punto de conexión de Amazon RDS.
- Puerto
-
El puerto de Amazon RDS.
- User Name
-
El que se ha definido en la instancia de Amazon RDS.
- Password
-
La que se ha definido en la instancia de Amazon RDS.
-
Elija Prueba para validar que la conexión a Amazon RDS se ha realizado correctamente y, a continuación, seleccione Guardar para guardar su nuevo DSN de usuario.
-
Espere a que aparezca el mensaje que confirme la creación del espacio de trabajo adecuado y, a continuación, pulse Aceptar para terminar con los orígenes de datos de ODBC y cerrar la herramienta EA_Admin.
-
Vuelva al menú de selección de aplicaciones y elija Enterprise Analyzer para iniciar la herramienta. Elija Crear nuevo.
-
En la ventana de configuración del espacio de trabajo, introduzca el nombre del espacio de trabajo y defina su ubicación. El espacio de trabajo puede ser el disco basado en Amazon S3 si trabaja con esta configuración, o su carpeta de inicio si lo prefiere.
-
Seleccione Elegir otra base de datos para conectarse a su instancia de Amazon RDS.
-
Elija el icono de Postgre de entre las opciones y, a continuación, pulse Aceptar.
-
Para la configuración de Windows, en Opciones: Definir parámetros de conexión, introduzca el nombre del origen de datos que ha creado. Introduzca también el nombre de la base de datos, el nombre de esquema, el nombre de usuario y la contraseña. Seleccione Aceptar.
-
Espere a que Enterprise Analyzer cree todas las tablas, índices, etc. que necesite para almacenar los resultados. Es posible que tarde un par de minutos. Enterprise Analyzer confirma cuándo la base de datos y el espacio de trabajo están listos para su uso.
-
Vuelva al menú de selección de aplicaciones y elija Enterprise Analyzer para iniciar la herramienta.
-
La ventana de inicio de Enterprise Analyzer aparece en la nueva ubicación del espacio de trabajo seleccionada. Seleccione Aceptar.
-
Navegue hasta el repositorio en el panel izquierdo, seleccione el nombre del repositorio y elija Añadir archivos/carpetas al espacio de trabajo. Seleccione la carpeta en la que está almacenado el código de la aplicación para añadirlo al espacio de trabajo. Si lo desea, puede usar el código del BankDemo ejemplo anterior. Cuando Enterprise Analyzer le pida que verifique esos archivos, elija Verificar para iniciar el informe de verificación inicial de Enterprise Analyzer. Este proceso puede tardar unos minutos, dependiendo del tamaño de la aplicación.
-
Amplíe su espacio de trabajo para ver los archivos y carpetas que ha agregado al espacio de trabajo. Los tipos de objetos y los informes de complejidad ciclomática también están visibles en el cuadrante superior del panel Visor de gráficos.
Ahora puede usar Enterprise Analyzer para todas las tareas necesarias.
Sesiones posteriores
-
Inicie una sesión con AppStream 2.0 con la URL que recibió en el mensaje de correo electrónico de bienvenida de AppStream 2.0.
-
Inicie sesión con su correo electrónico y contraseña permanente.
-
Seleccione la pila de Enterprise Analyzer.
-
Inicie
Rclonepara conectarse al disco respaldado por Amazon S3 si utiliza esta opción para compartir los archivos del espacio de trabajo. -
Inicie Enterprise Analyzer para hacer sus tareas.
Solución de problemas de conexión de espacio de trabajo
Cuando intente volver a conectarse a su espacio de trabajo de Enterprise Analyzer, es posible que aparezca un error como el siguiente:
Cannot access the workspace directory D:\PhotonUser\My Files\Home Folder\EA_BankDemo. The workspace has been created on a non-shared disk of the EC2AMAZ-E6LC33H computer. Would you like to correct the workspace directory location?
Para resolver este problema, pulse Aceptar para borrar el mensaje y, a continuación, complete los pasos siguientes.
-
En la AppStream versión 2.0, seleccione el icono Iniciar aplicación en la barra de herramientas y, a continuación, elija EA_Admin para iniciar la herramienta de administración de Enterprise Analyzer.
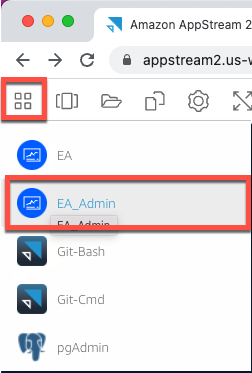
-
En el menú Administrar, seleccione Actualizar ruta de espacio de trabajo....

-
En Seleccionar espacio de trabajo, elija el espacio de trabajo que desee y, a continuación, pulse Aceptar.

-
Pulse Aceptar para confirmar el mensaje de error.

-
En Ruta de red del directorio de espacio de trabajo, introduzca la ruta correcta a su espacio de trabajo, por ejemplo
D:\PhotonUser\My Files\Home Folder\EA\MyWorkspace3.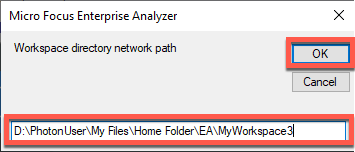
-
Cierre la herramienta Micro Focus Enterprise Analyzer Administration.
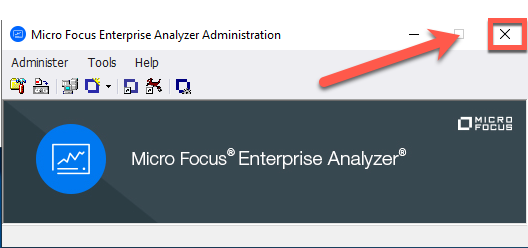
-
En la AppStream versión 2.0, seleccione el icono Iniciar aplicación en la barra de herramientas y, a continuación, elija EA para iniciar Micro Focus Enterprise Analyzer.
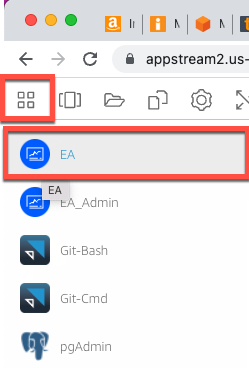
-
Repita los pasos 3 a 5.
Ahora Micro Focus Enterprise Analyzer debería abrirse con el espacio de trabajo existente.
Eliminar recursos
Si ya no necesita los recursos que ha creado para este tutorial, elimínelos para que no se le cobre por ellos. Realice los siguientes pasos:
-
Use la herramienta EA_Admin para eliminar el espacio de trabajo.
-
Elimine los buckets de S3 que ha creado para este tutorial. Para obtener más información, consulte Eliminar un bucket en la Guía del usuario de Amazon S3.
-
Elija la base de datos que ha creado para este tutorial. Para obtener más información, consulte Eliminación de una instancia de base de datos.