Las traducciones son generadas a través de traducción automática. En caso de conflicto entre la traducción y la version original de inglés, prevalecerá la version en inglés.
Instalación del servidor del Outpost
Cuando solicita un servidor Outpost, usted es responsable de la instalación, ya sea que lo haga usted mismo o contrate a un tercero. La parte que realiza la instalación requiere permisos específicos para verificar la identidad del nuevo dispositivo. Para obtener más información, consulte Conceder permisos.
Requisito previo
Debe tener un factor de forma para el servidor del Outpost en el sitio. Para obtener más información, consulte Crear un Outpost y solicitar capacidad de Outpost.
nota
Le recomendamos que vea el vídeo de formación sobre la instalación de AWS Outposts servidores
Tareas
Paso 1: conceder permisos
Para verificar la identidad del nuevo dispositivo, debe tener las credenciales de IAM de Cuenta de AWS que contienen el Outpost. La política de AWSOutpostsAuthorizeServerPolicy concede los permisos necesarios para instalar un servidor del Outpost. Para obtener más información, consulte Gestión de identidad y acceso (IAM) para AWS Outposts.
Consideraciones
-
Si utiliza un tercero que no tiene acceso al suyo Cuenta de AWS, debe proporcionar un acceso temporal.
-
AWS Outposts admite el uso de credenciales temporales. Puede configurar credenciales temporales que duren hasta 36 horas. Asegúrese de dar al instalador el tiempo suficiente para realizar todos los pasos de la instalación del servidor. Para obtener más información, consulte Uso de credenciales temporales con AWS Outposts.
Paso 2: inspeccionar
Para completar una inspección del equipo de Outposts, debe comprobar si el paquete de envío está dañado, desembalarlo y ubicar la clave de seguridad Nitro (NSK). Tenga en cuenta la siguiente información sobre la inspección del servidor:
-
El paquete de envío tiene sensores de choque ubicados sobre los dos lados más grandes de la caja.
-
La solapa interior del paquete de envío contiene instrucciones sobre cómo desembalar el servidor y ubicar el NSK.
-
El NSK es un módulo de cifrado. Para completar la inspección, localice el NSK. En un paso posterior, debe conectar el NSK al servidor.
Para inspeccionar el paquete de envío
-
Antes de abrir el paquete de envío, observe si ambos sensores de choque y están activados. Si los sensores de choque se han activado, es posible que la unidad se haya dañado. Continúe con la instalación y tome nota de cualquier daño adicional en el servidor o en los accesorios. Si alguna parte del sistema está obviamente dañada o la instalación no se realiza según lo esperado, ponte en contacto con AWS Support para recibir orientación sobre cómo reemplazar tu servidor de Outposts.

Si la barra situada en el centro del sensor está roja, significa que el sensor se ha activado.
Desembalaje del paquete de envío
-
Abra el paquete y asegúrese de que contiene los siguientes elementos:
-
Server
-
Clave de seguridad Nitro (módulo de cifrado): embalaje marcado con “NSK” en rojo. Consulte el siguiente procedimiento para localizar el NSK en el paquete de envío y obtener más información.
-
Kit de instalación de bastidores (2 rieles interiores, 2 rieles exteriores y tornillos)
-
Folleto de instalación
-
Kit de accesorios
-
Par de cables de alimentación C13/14 ‐ 10 ft (3 m)
-
Cable de conexión QSFP ‐ 10 ft (3 m)
-
Cable USB, micro-USB a USB-C ‐ 10 ft (3 m)
-
Protector de cepillo
-
-
El NSK está dentro de la caja con la etiqueta A que incluye los accesorios para el servidor.
importante
No utilice el NSK para destruir los datos del servidor durante la instalación.
Se requiere el NSK para activar el servidor. El NSK también se utiliza para destruir los datos del servidor cuando se devuelve el servidor. En este paso de instalación, ignore las instrucciones sobre cuerpo del NSK, ya que esas instrucciones tienen por objeto destruir los datos.
Paso 3: montar un bastidor
Para completar este paso, debe fijar los rieles interiores al servidor y los rieles exteriores al bastidor y, a continuación, montar el servidor en el bastidor. Necesitará un destornillador Phillips para realizar estos pasos.
Alternativas de montaje de bastidores
No es necesario montar el servidor en un bastidor. Si no va a montar el servidor en un bastidor, tenga en cuenta la siguiente información:
-
Asegúrese de que haya una separación mínima de 6 ft (15 cm) entre el servidor y las paredes situadas delante y detrás del servidor, a fin de permitir que el aire caliente circule.
-
Coloque el servidor sobre una superficie estable y libre de riesgos mecánicos, como la humedad o la caída de objetos.
-
Para usar los cables de red incluidos con el servidor, debe colocar el servidor a una distancia de 10 pies (3 m) del dispositivo de red ascendente.
-
Siga las instrucciones locales para las juntas y los refuerzos sísmicos.
Para identificar la izquierda de la derecha y la parte delantera de la trasera
-
Ubique y abra la caja de rieles para bastidores suministrado junto al servidor.
-
Observe las marcas sobre los rieles para determinar cuál es el lado izquierdo y el derecho. Estas marcas determinan de qué lado del servidor se conecta cada riel.

-
Observe los postes de cada extremo de los rieles para determinar cuál está en la parte delantera y cuál en la trasera.
La parte delantera tiene tres postes.
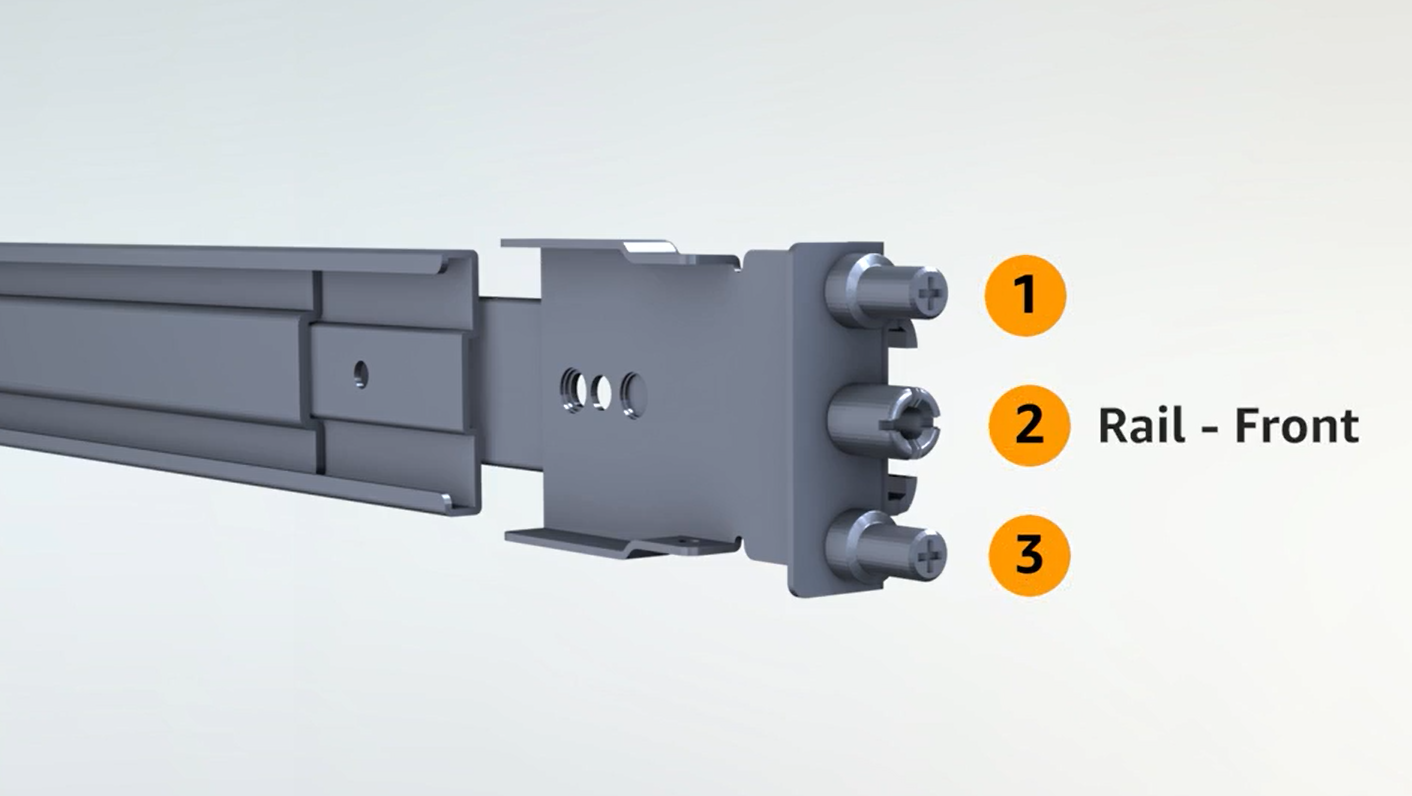
La parte trasera tiene dos postes.

Para fijar los rieles interiores al servidor
-
Separe el riel interior del riel exterior de ambos rieles. Debe tener cuatro rieles.
-
Fije el riel interior derecho del lado derecho del servidor y asegúrelo con un tornillo. Asegúrese de orientar el riel correctamente con el servidor. Coloque la parte delantera del riel hacia la parte delantera del servidor.
-
Fije el riel interior izquierdo del lado izquierdo del servidor y asegúrelo con un tornillo.
Para fijar los rieles exteriores al bastidor
-
Coloque el bastidor de frente y utilice el riel marcado con una R en el lado derecho del bastidor. Primero, junte la parte trasera del riel al bastidor y, a continuación, extienda el riel para conectarlo a la parte delantera del bastidor.
sugerencia
Preste atención a la orientación de los rieles. De ser necesario, utilice los adaptadores de clavijas suministrados.
-
Repita el procedimiento con el riel izquierdo en el lado izquierdo.
Para montar el servidor en el bastidor
-
Coloque el servidor en los rieles exteriores que instaló en el bastidor en el paso anterior y fíjelo en la parte delantera con los dos tornillos incluidos.
sugerencia
Dos personas deben colocar el servidor en el bastidor.
Paso 4: encender
Para completar el encendido, conecte el NSK, conecte el servidor a una fuente de alimentación y compruebe que el servidor esté encendido. Tenga en cuenta la siguiente información sobre la alimentación del servidor:
-
El servidor funciona con una sola fuente de alimentación, pero se AWS recomienda utilizar dos fuentes de alimentación para garantizar la redundancia.
-
Conecte los cables de alimentación antes de conectar los cables de red.
-
Utilice el par de cables de alimentación con salida C13 y entrada C14 para conectar el servidor a una fuente de alimentación del bastidor. Si no utiliza el cable de alimentación con entrada C14 para conectar el servidor a una fuente de alimentación del bastidor, debe proporcionar adaptadores para las entradas C14 que se puedan conectar a una fuente de alimentación.
Debe conectar el NSK al servidor para que pueda descifrar los datos del servidor durante su funcionamiento.
importante
-
La sección de NSK contiene instrucciones sobre cómo destruir el NSK. No siga esas instrucciones ahora. Siga esas instrucciones solo cuando devuelva el servidor a AWS, para destruir criptográficamente los datos en el servidor.
-
Si va a instalar varios servidores al mismo tiempo, asegúrese de no mezclar los NSK. Debe conectar el NSK al servidor con el que se suministra. Si utiliza un NSK diferente, el servidor no se iniciará.
Para conectar el NSK
-
En la parte frontal derecha del servidor, abra el compartimento NSK.
En la imagen siguiente, se muestra el NSK conectado a un servidor de 2U.

En la imagen siguiente, se muestra el NSK conectado a un servidor de 1U.

-
Asegúrese de que el número de serie (SN) que figura en el NSK coincida con el SN de la lengüeta extraíble del bisel del compartimento NSK del servidor.
La siguiente imagen muestra el número SN sobre el NSK y en la lengüeta extraíble del bisel:

-
Inserte el NSK en la ranura.
-
Apriete a mano con el tornillo de mariposa o apriételo con un destornillador (0,7 Nm/0,52 lb-pie) hasta que quede ajustado. No utilice la herramienta eléctrica, ya que podría apretar en exceso y dañar el NSK.
En la imagen siguiente, se muestra la ubicación del tornillo de mariposa.

La siguiente imagen muestra el tipo de destornillador que puede utilizar para conectar el NSK al servidor.

Para conectar el servidor a la fuente de alimentación
-
Localice el par de cables de alimentación C13/C14 que se suministran con el servidor.
-
Conecte el extremo C14 de ambos cables a su fuente de alimentación.
-
Conecte el extremo C13 de ambos cables a los puertos de la parte frontal del servidor.
Para comprobar que el servidor tiene alimentación
-
Compruebe que puede oír el funcionamiento del servidor.
sugerencia
El nivel de ruido disminuye una vez que el servidor se aprovisiona por sí mismo.
-
Compruebe que las luces LED de alimentación situadas sobre los puertos de alimentación estén encendidas.
En la imagen siguiente, se muestran las luces LED de la fuente de alimentación de un servidor de 2U

En la imagen siguiente, se muestran las luces LED de la fuente de alimentación de un servidor de 1U

AWS Outposts admite dos versiones de NSK: Atlas 2.0 y Atlas 3.0. Ambas versiones de NSK tienen un LED de estado RGB. Además, el Atlas 3.0 tiene un LED de alimentación verde. Este paso es solo para el Atlas 3.0 NSK.
La siguiente imagen muestra la ubicación de los LED en los NSK Atlas 2.0 y Atlas 3.0:

Si tiene el Atlas 2.0 NSK, pase al siguiente paso, Paso 5: conectar la red ya que esta versión del NSK solo tiene el LED de estado RGB, que debe comprobar una vez que se haya aprovisionado y activado el servidor Outpost.
Si tiene el Atlas 3.0 NSK, compruebe el LED de alimentación verde:
-
Si la luz verde está encendida, el NSK está correctamente conectado al host y tiene alimentación. Puede continuar con el siguiente paso.
-
Si la luz verde está apagada, el NSK no está correctamente conectado al host o no tiene alimentación. Contacto. AWS Support
Paso 5: conectar la red
Para completar la configuración de la red, conecte el servidor al dispositivo de red ascendente con un cable de red.
Tenga en cuenta la siguiente información acerca de la conexión a la red:
-
El servidor requiere conexiones para dos tipos de tráfico: tráfico de enlace de servicio y tráfico de enlace de interfaz de red local (LNI). En las instrucciones de la siguiente sección se describen los puertos que se deben usar en el servidor para segmentar el tráfico. Consulte a su grupo de TI para determinar qué puerto del dispositivo de red ascendente debe transportar cada tipo de tráfico.
-
Asegúrese de que el servidor se haya conectado al dispositivo de red ascendente y de que se le haya asignado una dirección IP. Para obtener más información, consulte Asignación de direcciones IP del servidor.
-
La conexión óptica de un AWS Outposts servidor solo admite 10 Gbits y no admite la negociación automática de la velocidad del puerto. Si el puerto del host intenta negociar la velocidad del puerto, por ejemplo, entre 10 Gbits y 25 Gbits, es posible que surjan problemas. En estos casos, recomendamos que haga lo siguiente:
-
Establezca la velocidad del puerto del conmutador en 10 Gbits.
-
Trabaje con su proveedor de conmutadores para admitir una configuración estática.
-
Con el cable de conexión QSFP, puede utilizar las conexiones para segmentar el tráfico.
En la imagen siguiente, se muestra el cable de conexión QSFP:

nota
AWS Outposts los servidores tienen un puerto RJ45 físico junto al puerto QSFP. Sin embargo, este puerto RJ45 no está habilitado para el uso de ningún cliente. Si necesita conectividad RJ45 de 1 GbE, utilice el cable QSFP incluido para conectar un conversor multimedia 10GBASE-X SFP+ a un convertidor multimedia RJ45 de 1 GbE.
Un extremo del cable QSFP tiene un único conector. Conecte este extremo al servidor.
En la imagen siguiente, se muestra el extremo del cable con un conector:

El otro extremo del cable QSFP tiene 4 cables de conexión etiquetados del 1 al 4. Utilice el cable con la etiqueta 1 para el tráfico de enlace de LNI y el cable con la etiqueta 2 para el tráfico de enlace de servicio.
La siguiente imagen muestra el extremo del cable con los 4 cables de conexión:

Para conectar el servidor a la red con el cable multiconector QSFP
-
Localice el cable breakout QSFP que se suministra con el servidor.
-
Conecte el extremo único del cable breakout QSFP al puerto QSFP del servidor.
-
Localice el puerto QSFP.
La siguiente imagen muestra la ubicación del puerto QSFP en el servidor 2U.

La siguiente imagen muestra la ubicación del puerto QSFP en el servidor 1U.

-
Enchufe el QSFP con la lengüeta extraíble en la orientación correcta.
Para el servidor de 2U, conecte el QSFP con la lengüeta extraíble en la parte superior, como se muestra en la siguiente imagen.

Para el servidor de 1U, conecte el QSFP con la lengüeta extraíble en la parte inferior, como se muestra en la siguiente imagen.

-
Asegúrese de sentir u oír un clic al conectar los cables. Esto indica que ha enchufado los cables correctamente.
-
-
Conecte los breakout 1 y 2 del cable QSFP al dispositivo de red ascendente.
importante
Para que un servidor Outpost funcione, es necesario contar con los siguientes cables.
-
Utilice el cable con la etiqueta 1 para el tráfico de enlace LNI.
-
Utilice el cable con la etiqueta 2 para el tráfico de enlace de servicio.
-
Paso 6: autorizar el servidor
Para autorizar el servidor, debe conectar su portátil al servidor con un cable USB y, a continuación, utilizar un protocolo en serie basado en comandos para probar la conexión y autorizar el servidor. Además de las credenciales de IAM, necesita un cable USB, un portátil y un software de terminal serie, como PuTTY o screen, para completar estos pasos.
Como alternativa, si tiene un teléfono o tablet Android con un conector USB-C o micro-USB compatible con USB On The Go (OTG), puede usar la aplicación Activador del servidor de Outposts para guiarle por el proceso de autorización del servidor. Puede descargar la aplicación
Tenga en cuenta la siguiente información que autoriza el servidor:
-
Para autorizar el servidor, tú o la parte que lo instale necesitáis las credenciales de IAM Cuenta de AWS que contengan el Outpost. Para obtener más información, consulte Paso 1: conceder permisos.
-
No necesita autenticarse con las credenciales de IAM para probar la conexión.
-
Considere la posibilidad de probar la conexión antes de utilizar el comando de exportación para establecer las credenciales de IAM como variables de entorno.
-
Para proteger su cuenta, la herramienta de configuración del Outpost nunca guarda sus credenciales de IAM.
-
Para conectar su portátil al servidor, conecte siempre el cable USB al portátil en primer lugar, y luego al servidor.
Tareas
Conecte su portátil al servidor
Conecte primero el cable USB al portátil y, después, al servidor. El servidor incluye un chip USB que crea un puerto de serie virtual disponible en el portátil. Puede utilizar este puerto de serie virtual para conectarse al servidor con un software de emulación de terminal serie. Solo puede usar este puerto de serie virtual para ejecutar los comandos de la herramienta de configuración del Outpost.
Para conectar su portátil al servidor
Conecte primero el cable USB al portátil y, después, al servidor.
nota
El chip USB requiere controladores para crear el puerto de serie virtual. Su sistema operativo debería instalar de forma automática los controladores necesarios si aún no están presentes. Para descargar e instalar los controladores, consulte las Guías de instalación
Cree una conexión en serie con el servidor
Esta sección contiene instrucciones para utilizar los programas de terminal serie más populares, pero no es obligatorio que los utilice. Utilice el programa de terminal serie que prefiera con una velocidad de conexión de 115200 baudios.
Conexión en serie de Windows
Las siguientes instrucciones son para PuTTY en Windows. PuTTY es gratuito, pero puede que deba descargarlo.
Descargar PuTTY
Descargue e instale PuTTY desde la página de descarga de PuTTY
Para crear un terminal serie en Windows con PuTTY
-
Conecte primero el cable USB a su portátil con Windows y después al servidor.
-
Desde el escritorio, haga clic con el botón derecho en Inicio y seleccione Administrador de dispositivos.
-
En Administrador de dispositivos, expanda Puertos (COM y LPT) para determinar el puerto COM de la conexión de serie USB. Verá un nodo denominado Puerto de serie USB (COM
#). El valor del puerto COM depende del hardware.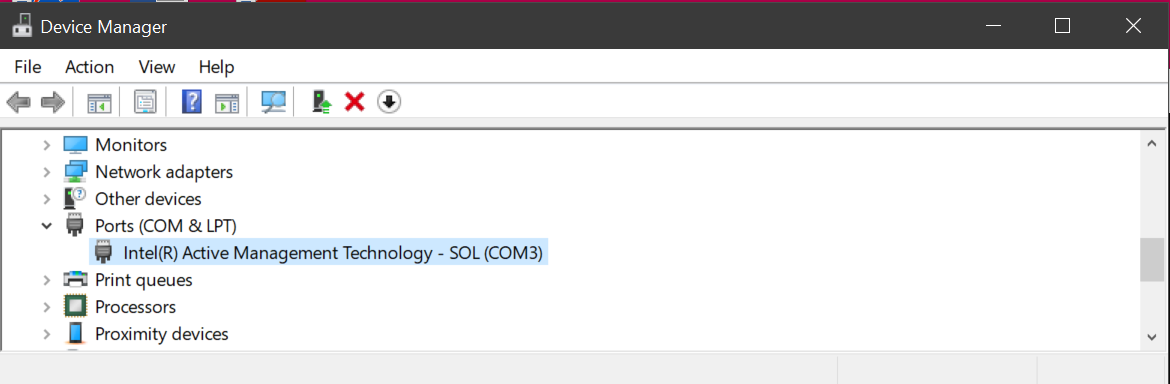
-
En PuTTY, en Sesión, seleccione Serie como Tipo de conexión y, a continuación, introduzca la siguiente información:
-
En Línea de serie, ingrese el puerto COM
#del administrador de dispositivos. -
En Velocidad, introduzca:
115200
La imagen siguiente muestra un ejemplo de la página de Configuración de PuTTY:

-
-
Elija Open.
Aparece una ventana de consola vacía. Puede tardar entre 1 y 2 minutos en aparecer una de las siguientes opciones:
-
Please wait for the system to stabilize. This can take up to 900 seconds, so farx secondshave elapsed on this boot. -
El mensaje
Outpost>.
-
Conexión de serie Mac
Las siguientes instrucciones son para screen en macOS. Puede encontrar screen en el sistema operativo.
Para crear un terminal serie en macOS mediante screen
-
Conecte primero el cable USB a su portátil Mac y después al servidor.
-
En Terminal, haga una lista
/devcon un filtro*usb*de salida para encontrar el puerto serie virtual.ls -ltr /dev/*usb*El dispositivo en serie aparece como
tty. Por ejemplo, considere la siguiente salida de muestra del comando list anterior:ls -ltr /dev/*usb*crw-rw-rw- 1 root wheel 21, 3 Feb 8 15:48 /dev/cu.usbserial-EXAMPLE1crw-rw-rw- 1 root wheel 21, 2 Feb 9 08:56 /dev/tty.usbserial-EXAMPLE1 -
En Terminal, use screen con el dispositivo en serie y una velocidad en baudios de la conexión en serie para configurar la conexión en serie. En el siguiente comando, sustituya
EJEMPLO1por el valor de su portátil.screen /dev/tty.usbserial-EXAMPLE1115200Aparece una ventana de consola vacía. Puede tardar entre 1 y 2 minutos en aparecer una de las siguientes opciones:
-
Please wait for the system to stabilize. This can take up to 900 seconds, so farx secondshave elapsed on this boot. -
El mensaje
Outpost>.
-
Pruebe la conexión
En esta sección se describe cómo utilizar la herramienta de configuración de Outpost para probar la conexión. No necesita credenciales de IAM para probar la conexión. Su conexión debe poder resolver el DNS para acceder al Región de AWS.
-
Pruebe los enlaces y recopile información sobre la conexión
-
Pruebe el solucionador de DNS
-
Compruebe el acceso al Región de AWS
Para probar los enlaces
-
Primero, conecte el cable USB al portátil y, después, al servidor.
-
Utilice un programa de terminal serie, como PuTTY o screen, para conectarse al servidor. Para obtener más información, consulte Cree una conexión en serie con el servidor.
-
Pulse Enter para acceder a la línea de comandos de la herramienta de configuración de Outpost.
Outpost>nota
Si tras encender el servidor, ve una luz roja persistente en el interior del chasis del servidor, en el lado izquierdo, y no logra conectarse a la herramienta de configuración del Outpost, es posible que tenga que apagar y drenar el servidor para continuar. Para drenar el servidor, desconecte todos los cables de la red y de la fuente de alimentación, espere cinco minutos y, a continuación, encienda y vuelva a conectar la red.
-
Utilice describe-links para obtener información sobre los enlaces de red del servidor. Los servidores del Outpost deben tener un enlace de servicio y un enlace de interfaz de red local (LNI).
Outpost>describe-links--- service_link_connected: True local_link_connected: False links: - name: local_link connected: False mac:00:00:00:00:00:00- name: service_link connected: True mac:0A:DC:FE:D7:8E:1Fchecksum:0x46FDC542Si obtiene
connected: Falsepor alguno de los enlaces, solucione los problemas de conexión de red del hardware. -
Utilice describe-ip para obtener el estado de la asignación de IP y la configuración del enlace de servicio.
Outpost>describe-ip--- links: - name: service_link configured: True ip:192.168.0.0netmask:255.255.0.0gateway:192.168.1.1dns: [ "192.168.1.1" ] ntp: [ ] checksum:0x8411B47CEs posible que falte el valor NTP, ya que el NTP es opcional en un conjunto de opciones de DHCP. No debería faltar ningún otro valor.
Para probar el DNS
-
Primero, conecte el cable USB al portátil y, después, al servidor.
-
Utilice un programa de terminal serie, como PuTTY o screen, para conectarse al servidor. Para obtener más información, consulte Cree una conexión en serie con el servidor.
-
Pulse Enter para acceder a la línea de comandos de la herramienta de configuración de Outpost.
Outpost>nota
Si tras encender el servidor, ve una luz roja persistente en el interior del chasis del servidor, en el lado izquierdo, y no logra conectarse a la herramienta de configuración del Outpost, es posible que tenga que apagar y drenar el servidor para continuar. Para drenar el servidor, desconecte todos los cables de la red y de la fuente de alimentación, espere cinco minutos y, a continuación, encienda y vuelva a conectar la red.
-
Utilice export para introducir la región principal del servidor del Outpost como valor para
AWS_DEFAULT_REGION.AWS_DEFAULT_REGION=RegionOutpost>export AWS_DEFAULT_REGION=us-west-2result: OK checksum:0xB2A945RE-
No incluya ningún espacio antes o después del signo igual (=).
-
No se guarda ningún valor del entorno. Debe exportar Región de AWS cada vez que ejecute la herramienta de configuración de Outpost.
-
En el caso que decida que un tercero instale el servidor, debe proporcionarle la región principal.
-
-
Use describe-resolve para determinar si el servidor Outpost puede acceder a un solucionador de DNS y resolver la dirección IP del punto de conexión de configuración de Outpost en la región. Requiere al menos un enlace con una configuración IP.
Outpost>describe-resolve--- dns_responding: True dns_resolving: True dns: [ "198.xx.xxx.xx", "198.xx.xxx.xx" ] query:outposts.us-west-2.amazonaws.comrecords: [ "18.xxx.xx.xxx", "44.xxx.xxx.xxx", "44.xxx.xxx.xxx" ] checksum:0xB6A961CE
Para probar el acceso a Regiones de AWS
-
Primero, conecte el cable USB al portátil y, después, al servidor.
-
Utilice un programa de terminal serie, como PuTTY o screen, para conectarse al servidor. Para obtener más información, consulte Cree una conexión en serie con el servidor.
-
Pulse Enter para acceder a la línea de comandos de la herramienta de configuración de Outpost.
Outpost>nota
Si tras encender el servidor, ve una luz roja persistente en el interior del chasis del servidor, en el lado izquierdo, y no logra conectarse a la herramienta de configuración del Outpost, es posible que tenga que apagar y drenar el servidor para continuar. Para drenar el servidor, desconecte todos los cables de la red y de la fuente de alimentación, espere cinco minutos y, a continuación, encienda y vuelva a conectar la red.
-
Utilice export para introducir la región principal del servidor del Outpost como valor para
AWS_DEFAULT_REGION.AWS_DEFAULT_REGION=RegionOutpost>export AWS_DEFAULT_REGION=us-west-2result: OK checksum:0xB2A945RE-
No incluya ningún espacio antes o después del signo igual (=).
-
No se guarda ningún valor del entorno. Debe exportar Región de AWS cada vez que ejecute la herramienta de configuración de Outpost.
-
En el caso que decida que un tercero instale el servidor, debe proporcionarle la región principal.
-
-
Utilice describe-reachability para determinar si el servidor del Outpost puede acceder al punto de conexión de la configuración del Outpost de la región. Es necesario contar con una configuración de DNS que funcione; usted la puede determinar mediante el uso de describe-resolve.
Outpost>describe-reachability--- is_reachable: True src_ip:10.0.0.0dst_ip:54.xx.x.xxdst_port:xxxchecksum:0xCB506615-
is_reachableindica el resultado de la prueba -
src_ipes la dirección IP del servidor -
dst_ipes la dirección IP del punto de conexión de la configuración del Outpost en la región -
dst_portes el puerto al que se conecta el servidor dedst_ip
-
Autorice el servidor
En esta sección se describe cómo utilizar la herramienta de configuración de Outpost y las credenciales de IAM de la cuenta de AWS que contiene el Outpost para autorizar el servidor.
Para autorizar el servidor
-
Primero, conecte el cable USB al portátil y, después, al servidor.
-
Utilice un programa de terminal serie, como PuTTY o screen, para conectarse al servidor. Para obtener más información, consulte Cree una conexión en serie con el servidor.
-
Pulse Enter para acceder a la línea de comandos de la herramienta de configuración de Outpost.
Outpost>nota
Si tras encender el servidor, ve una luz roja persistente en el interior del chasis del servidor, en el lado izquierdo, y no logra conectarse a la herramienta de configuración del Outpost, es posible que tenga que apagar y drenar el servidor para continuar. Para drenar el servidor, desconecte todos los cables de la red y de la fuente de alimentación, espere cinco minutos y, a continuación, encienda y vuelva a conectar la red.
-
Use export para introducir sus credenciales de IAM en la herramienta de configuración de Outpost. Si utiliza un tercero para instalar el servidor, debe proporcionarle a dicho tercero las credenciales IAM.
Para realizar la autenticación, debe exportar las cuatro variables siguientes. Exporte una variable a la vez. No incluya ningún espacio antes o después del signo igual (=).
-
AWS_ACCESS_KEY_ID=access-key-id -
AWS_SECRET_ACCESS_KEY=secret-access-key -
AWS_SESSION_TOKEN=session-token-
Utilice el AWS CLI
GetSessionTokencomando para obtener elAWS_SESSION_TOKEN. Para obtener más información, consulte get-session-tokenen la Referencia de comandos de AWS CLI . nota
Debe tener el archivo AWSOutpostsAuthorizeServerPolicyadjunto a su función de IAM para obtener el
AWS_SESSION_TOKEN. -
Para instalarlo AWS CLI, consulte Instalación o actualización de la última versión de la AWS CLI en la Guía del AWS CLI usuario de la versión 2.
-
-
AWS_DEFAULT_REGION=RegionUtilice la región principal del servidor Outpost como valor para
AWS_DEFAULT_REGION. Si utiliza un tercero para instalar el servidor, debe proporcionarle a dicho tercero la región principal.
El resultado de los siguientes ejemplos muestra que las exportaciones se han realizado correctamente.
Outpost>export AWS_ACCESS_KEY_ID=AKIAIOSFODNN7EXAMPLEresult: OK checksum:example-checksumOutpost>export AWS_SECRET_ACCESS_KEY=wJalrXUtnFEMI/K7MDENG/bPxRfiCYEXAMPLEKEYresult: OK checksum:example-checksumOutpost>export AWS_SESSION_TOKEN=MIICiTCCAfICCQD6m7oRw0uXOjANBgk VVMxCzAJBgNVBAgTAldBMRAwDgYDVQQHEwdTZWF0dGxlMQ8wDQYDVQQKEwZBbWF6 b24xFDASBgNVBAsTC0lBTSBDb25zb2xlMRIwEAYDVQQDEwlUZXN0Q2lsYWMxHzAd BgkqhkiG9w0BCQEWEG5vb25lQGFtYXpvbi5jb20wHhcNMTEwNDI1MjA0NTIxWhcN MTIwNDI0MjA0NTIxWjCBiDELMAkGA1UEBhMCVVMxCzAJBgNVBAgTAldBMRAwDgYD VQQHEwdTZWF0dGxlMQ8wDQYDVQQKEwZBbWF6b24xFDASBgNVBAsTC0lBTSBDb25z b2xlMRIwEAYDVQQDEwlUZXN0Q2lsYWMxHzAdBgkqhkiG9w0BCQEWEG5vb25lQGFt YXpvbi5jb20wgZ8wDQYJKoZIhvcNAQEBBQADgY0AMIGJAoGBAMaK0dn+a4GmWIWJ 21uUSfwfEvySWtC2XADZ4nB+BLYgVIk60CpiwsZ3G93vUEIO3IyNoH/f0wYK8m9T rDHudUZg3qX4waLG5M43q7Wgc/MbQITxOUSQv7c7ugFFDzQGBzZswY6786m86gpE Ibb3OhjZnzcvQAaRHhdlQWIMm2nrAgMBAAEwDQYJKoZIhvcNAQEFBQADgYEAtCu4 nUhVVxYUntneD9+h8Mg9q6q+auNKyExzyLwaxlAoo7TJHidbtS4J5iNmZgXL0Fkb FFBjvSfpJIlJ00zbhNYS5f6GuoEDmFJl0ZxBHjJnyp378OD8uTs7fLvjx79LjSTb NYiytVbZPQUQ5Yaxu2jXnimvw3rrszlaEXAMPLE=result: OK checksum:example-checksumOutpost>export AWS_DEFAULT_REGION=us-west-2result: OK checksum:example-checksum -
-
Utilice start-connection para crear una conexión segura con la región.
El resultado del siguiente ejemplo muestra que la conexión se ha iniciado correctamente.
Outpost>start-connectionis_started: True asset_id:example-asset-idconnection_id:example-connection-idtimestamp:2021-10-01T23:30:26Zchecksum:example-checksum -
Espere unos 5 minutos.
-
Utilice get-connection para verificar si se ha establecido la conexión con la región.
El resultado del siguiente ejemplo muestra una conexión correcta.
Outpost>get-connection--- keys_exchanged: True connection_established: True exchange_active: False primary_peer:xx.xx.xx.xx:xxxprimary_status: success primary_connection_id:a1b2c3d4567890abcdefEXAMPLE11111primary_handshake_age:1111111111primary_server_public_key:AKIAIOSFODNN7EXAMPLEprimary_client_public_key:AKIAI44QH8DHBEXAMPLEprimary_server_endpoint:xx.xx.xx.xx:xxxsecondary_peer:xx.xxx.xx.xxx:xxxsecondary_status: success secondary_connection_id:a1b2c3d4567890abcdefEXAMPLE22222secondary_handshake_age:1111111111secondary_server_public_key:wJalrXUtnFEMI/K7MDENG/bPxRfiCYEXAMPLEKEYsecondary_client_public_key:je7MtGbClwBF/2Zp9Utk/h3yCo8nvbEXAMPLEKEYsecondary_server_endpoint:xx.xxx.xx.xxx:xxxtimestamp:2023-02-22T22:19:28Zchecksum:0x83FA0123Después de que
keys_exchangedyconnection_establishedcambian aTrue, el servidor Outpost se aprovisiona automáticamente y se actualiza con el software y la configuración más recientes.nota
Tenga en cuenta lo siguiente acerca del proceso de aprovisionamiento:
-
Una vez completada la activación, pueden pasar hasta 10 horas hasta que el servidor Outpost se ponga en funcionamiento.
-
Debe mantener la alimentación y la red del servidor del Outpost conectadas y estables durante este proceso.
-
Es normal que el enlace de servicio fluctúe durante este proceso.
-
Si
exchange_activeesTrue, la conexión aún se está estableciendo. Vuelva a intentarlo en 5 minutos. -
Si
keys_exchangedoconnection_establishedesFalse, y siexchange_activeesTrue, la conexión aún se está estableciendo. Vuelva a intentarlo en 5 minutos. -
Si
keys_exchangedoconnection_establishedesFalseincluso después de 1 hora, póngase en contacto con el AWS Support Center. -
Si
primary_status: No such asset id found.aparece el mensaje, confirme lo siguiente:-
Ha especificado la región correcta.
-
Estás utilizando la misma cuenta que utilizaste para solicitar el servidor Outpost.
-
-
El atributo de
LifeCycleStatusdel Outpost pasará deProvisioningaActive. A continuación, recibirá un correo electrónico informándole que el servidor del Outpost está aprovisionado y activado. -
No necesita volver a autorizar el servidor de Outposts una vez activado el servidor de Outposts.
-
-
Después de realizar una conexión exitosa, puede desconectar su portátil del servidor.
Compruebe los LED NSK
Una vez finalizado el proceso de aprovisionamiento, compruebe los LED de NSK.
AWS Outposts admite dos versiones de NSK: Atlas 2.0 y Atlas 3.0. Ambas versiones de NSK tienen un LED de estado RGB. Además, el Atlas 3.0 tiene un LED de alimentación verde.
La siguiente imagen muestra la ubicación de los LED en el Atlas 2.0 y el Atlas 3.0:

Para verificar los LED de estado y alimentación del NSK
-
Compruebe el color del LED de estado RGB. Si el color es verde, el NSK está en buen estado. Si el color no es verde, póngase en contacto AWS Support.
-
Si tiene un Atlas 3.0 NSK, compruebe el LED de alimentación verde. Si la luz verde está encendida, el NSK está correctamente conectado al host y tiene alimentación. Si la luz verde no está encendida, póngase en contacto con AWS Support.
Referencia de comandos de la herramienta de configuración del Outpost
La herramienta de configuración del Outpost proporciona los siguientes comandos.
Comandos
Exportar
- export
-
Utilice export para establecer las credenciales de IAM como variables de entorno.
- Sintaxis
-
Outpost>exportvariable=valueexport adopta la sentencia de asignación de variables.
Debe utilizar el siguiente formato:
variable=valuePara realizar la autenticación, debe exportar las cuatro variables siguientes. Exporte una variable a la vez. No incluya ningún espacio antes o después del signo igual (=).
-
AWS_ACCESS_KEY_ID=access-key-id -
AWS_SECRET_ACCESS_KEY=secret-access-key -
AWS_SESSION_TOKEN=session-token -
AWS_DEFAULT_REGION=RegionUtilice la región principal del servidor Outpost como valor para
AWS_DEFAULT_REGION.
-
ejemplo : importaciones de credenciales con éxito
Outpost>export AWS_ACCESS_KEY_ID=AKIAIOSFODNN7EXAMPLEresult: OK checksum:example-checksum
Outpost>export AWS_SECRET_ACCESS_KEY=wJalrXUtnFEMI/K7MDENG/bPxRfiCYEXAMPLEKEYresult: OK checksum:example-checksum
Outpost>export AWS_SESSION_TOKEN=MIICiTCCAfICCQD6m7oRw0uXOjANBgk VVMxCzAJBgNVBAgTAldBMRAwDgYDVQQHEwdTZWF0dGxlMQ8wDQYDVQQKEwZBbWF6 b24xFDASBgNVBAsTC0lBTSBDb25zb2xlMRIwEAYDVQQDEwlUZXN0Q2lsYWMxHzAd BgkqhkiG9w0BCQEWEG5vb25lQGFtYXpvbi5jb20wHhcNMTEwNDI1MjA0NTIxWhcN MTIwNDI0MjA0NTIxWjCBiDELMAkGA1UEBhMCVVMxCzAJBgNVBAgTAldBMRAwDgYD VQQHEwdTZWF0dGxlMQ8wDQYDVQQKEwZBbWF6b24xFDASBgNVBAsTC0lBTSBDb25z b2xlMRIwEAYDVQQDEwlUZXN0Q2lsYWMxHzAdBgkqhkiG9w0BCQEWEG5vb25lQGFt YXpvbi5jb20wgZ8wDQYJKoZIhvcNAQEBBQADgY0AMIGJAoGBAMaK0dn+a4GmWIWJ 21uUSfwfEvySWtC2XADZ4nB+BLYgVIk60CpiwsZ3G93vUEIO3IyNoH/f0wYK8m9T rDHudUZg3qX4waLG5M43q7Wgc/MbQITxOUSQv7c7ugFFDzQGBzZswY6786m86gpE Ibb3OhjZnzcvQAaRHhdlQWIMm2nrAgMBAAEwDQYJKoZIhvcNAQEFBQADgYEAtCu4 nUhVVxYUntneD9+h8Mg9q6q+auNKyExzyLwaxlAoo7TJHidbtS4J5iNmZgXL0Fkb FFBjvSfpJIlJ00zbhNYS5f6GuoEDmFJl0ZxBHjJnyp378OD8uTs7fLvjx79LjSTb NYiytVbZPQUQ5Yaxu2jXnimvw3rrszlaEXAMPLE=result: OK checksum:example-checksum
Outpost>export AWS_DEFAULT_REGION=us-west-2result: OK checksum:example-checksum
Echo
- echo
-
Utilice echo para mostrar el valor que se ha establecido para una variable mediante el uso del comando export.
- Sintaxis
-
Outpost>echo $variable-nameEl
variable-namepuede ser uno de los siguientes:-
AWS_ACCESS_KEY_ID -
AWS_SECRET_ACCESS_KEY -
AWS_SESSION_TOKEN -
AWS_DEFAULT_REGION
-
ejemplo : correcto
Outpost>export AWS_DEFAULT_REGION=us-west-2result: OK checksum:---example-checksumOutpost>echo $AWS_DEFAULT_REGIONvariable name: AWS_DEFAULT_REGION variable value:us-west-2checksum:example-checksum
ejemplo : error, porque el valor de la variable no se estableció con el comando export
Outpost>echo $AWS_ACCESS_KEY_IDerror_type: execution_error error_attributes: AWS_ACCESS_KEY_ID: no value set error_message: No value set for AWS_ACCESS_KEY_ID using export. checksum:example-checksum
ejemplo : error, porque el nombre de la variable no es válido
Oupost>echo $fooerror_type: invalid_argument error_attributes: foo: invalid variable name error_message: Variables can only be AWS credentials. checksum:example-checksum
ejemplo : error, porque hay un problema de sintaxis
Outpost>echo AWS_SECRET_ACCESS_KEYerror_type: invalid_argument error_attributes: AWS_SECRET_ACCESS_KEY: not a variable error_message: Expecting $ before variable name. checksum:example-checksum
Describir enlaces
- describe-links
-
Utilice describe-links para obtener información sobre los enlaces de red del servidor. Los servidores del Outpost deben tener un enlace de servicio y un enlace de interfaz de red local (LNI).
- Sintaxis
-
Outpost>describe-linksdescribe-links no adopta argumentos.
Describir la IP
- describe-ip
-
Utilice describe-ip para devolver el estado de la asignación de IP y la configuración para cada enlace conectado.
- Sintaxis
-
Outpost>describe-ipdescribe-ip no adopta argumentos.
Describir la resolución
- describe-resolve
-
Use describe-resolve para determinar si el servidor Outpost puede acceder a un solucionador de DNS y resolver la dirección IP del punto de conexión de configuración de Outpost en la región. Requiere al menos un enlace con una configuración IP.
- Sintaxis
-
Outpost>describe-resolvedescribe-resolve no adopta argumentos.
Describir la accesibilidad
- describe-reachability
-
Utilice describe-reachability para determinar si el servidor del Outpost puede acceder al punto de conexión de la configuración del Outpost de la región. Es necesario contar con una configuración de DNS que funcione; usted la puede determinar mediante el uso de describe-resolve.
- Sintaxis
-
Outpost>describe-reachabilitydescribe-reachability no adopta argumentos.
Iniciar conexión
- start-connection
-
Utilice start-connection para iniciar una conexión con el servicio Outpost de la región. Este comando obtiene las credenciales de Signature Version 4 (SigV4) de las variables de entorno que haya cargado con export. La conexión se ejecuta de forma asíncrona y se devuelve inmediatamente. Para verificar el estado de la conexión, utilice get-connection.
- Sintaxis
-
Outpost>start-connection[0|1]start-connection utiliza un índice de conexión opcional para iniciar otra conexión. Los únicos valores válidos son
0y1.
ejemplo : conexión iniciada
Outpost>start-connectionis_started: True asset_id:example-asset-idconnection_id:example-connecdtion-idtimestamp:2021-10-01T23:30:26Zchecksum:example-checksum
Conseguir la conexión
- get-connection
-
Utilice get-connection para obtener el estado de la conexión.
- Sintaxis
-
Outpost>get-connection[0|1]get-connection toma un índice de conexión opcional para devolver el estado de otra conexión. Los únicos valores válidos son
0y1.
ejemplo : conexión realizada correctamente
Outpost>get-connection--- keys_exchanged: True connection_established: True exchange_active: False primary_peer:xx.xx.xx.xx:xxxprimary_status: success primary_connection_id:a1b2c3d4567890abcdefEXAMPLE11111primary_handshake_age:1111111111primary_server_public_key:AKIAIOSFODNN7EXAMPLEprimary_client_public_key:AKIAI44QH8DHBEXAMPLEprimary_server_endpoint:xx.xx.xx.xx:xxxsecondary_peer:xx.xxx.xx.xxx:xxxsecondary_status: success secondary_connection_id:a1b2c3d4567890abcdefEXAMPLE22222secondary_handshake_age:1111111111secondary_server_public_key:wJalrXUtnFEMI/K7MDENG/bPxRfiCYEXAMPLEKEYsecondary_client_public_key:je7MtGbClwBF/2Zp9Utk/h3yCo8nvbEXAMPLEKEYsecondary_server_endpoint:xx.xxx.xx.xxx:xxxtimestamp:2023-02-22T22:19:28Zchecksum:0x83FA0123
Nota:
-
Si
exchange_activeesTrue, la conexión aún se está estableciendo. Vuelva a intentarlo en 5 minutos. -
Si
keys_exchangedoconnection_establishedesFalse, y siexchange_activeesTrue, la conexión aún se está estableciendo. Vuelva a intentarlo en 5 minutos.
Si el problema persiste después de 1 hora, póngase en contacto con el AWS Support Center