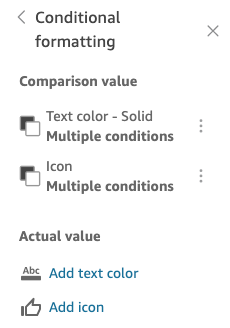Las traducciones son generadas a través de traducción automática. En caso de conflicto entre la traducción y la version original de inglés, prevalecerá la version en inglés.
Opciones de KPI
Puedes personalizarlo KPIs en Amazon QuickSight para que se adapte a las necesidades de tu empresa. Puedes añadir minigráficos o barras de progreso contextuales, asignar valores principales y secundarios y añadir formato condicional a los tuyos KPIs.
Para dar formato a un KPI QuickSight, navegue hasta el KPI que desee cambiar y seleccione Formato visual para abrir el formato visual. El icono del menú Formato del elemento visual es el siguiente.
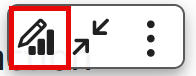
Utilice los siguientes procedimientos para realizar tareas de formato. KPIs
Adición de un elemento visual a un KPI
Puede añadir un minigráfico de área, un minigráfico o una barra de progreso a cualquier entrada de KPI. QuickSight Añadir imágenes para KPIs proporcionar un contexto visual a los lectores que están viendo los datos de los KPI. Utilice el siguiente procedimiento para agregar un elemento visual a un KPI.
Adición de un elemento visual a un KPI
-
Desplácese hasta el KPI que desee cambiar y abra el menú Formato del elemento visual.
-
En el menú Propiedades, seleccione el cuadro Elemento visual para mostrar una imagen en el gráfico de KPI.
-
(Opcional) Abra el menú desplegable Elemento visual y elija el tipo de imagen que desea mostrar en su KPI. Puede optar por mostrar un minigráfico de área, un minigráfico o una barra de progreso. Para mostrar un minigráfico, asegúrese de que su KPI tenga un valor en el campo Tendencia. Área del minigráfico es el valor predeterminado.
-
(Opcional) Para cambiar el color del minigráfico, elija el icono de color situado a la izquierda del menú desplegable Elemento visual y elija el color que desea. La barra de progreso no admite el formato de color.
-
(Opcional) Seleccione Agregar información sobre herramientas para añadir una información sobre herramientas al elemento visual del KPI.
La siguiente imagen muestra la sección Elemento visual del menú Formato del elemento visual.
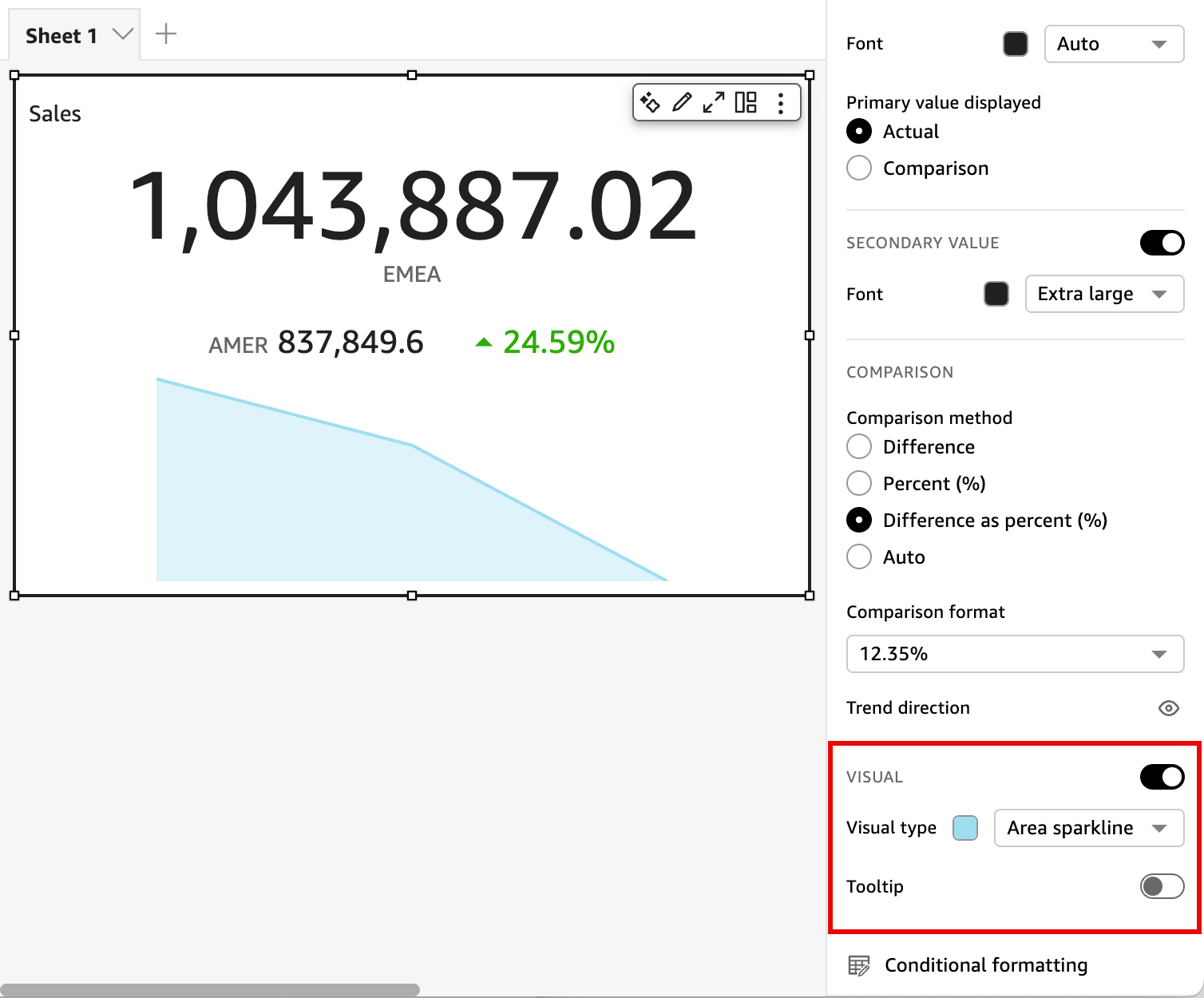
Personalización de los valores principales y secundarios
Utilice el menú Formato del elemento visual para personalizar la fuente y el color y elegir el valor principal que se mostrará. También puede optar por mostrar un valor secundario.
Personalización de los valores principales y secundarios de un KPI
-
Desplácese hasta el KPI que desee cambiar, abra el menú Formato del elemento visual y vaya a la sección KPI.
-
Para Valor principal, use el menú desplegable Fuente para elegir el tamaño de fuente que desee. El valor predeterminado es Auto.
-
(Opcional) Para cambiar el color de la fuente del valor principal, elija el icono de color situado junto al menú desplegable Fuente y elija el color que desea.
-
Para Valor principal mostrado, puede elegir mostrar el valor real o el valor de comparación del valor principal.
-
Para añadir un valor secundario, elija Valor secundario.
-
(Opcional) Use el menú desplegable Fuente para elegir el tamaño de fuente que desee. El valor predeterminado es Extragrande.
-
(Opcional) Para cambiar el color de la fuente del valor secundario, elija el icono de color situado junto al menú desplegable Fuente y elija el color que desea.
-
Las siguientes imágenes muestran el menú KPI.

Opciones de formato condicional para KPIs
El formato condicional para KPIs se establece automáticamente para los valores de comparación. De forma predeterminada, los valores positivos se representan en verde y los negativos en rojo. Puede personalizar los valores de color de estos valores de color desde el menú Propiedades.
Cambio del color de los valores positivos y negativos
-
En el panel Propiedades, abra la sección Formato condicional y elija el valor de comparación que desee cambiar.
-
Para cambiar el color del valor positivo, navegue hasta Condición n.º 1, elija el icono Color y, a continuación, elija el color que desee.
-
Para cambiar el color del valor negativo, navegue hasta Condición n.º 2, elija el icono Color y, a continuación, elija el color que desee.
-
Cuando haya terminado de realizar los cambios que desee, elija Aplicar.
También puede añadir colores e iconos de texto para Valor real en el menú Formato condicional. Para añadir un color de texto o un icono al valor real, seleccione Agregar color del texto o Agregar icono para establecer los nuevos valores. La siguiente imagen muestra el menú Formato condicional de un KPI.