Las traducciones son generadas a través de traducción automática. En caso de conflicto entre la traducción y la version original de inglés, prevalecerá la version en inglés.
Añadir desgloses a los datos visuales en Amazon QuickSight
Todos los tipos de elementos visuales, excepto las tablas dinámicas, ofrecen la posibilidad de crear una jerarquía de campos para un elemento visual. La jerarquía le permite desglosarlos para ver los datos en diferentes niveles de la jerarquía. Por ejemplo, puede asociar los campos de país, estado y ciudad al eje x en un gráfico de barras. A continuación, puede desglosar en sentido descendente o ascendente para ver los datos en cada uno de esos niveles. A medida que se va desglosando de un nivel a otro, el valor del campo por el que se desglosa restringe los datos mostrados. Por ejemplo, si desglosa hasta el estado de California, verá los datos de todas las ciudades de California.
Los cuadros de campo que puede utilizar para crear desgloses varían en función del tipo de elemento visual. Consulte el tema de cada elemento visual para obtener más información sobre su compatibilidad con los desgloses.
La funcionalidad de desglose se añade automáticamente para las fechas al asociar un campo de fecha con el cuadro de campo de desglose de un elemento visual. En este caso, siempre puede desglosar subiendo o bajando a través de los niveles de grado de detalle de la fecha. La funcionalidad de desglose también se agrega automáticamente para las agrupaciones geoespaciales, una vez que se han definido en el conjunto de datos.
Utilice la siguiente tabla para identificar los cuadros de campo/editores visuales que admiten el desglose para cada tipo de elemento visual.
| Tipo de elemento visual | Cuadro de campo o editor visual |
|---|---|
| Gráficos de barras (todas horizontales) | Eje Y y Grupo/color |
| Gráficos de barras (todas verticales) | Eje X y Grupo/color |
| Gráficos combinados (todos) | Eje X y Grupo/color |
| Gráficos geoespaciales | Geoespacial y Color |
| Mapa térmico | Filas y Columnas |
| KPIs | Grupo de tendencias |
| Gráficos de líneas (todos) | Eje X y Color |
| Gráfico circular | Grupo/color |
| Gráfico de dispersión | Grupo/color |
| Gráfico de rectángulos | Agrupar por |
importante
No se admiten desgloses en las tablas ni en las tablas dinámicas.
Añadir un desglose
Utilice el siguiente procedimiento para añadir niveles de desglose a un elemento visual.
Adición de niveles de desglose a un elemento visual
-
En la página de análisis, elija el elemento visual al que desea añadir desgloses.
-
Arrastre un elemento de campo a un Cuadro de campo.
-
Si el conjunto de datos tiene una jerarquía definida, puede arrastrar la jerarquía completa en el cuadro de campo a la vez. Un ejemplo son los datos geoespaciales o de coordenadas. En este caso, no es necesario seguir los pasos restantes.

Si no dispone de una jerarquía predefinida, puede crear una en su análisis, tal y como se describe en los pasos restantes.
-
Arrastre un campo que desee utilizar en el desglose de jerarquía al cuadro de campo adecuado, en función del tipo de elemento visual. Asegúrese de que la etiqueta del campo arrastrado indique Añadir capa de desglose. Coloque el campo arrastrado por encima o por debajo del campo existente en función de dónde desea que se encuentre dentro de la jerarquía que está creando.

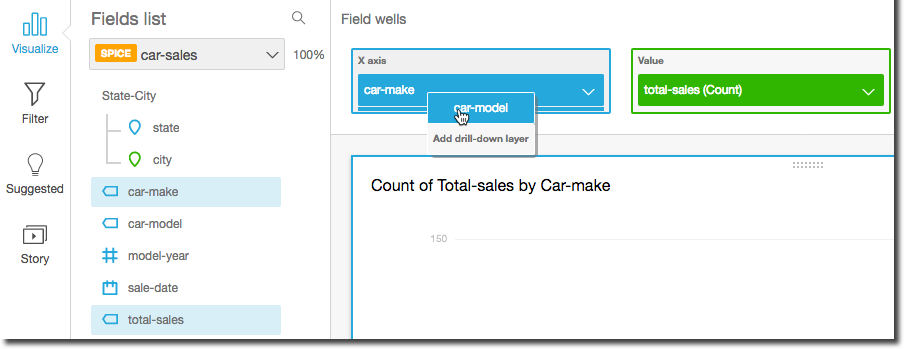

-
Continúe hasta que haya añadido todos los niveles de jerarquía que desea. Para eliminar un campo de la jerarquía, elija el campo y seleccione Eliminar.

-
Para desglosar en sentido descendente o ascendente para ver los datos en un nivel diferente de la jerarquía, elija un elemento en el elemento visual (como una línea o una barra) y, a continuación, seleccione Bajar hasta <nivel inferior> o Subir hasta <nivel superior>. En este ejemplo, desde el nivel
car-makepuede desglosar en sentido descendentecar-modelpara ver datos en ese nivel. Si hace un desglose en sentido descendente hastacar-modeldesde la Fordcar-make, verá solocar-models de esa marca de automóviles.Después de desglosar en sentido descendente hasta el nivel
car-model, puede continuar bajando aún más para consultar los datos demake-yearo ir en sentido ascendente hastacar-make. Si desglosa en sentido descendente hastamake-yeardesde la barra que representa Ranger, verá solo años para ese modelo de automóvil.