Las traducciones son generadas a través de traducción automática. En caso de conflicto entre la traducción y la version original de inglés, prevalecerá la version en inglés.
Tutorial: Modificar QuickSight imágenes de Amazon
Utilice los siguientes procedimientos para modificar los elementos visuales mediante los procedimientos de Tutorial: Crear un QuickSight análisis de Amazon.
Modificación del elemento visual de gráfico de líneas
Modifique el elemento visual de gráfico de líneas haciendo que muestre una medida adicional por fecha y también cambiando el color del gráfico.
Modificación de la imagen de un gráfico de líneas
-
En el análisis, seleccione el elemento visual de gráfico de líneas.
-
Añada otra medida al elemento visual.
Seleccione el campo SEO para nuevos visitantes en el panel Lista de campos. Esta medida se añade al cuadro de campo Valor y el gráfico de líneas se actualiza con una línea para representarla. El título del elemento visual también se actualiza.

-
Cambie el color de la línea utilizado para representar la medida de Return visitors.
Elija la línea del gráfico que representa Return visitors. Para ello, elija el final de la línea, no el centro de la misma.
Elija Color Return visitors y, a continuación, elija el icono rojo del selector de colores.
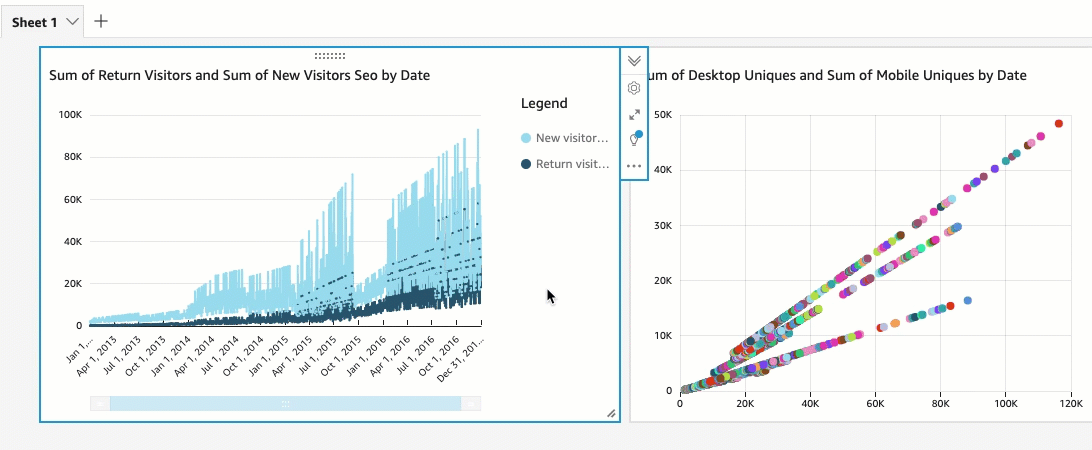
-
Elija el campo Fecha en el cuadro de campo Eje X, elija Agregación y, a continuación, elija Mes.
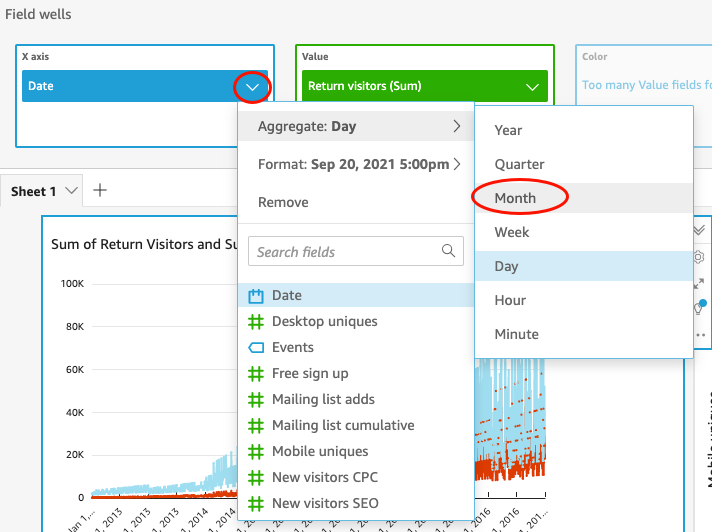
Modificación del elemento visual del gráfico de dispersión
Modifique el elemento visual del gráfico de dispersión cambiando el grado de detalle de los datos.
Modificación del elemento visual de un gráfico de dispersión
-
En el análisis, seleccione el elemento visual de gráfico de dispersión.
-
Elija el cuadro de campo Grupo/color, elija Agregar y, a continuación, elija Mes.

El gráfico de dispersión se actualiza para mostrar las medidas por mes, en lugar de hacerlo por el valor predeterminado, por año.

Modificación de los elementos visuales mediante el cambio del diseño del elemento visual y la adición de un filtro
Modifique ambos elementos visuales cambiando el tamaño y la ubicación del elemento visual y añadiendo un filtro y aplicándolo a ambos.
Cambio del diseño del elemento visual
Modifique ambos elementos visuales cambiando el tamaño y ubicación del elemento visual.
Modificación de ambos elementos visuales
-
En el análisis, seleccione el elemento visual de gráfico de líneas.
-
Elija el controlador de tamaño en la esquina inferior derecha del elemento visual y arrastre hacia arriba y a la izquierda hasta que el elemento visual quede a la mitad del tamaño anterior tanto horizontal como verticalmente.
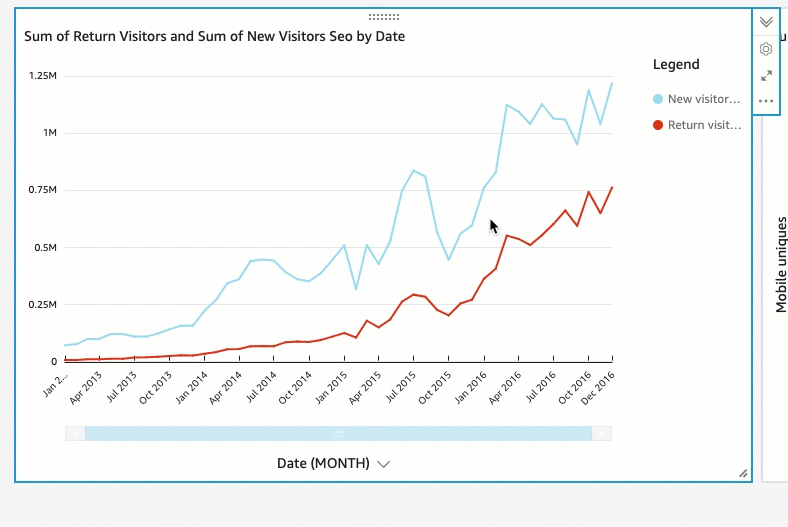
-
Repita este procedimiento en el elemento visual del gráfico de dispersión.
-
Elija el control de desplazamiento del elemento visual del gráfico de dispersión y arrástrelo hacia la derecha del elemento visual del gráfico de líneas para que queden en paralelo.
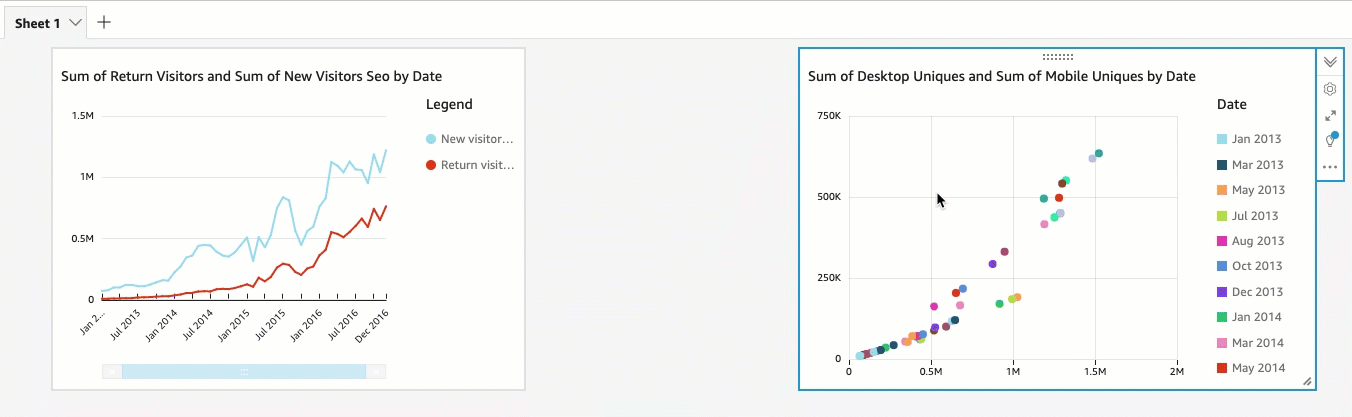
Modificación de ambos elementos visuales mediante la adición de un filtro
Modifique ambos elementos visuales añadiendo un filtro y aplicándolo a ambos.
Adición de un filtro a ambos elementos visuales
-
En el análisis, elija el elemento visual de gráfico de dispersión.
-
Seleccione Filtro a la izquierda.
-
En el panel Filtros, elija el icono con el signo más y, a continuación, seleccione el campo Fecha para usarlo como filtro.
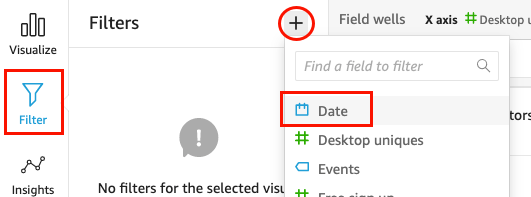
-
Elija el nuevo filtro para ampliarlo.
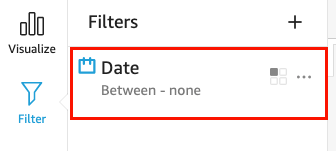
-
En el panel Editar filtro, en Tipo de filtro, elija el tipo de comparación Después de.

-
Escriba un valor de fecha de inicio 1/1/2014.
Elija Fecha, elija 2014 en el año, enero en el mes y, a continuación, elija 1 en el calendario.

-
En el panel Editar filtro, elija Aplicar para aplicar el filtro al elemento visual.
El filtro se aplica al elemento visual del gráfico de dispersión. Esto se indica con un icono de filtro en el menú desplegable del elemento visual.
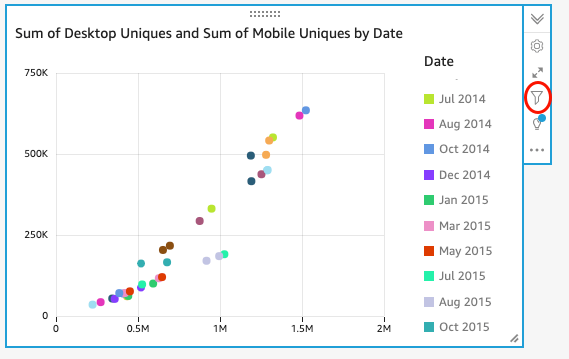
-
Aplique el filtro al elemento visual del gráfico de líneas.
En el panel Filtro de la izquierda, vuelva a elegir el filtro Fecha y elija Elemento visual único y, a continuación, elija Todos los elementos visuales de este conjunto de datos.

El filtro también se aplica al elemento visual del gráfico de líneas.
Pasos a seguir a continuación
Cree un panel a partir del análisis mediante el procedimiento de Tutorial: Crear un QuickSight panel de Amazon.