Las traducciones son generadas a través de traducción automática. En caso de conflicto entre la traducción y la version original de inglés, prevalecerá la version en inglés.
Tutorial: Crear un QuickSight conjunto de datos de Amazon preparado
Utilice el siguiente procedimiento para preparar el conjunto de datos de marketing y crear un análisis. Si aún no ves los datos de muestra de análisis web y de redes sociales en Amazon QuickSight, puedes descargarlos: web-and-social-analytics.csv.zip.
Preparación del conjunto de datos de marketing y creación de un análisis
-
En la página de QuickSight inicio de Amazon, selecciona Conjuntos de datos a la izquierda.
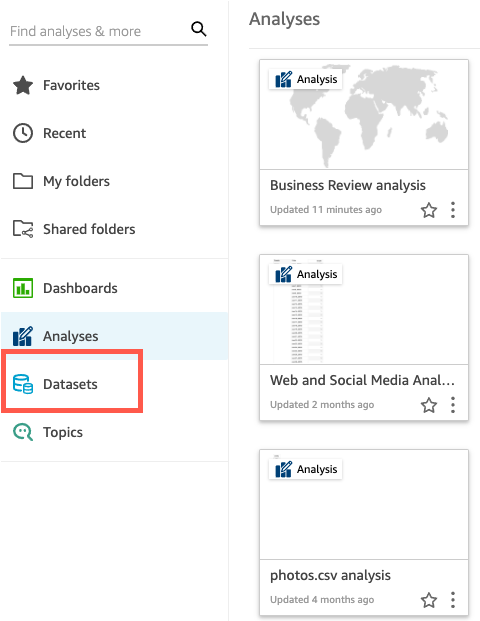
-
En la página Conjuntos de datos, seleccione Nuevo conjunto de datos.
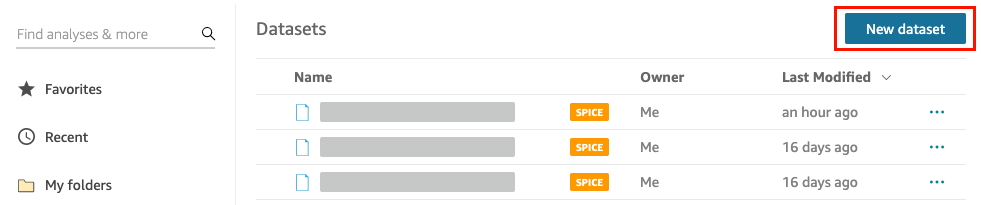
-
En la sección DE ORÍGENES DE DATOS EXISTENTES de la página Crear un conjunto de datos, elija el origen de datos de Amazon S3 Análisis de web y redes sociales y, a continuación, elija Editar conjunto de datos.
Amazon QuickSight abre la página de preparación de datos.
-
En Nombre del conjunto de datos, escriba
Marketing Samplepara sustituir Análisis de web y redes sociales en el nombre del conjunto de datos.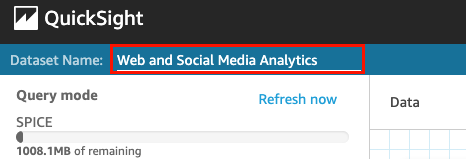
-
Excluya algunos campos del conjunto de datos.
En el panel Campos, seleccione el menú de campos para los campos Acumulativos de seguidores de Twitter y Acumulativos de la lista de correo y, a continuación, elija Excluir campo. Para seleccionar más de un campo a la vez, presiona la tecla Ctrl mientras realiza la selección (tecla Comando en Mac).
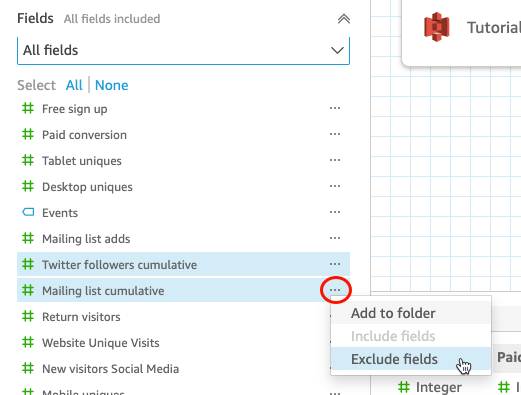
-
Cambie el nombre de un campo.
En el panel de vista previa Conjunto de datos, desplácese hasta el campo Vistas de página del sitio web y elija el icono de edición.
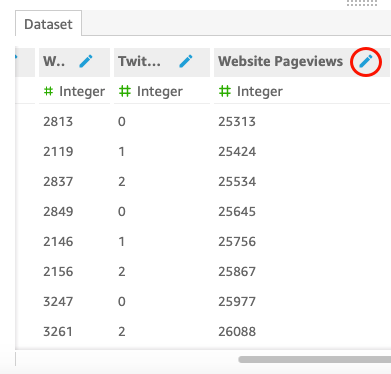
En la página de Editar campo que se abre, en Nombre, escriba
Website page viewsy, a continuación, seleccione Aplicar. -
Agregue un campo calculado que sustituya una cadena de texto por cualquier valor de cadena de longitud 0 en el campo Eventos:
-
En la página de preparación de datos, desplácese hasta la parte superior del panel Campos y, a continuación, elija Agregar campo calculado.
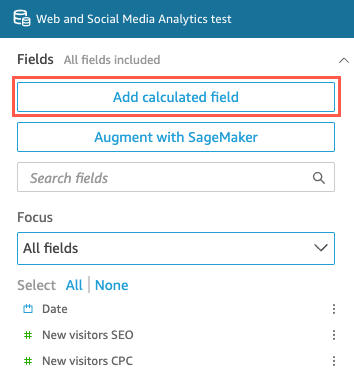
-
En la página Agregar campo calculado que se abre, en Agregar nombre, escriba
populated_event. -
En el panel Funciones de la derecha, haga doble clic en la función ifelse de la lista de funciones. De esta forma se añade la función a la fórmula de campo calculada.
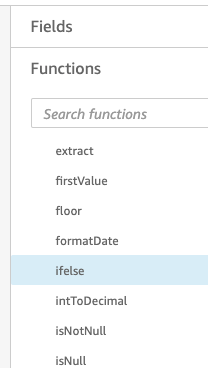
-
Amplíe el panel Lista de campos seleccionando la flecha desplegable y, a continuación, haga doble clic en el campo Eventos. De esta forma se añade el campo a la fórmula de campo calculada.
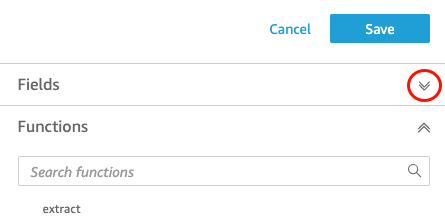
-
En el editor de fórmulas, introduzca las siguientes funciones y parámetros adicionales necesarios, en negrita en los siguientes valores: ifelse(strlen({Events})=0, 'Unknown', {Events}).
La fórmula final debe ser como se indica a continuación:
ifelse(strlen({Events})=0, 'Unknown', {Events}).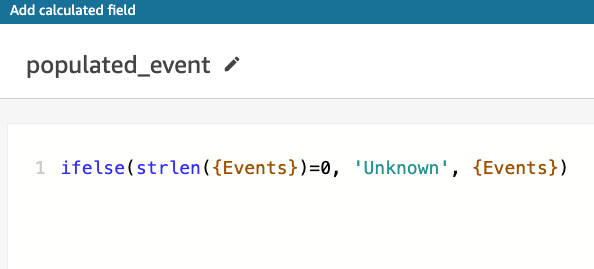
-
Seleccione Guardar.
Se crea el nuevo campo calculado y aparece en la parte superior del panel Campos.
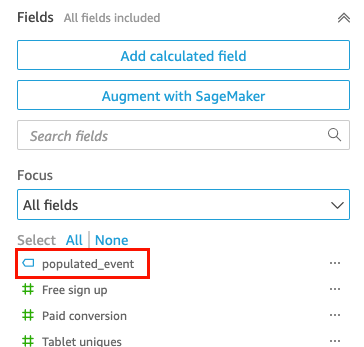
-
-
Seleccione Guardar.
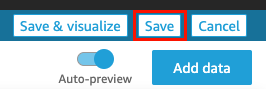
Pasos a seguir a continuación
Cree un análisis siguiendo el procedimiento indicado en Tutorial: Crear un QuickSight análisis de Amazon.