Las traducciones son generadas a través de traducción automática. En caso de conflicto entre la traducción y la version original de inglés, prevalecerá la version en inglés.
Adición de controles de filtro a las hojas de análisis
Al diseñar un análisis, puede agregar un filtro a la hoja de análisis cerca de los elementos visuales que desee filtrar. Aparece en la hoja como un control que los espectadores del panel pueden usar al publicar el análisis como un panel. El control utiliza la configuración del tema de análisis para que parezca que forma parte de la hoja.
Los controles de filtro comparten algunos ajustes con sus filtros. Se aplican a uno, a algunos o a todos los objetos de la misma hoja.
Utilice las siguientes secciones para agregar y personalizar los controles de filtro a un análisis. Para obtener información sobre cómo agregar controles de hojas cruzadas, consulte Controles.
Temas
Adición de controles de filtro
Utilice el siguiente procedimiento para agregar un control de filtro.
Adición de un control de filtro
-
Abra la consola de QuickSight
. -
En la página de QuickSight inicio, selecciona Análisis y, a continuación, elige el análisis con el que quieres trabajar.
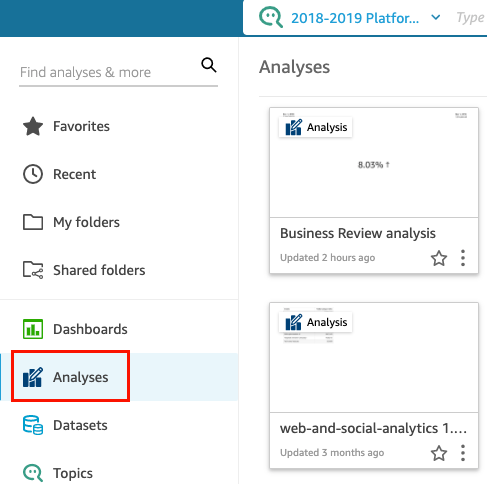
-
En el análisis, elija Filtrar a la izquierda.
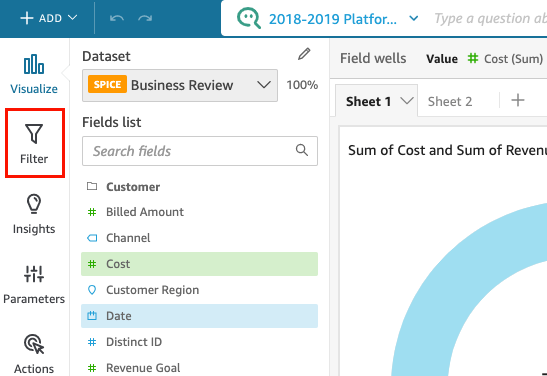
-
Si aún no dispone de algunos filtros, cree uno. Para obtener más información acerca de la creación de filtros, consulte Adición de filtros.
-
En el panel Filtros, elija los tres puntos situados a la derecha del filtro al que desee agregar un control y elija Agregar a la hoja.
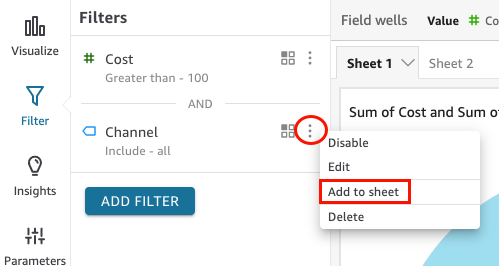
El control de filtro se agrega a la hoja, normalmente en la parte inferior. Puede cambiarle el tamaño o arrastrarlo a distintas posiciones de la hoja. También puede personalizar su aspecto y la forma en que los espectadores del panel pueden interactuar con él. Para obtener más información acerca de la personalización de los controles de filtro, consulte las siguientes secciones.
Anclaje de los controles de filtro en la parte superior de una hoja
Utilice el siguiente procedimiento para anclar los controles de filtro a la parte superior de una hoja.
Anclaje de un control a la parte superior de una hoja
-
En el control de filtro que desee mover, elija los tres puntos situados junto al icono del lápiz y elija Anclar en la parte superior.
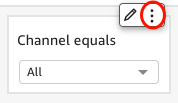
El filtro está anclado en la parte superior de la hoja y está contraído. Puede hacer clic en él para expandirlo.
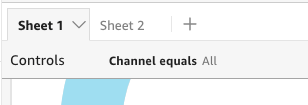
-
(Opcional) Para desanclar el control, expándalo y coloque el cursor sobre él en la parte superior de la hoja hasta que aparezcan tres puntos. Elija los tres puntos y, a continuación, elija Mover a la hoja.

Personalización de los controles de filtro
Según el tipo de datos del campo y el tipo de filtro, los controles de filtro tienen diferentes configuraciones disponibles. Puede personalizar la forma en que aparecen en la hoja y la forma en que los espectadores del panel pueden interactuar con ellos.
Personalización de un control de filtro
-
Elija el control de filtro en la hoja.
-
En el control de filtro, seleccione el icono de lápiz.
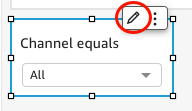
Si el control del filtro está anclado en la parte superior de la hoja, expándalo y coloque el cursor sobre él hasta que aparezcan los tres puntos. Elija los tres puntos y, a continuación, elija Editar.
-
En el panel Control de formato que se abre, haga lo siguiente:
-
En Nombre para mostrar, escriba un nombre para el control de filtro.
-
(Opcional) Para ocultar el nombre para mostrar del control de filtro, desactive la casilla Mostrar título.
-
En Tamaño de fuente del título, elija el tamaño de fuente del título que desee usar. Las opciones van desde extrapequeñas hasta extragrandes. El valor predeterminado es medio.
-
Los pasos restantes dependen del tipo de campo al que hace referencia el control. Para ver las opciones por tipo de filtro, consulte las siguientes secciones.
Filtros de fecha
Si el control de filtro proviene de un filtro de fecha, utilice el siguiente procedimiento para personalizar el resto de las opciones.
Personalización de más opciones de un filtro de fecha
-
En el panel Control de formato, en Estilo, elija una de las siguientes opciones:
-
Selector de fechas: intervalo: muestra un conjunto de dos campos para definir un intervalo de tiempo. Puede introducir una fecha o una hora, o puede elegir una fecha en el control del calendario. También puede personalizar la forma en que desea que aparezcan las fechas en el control introduciendo un token de fecha en Formato de fecha. Para obtener más información, consulte Personalización de los formatos de fecha en Amazon QuickSight.
-
Selector de fechas: relativa: muestra ajustes como el período de tiempo, su relación con la fecha y la hora actuales y la opción de excluir períodos de tiempo. También puede personalizar la forma en que desea que aparezcan las fechas en el control introduciendo un token de fecha en Formato de fecha. Para obtener más información, consulte Personalización de los formatos de fecha en Amazon QuickSight.
-
Campo de texto: muestra un cuadro en el que puede introducir la fecha N superior o inferior.
El texto auxiliar se incluye en el control del campo de texto de forma predeterminada, pero puede eliminarlo desactivando la opción Mostrar texto auxiliar en el control.
De forma predeterminada, QuickSight las imágenes se vuelven a cargar cada vez que se realiza un cambio en un control. En los controles Calendario y Selector de fecha relativa, los autores pueden agregar el botón Aplicar a un control que retrasará la recarga del elemento visual hasta que el usuario seleccione Aplicar. Esto permite a los usuarios realizar varios cambios a la vez sin consultas adicionales. Este ajuste se puede configurar con la casilla de verificación Mostrar un botón Aplicar en la sección Opciones de control del panel Control de formato.
-
-
Cuando haya terminado, seleccione Apply.
Filtros de texto
Si el control de filtro proviene de un filtro de texto (por ejemplo, dimensiones, categorías o etiquetas), utilice el siguiente procedimiento para personalizar el resto de las opciones.
Personalización de más opciones de un filtro de texto
-
En el panel Control de formato, en Estilo, elija una de las siguientes opciones:
-
Menú desplegable: muestra una lista desplegable con botones que puede utilizar para seleccionar un único valor.
Al seleccionar esta opción, puede elegir las siguientes opciones en Valores:
-
Filtro: muestra todos los valores disponibles en el filtro.
-
Valores específicos: permite introducir los valores que se van a mostrar, una entrada por línea.
También puede optar por ocultar la opción Seleccionar todo de los valores del control. Esto elimina la opción de seleccionar o borrar la selección de todos los valores del control de filtro.
-
-
Menú desplegable: selección múltiple: muestra una lista desplegable con cuadros que puede usar para seleccionar varios valores.
Al seleccionar esta opción, puede elegir las siguientes opciones en Valores:
-
Filtro: muestra todos los valores disponibles en el filtro.
-
Valores específicos: permite introducir los valores que se van a mostrar, una entrada por línea.
De forma predeterminada, QuickSight las imágenes se vuelven a cargar cada vez que se realiza un cambio en un control. En los controles desplegables Selección múltiple, los autores pueden agregar el botón Aplicar a un control que retrasará la recarga del elemento visual hasta que el usuario seleccione Aplicar. Esto permite a los usuarios realizar varios cambios a la vez sin consultas adicionales. Este ajuste se puede configurar con la casilla de verificación Mostrar un botón Aplicar en la sección Opciones de control del panel Control de formato.
-
-
Lista: muestra una lista con botones que puede utilizar para seleccionar un único valor.
Al seleccionar esta opción, puede elegir las siguientes opciones en Valores:
-
Filtro: muestra todos los valores disponibles en el filtro.
-
Valores específicos: permite introducir los valores que se van a mostrar, una entrada por línea.
Puede elegir entre las siguientes opciones:
-
Ocultar la barra de búsqueda cuando el control está en la hoja: oculta la barra de búsqueda en el control de filtro para que los usuarios no puedan buscar valores específicos.
-
Ocultar la opción Seleccionar todo de los valores del control: elimina la opción de seleccionar o borrar la selección de todos los valores del control de filtro.
-
-
Lista: selección múltiple: muestra una lista con cuadros que puede usar para seleccionar varios valores.
Al seleccionar esta opción, puede elegir las siguientes opciones en Valores:
-
Filtro: muestra todos los valores disponibles en el filtro.
-
Valores específicos: permite introducir los valores que se van a mostrar, una entrada por línea.
Puede elegir entre las siguientes opciones:
-
Ocultar la barra de búsqueda cuando el control está en la hoja: oculta la barra de búsqueda en el control de filtro para que los usuarios no puedan buscar valores específicos.
-
Ocultar la opción Seleccionar todo de los valores del control: elimina la opción de seleccionar o borrar la selección de todos los valores del control de filtro.
-
-
Campo de texto: muestra un cuadro de texto en el que puede introducir una sola entrada. Los campos de texto admiten hasta 79 950 caracteres.
Si selecciona esta opción, puede elegir las siguientes opciones:
-
Mostrar texto auxiliar en el control: elimina el texto auxiliar de los campos de texto.
-
-
Campo de texto: multilínea: muestra un cuadro de texto en el que puede introducir varias entradas. Los campos de texto de varias líneas admiten hasta 79 950 caracteres en todas las entradas.
Si selecciona esta opción, puede elegir las siguientes opciones:
-
En Separar los valores por, elija cómo quiere separar los valores que introduzca en el control de filtro. Puede separar los valores mediante un salto de línea, una coma, una barra vertical (|) o un punto y coma.
-
Mostrar texto auxiliar en el control: elimina el texto auxiliar de los campos de texto.
-
-
-
Cuando haya terminado, seleccione Apply.
Filtros numéricos
Si el control de filtro proviene de un filtro numérico, utilice el siguiente procedimiento para personalizar el resto de las opciones.
Personalización de más opciones de un filtro numérico
-
En el panel Control de formato, en Estilo, elija una de las siguientes opciones:
-
Menú desplegable: muestra una lista en la que puede seleccionar un único valor.
Al seleccionar esta opción, puede elegir las siguientes opciones en Valores:
-
Filtro: muestra todos los valores disponibles en el filtro.
-
Valores específicos: permite introducir los valores que se van a mostrar, una entrada por línea.
También puede optar por ocultar la opción Seleccionar todo de los valores del control. Esto elimina la opción de seleccionar o borrar la selección de todos los valores del control de filtro.
-
Filtro: muestra todos los valores disponibles en el filtro.
-
Valores específicos: permite introducir los valores que se van a mostrar, una entrada por línea.
-
Ocultar la opción Seleccionar todo de los valores del control: elimina la opción de seleccionar o borrar la selección de todos los valores del control de filtro.
-
-
Lista: muestra una lista con botones que permiten seleccionar un único valor.
Al seleccionar esta opción, puede elegir las siguientes opciones en Valores:
-
Filtro: muestra todos los valores disponibles en el filtro.
-
Valores específicos: permite introducir los valores que se van a mostrar, una entrada por línea.
Puede elegir entre las siguientes opciones:
-
Ocultar la barra de búsqueda cuando el control está en la hoja: oculta la barra de búsqueda en el control de filtro para que los usuarios no puedan buscar valores específicos.
-
Ocultar la opción Seleccionar todo de los valores del control: elimina la opción de seleccionar o borrar la selección de todos los valores del control de filtro.
-
-
Control deslizante: muestra una barra horizontal con un conmutador que se puede deslizar para cambiar el valor. Si tiene un filtro con intervalo para valores entre un mínimo y un máximo, el control deslizante proporciona un conmutador para cada número. En el caso de los controles deslizantes, puede especificar las opciones siguientes:
-
Valor mínimo: muestra el valor más pequeño a la izquierda del control deslizante.
-
Valor máximo: muestra el valor más grande a la derecha del control deslizante.
-
Tamaño de paso: permite establecer el número de incrementos en los que se divide la barra.
-
-
Cuadro de texto: muestra un cuadro en el que puede introducir el valor. Si selecciona esta opción, puede elegir las siguientes opciones:
-
Mostrar texto auxiliar en el control: elimina el texto auxiliar de los campos de texto.
-
-
-
Cuando haya terminado, seleccione Apply.
Controles de filtro en cascada
Puede limitar los valores que se muestran en el control para que solo muestren los valores que sean válidos para lo que esté seleccionado en otros controles. Esto se denomina control en cascada.
Al crear controles en cascada, se aplican las siguientes limitaciones:
-
Los controles en cascada deben estar vinculados a columnas del mismo conjunto de datos.
-
El control secundario debe ser un control desplegable o de lista.
-
En el caso de los controles de parámetros, el control secundario debe estar vinculado a una columna del conjunto de datos.
-
En el caso de los controles de filtro, el control secundario debe estar vinculado a un filtro (en lugar de mostrar solo valores específicos).
-
El control principal debe ser uno de los siguientes:
-
Un control de parámetros de cadena, entero o numérico.
-
Un control de filtro de cadena (excluidos los filtros superior e inferior).
-
Un control de filtro numérico no agregado.
-
Un control de filtro de fecha (excluidos los filtros superior e inferior).
-
Para crear un control en cascada
-
Elija Mostrar solo valores relevantes. Tenga en cuenta que es posible que esta opción no esté disponible para todos los tipos de controles de filtro.
-
En el panel Mostrar solo los valores relevantes que se abre, elija uno o más controles de la lista disponible.
-
Elija un campo con el que hacer coincidir el valor.
-
Elija Actualizar.