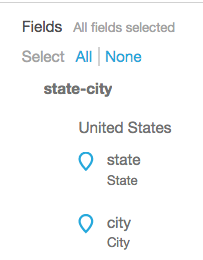Las traducciones son generadas a través de traducción automática. En caso de conflicto entre la traducción y la version original de inglés, prevalecerá la version en inglés.
Adición de datos geoespaciales
Puedes marcar campos geográficos en tus datos para que Amazon QuickSight pueda mostrarlos en un mapa. Amazon QuickSight puede trazar las coordenadas de latitud y longitud. También reconoce componentes geográficos, como, por ejemplo, el país, el estado o región, el condado o distrito, la ciudad y el código postal. También puede crear jerarquías geográficas que pueden romper la ambigüedad de entidades similares, por ejemplo, el mismo nombre de ciudad en dos estados.
nota
Actualmente, algunos países QuickSight no admiten los gráficos geoespaciales en Amazon Regiones de AWS, incluso en China. Estamos trabajando para agregar compatibilidad con más regiones.
Utilice los siguientes procedimientos para añadir tipos de datos y jerarquías geoespaciales a un conjunto de datos.
Adición de tipos de datos y jerarquías geoespaciales a un conjunto de datos
-
En la página de preparación de datos, etiquete los componentes geográficos con el tipo de datos correcto.
Puede hacer esto de varias formas. Una es elegir el campo en Campos y utilizar el icono de puntos suspensivos (...) para abrir el menú contextual.

A continuación, elija el tipo de datos geoespaciales correcto.
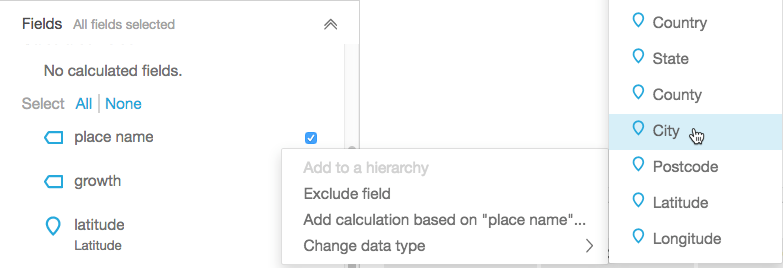
También puede cambiar el tipo de datos en el área de trabajo por los datos de muestra. Para hacerlo, elija el tipo de datos en el campo de datos. A continuación, elija el tipo de datos que desea asignar.
-
Compruebe que todos los campos geoespaciales necesarios para el mapeo están etiquetados como tipos de datos geoespaciales. Puede comprobarlo mirando el icono de marcador de lugar. Este icono aparecerá bajo los nombres de campo en la parte superior de la página, así como en el panel Campos de la izquierda.
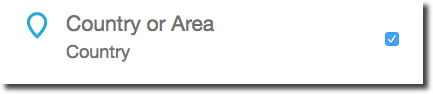
Compruebe también el nombre del tipo de datos, por ejemplo, latitud o país.
-
(Opcional) Puede configurar una jerarquía o agrupación para los componentes geográficos (estado, ciudad) o para las coordenadas de latitud y longitud. Por tanto, debe añadir coordenadas de latitud y longitud en los cuadros de campo geoespacial.
Para crear una jerarquía o agrupación, primero elija uno de estos campos en el panel Campos. Cada campo solo puede pertenecer a una jerarquía. No importa cuál elija en primer lugar o el orden en que añada los campos.
Elija el icono de puntos suspensivos (…) junto al nombre del campo. Después seleccione Añadir a una jerarquía.
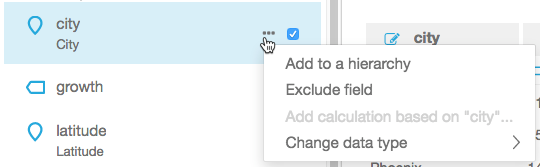
-
En la pantalla Añadir campo a jerarquía, elija algo de lo siguiente:
-
Elija Crear una nueva jerarquía geoespacial para crear una nueva agrupación.
-
Elija Añadir a jerarquía geoespacial existente para añadir un campo a una agrupación que ya existe. Las jerarquías existentes que se muestran incluyen solo aquellos tipos geoespaciales coincidentes.
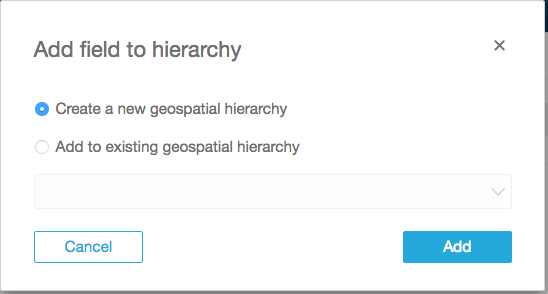
Elija Agregar para confirmar la elección.
-
-
En la pantalla Crear jerarquía, asigne un nombre a la jerarquía.
Si está creando una agrupación de latitud y longitud, la pantalla Crear jerarquía aparece como se indica a continuación. Dependiendo de si ha elegido latitud y longitud en los pasos anteriores, se muestra la latitud o la longitud en esta pantalla. Asegúrese de que el campo de latitud aparece bajo Campo que se va a usar para latitud. Asegúrese también de que el campo de longitud aparece bajo Campo que se va a usar para longitud.

En el caso de los componentes geográficos, la pantalla Crear jerarquía tiene dos opciones:
-
Elija This hierarchy is for a single country si los datos solo contiene un país. Elija el país específico en la lista. Los datos no tienen por qué contener todos los niveles de la jerarquía. Puede añadir los campos a la jerarquía en cualquier orden.
-
Elija This hierarchy is for multiple countries si los datos contienen más de un país. Elija el campo que contiene los nombres de los países.

Para cada tipo de jerarquía, seleccione Actualizar para continuar.
-
-
Continúe añadiendo todos los campos que necesite a la jerarquía.
Las agrupaciones geoespaciales aparecen en el panel Campos.