Las traducciones son generadas a través de traducción automática. En caso de conflicto entre la traducción y la version original de inglés, prevalecerá la version en inglés.
Revisar el rendimiento y los comentarios del tema Amazon QuickSight Q
| Se aplica a: Enterprise Edition |
| Público objetivo: QuickSight administradores y autores de Amazon |
Después de crear un tema y compartirlo con sus usuarios, puede revisar el rendimiento de ese tema. Cuando alguien usa su tema para hacer una pregunta o hace comentarios sobre la respuesta de Q, se registra en las pestañas Resumen y Actividad del usuario del tema.
En la pestaña Resumen del tema, puede ver los datos históricos del número de preguntas formuladas a lo largo del tiempo, en periodos que van desde siete días hasta un año. También puede ver una distribución de las preguntas que recibieron comentarios positivos, negativos o nulos, y también de las preguntas que no se pudieron responder.
En la pestaña Actividad del usuario, puede ver una lista de las preguntas que han hecho los usuarios y de las valoraciones y comentarios positivos o negativos que han dejado.
Revisar esta información puede ayudarle a determinar si su tema satisface las necesidades de sus usuarios. Por ejemplo, supongamos que tiene un tema que recibe una gran cantidad de comentarios negativos de sus usuarios. Cuando revise la actividad del usuario, observará que varios usuarios dejan comentarios sobre una pregunta en la que Q les muestra datos incorrectos. En la respuesta, puede examinar las preguntas que hicieron y observará que usaban un término que no esperaba. Decide añadir ese término como sinónimo al campo correcto del tema. Con el tiempo, observará un aumento en los comentarios positivos.
Revisar el rendimiento de un tema
Utilice el siguiente procedimiento para ver el rendimiento de un tema.
Visualización del rendimiento de un tema
-
En la página de QuickSight inicio, selecciona Temas a la izquierda.

-
En la página Temas que se abre, abra el tema que quiera revisar.
Se abre el tema y la sección Estadísticas muestra las estadísticas del tema.
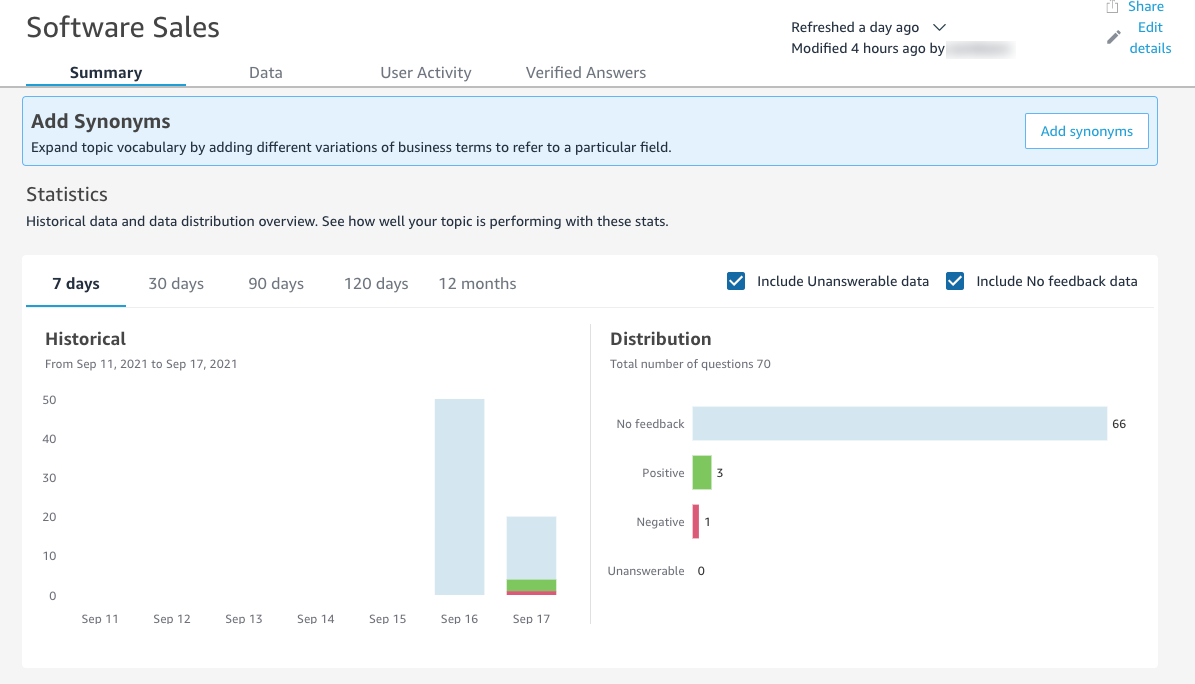
-
(Opcional) Para cambiar la cantidad de datos históricos que se muestran en el gráfico, elija una de las siguientes opciones: 7 días, 30 días, 90 días, 120 días o 12 meses.
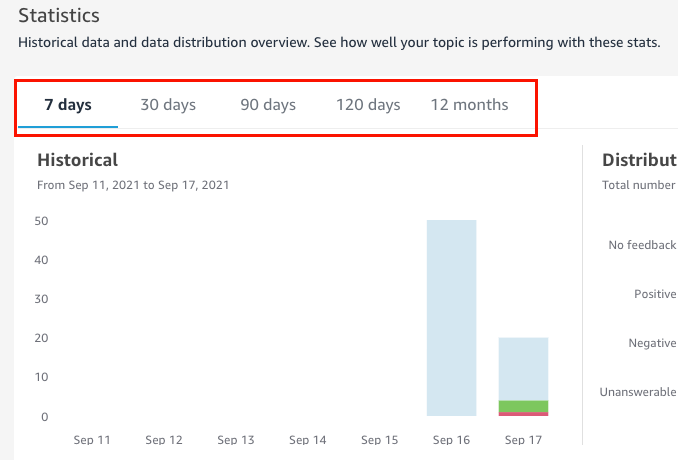
-
(Opcional) Para eliminar de los datos las preguntas que no se pudieron responder, desactive Incluir datos sin respuesta.
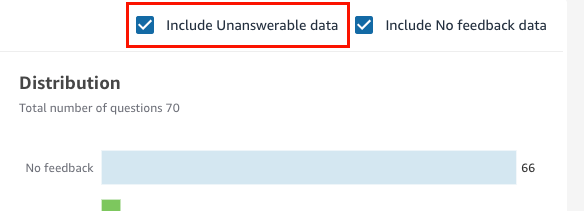
-
(Opcional) Para eliminar de los datos las preguntas que no recibieron comentarios, desactive Incluir datos sin comentarios.
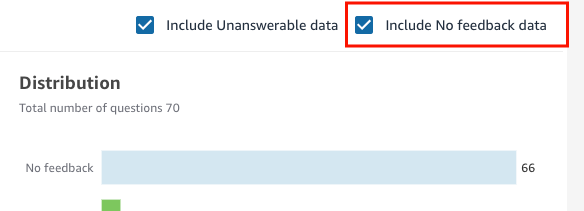
Revisar las preguntas y comentarios sobre un tema
Utilice los siguientes procedimientos para revisar las preguntas y comentarios de un tema.
Revisión de las preguntas y comentarios sobre un tema
-
En la página de QuickSight inicio, selecciona Temas.

-
En la página Temas que se abre, abra el tema sobre el que desea revisar los comentarios.
-
En la página del tema que se abre, seleccione la pestaña Actividad del usuario.
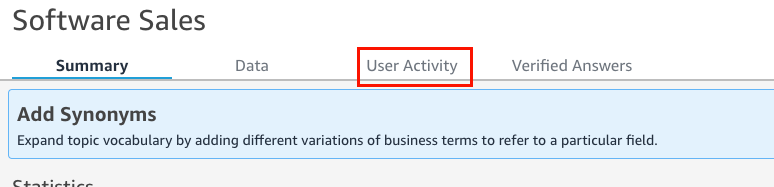
Se muestra la actividad del usuario para el tema. En la parte superior, puede ver el número total de preguntas formuladas y el número de preguntas que se pudieron responder y que no se pudieron responder. También puede ver el porcentaje de preguntas que recibieron una calificación positiva y negativa. Además, puede ver el porcentaje de preguntas que se desambiguaron. Esto significa que alguien escribió una pregunta y asignó una de las palabras de la pregunta a un campo del tema.
Puede elegir cualquiera de estas estadísticas para filtrar la lista de preguntas.
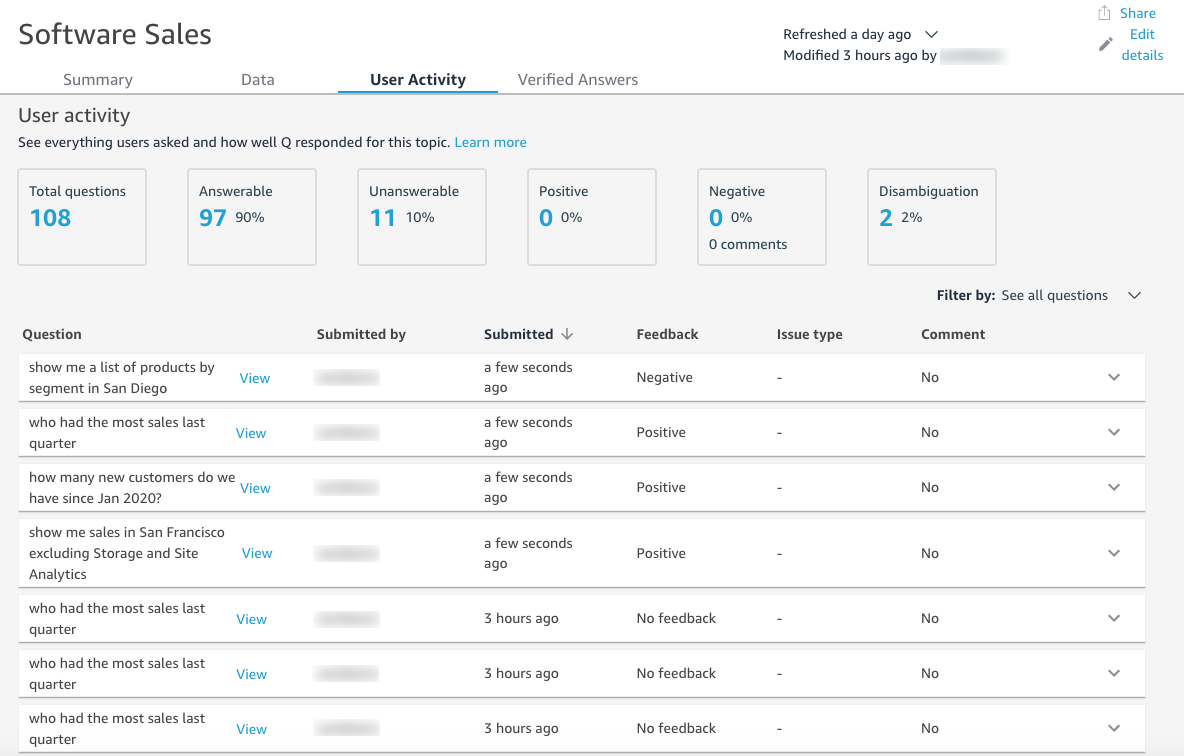
-
(Opcional) Para ver un comentario dejado por un usuario en una pregunta, seleccione la flecha hacia abajo situada a la derecha de la pregunta.
El comentario se muestra a la izquierda.

-
(Opcional) Para ver los campos utilizados para responder a una pregunta, seleccione la flecha hacia abajo situada a la derecha de la pregunta.
Los campos utilizados se muestran a la derecha. Elija un nombre de campo para editar sus metadatos.
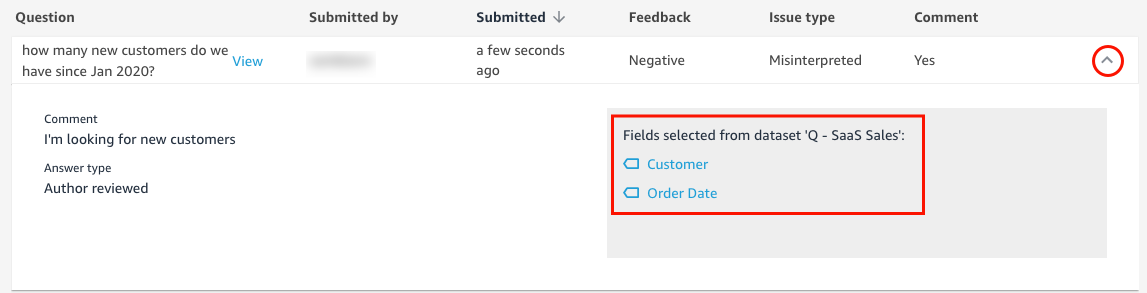
-
(Opcional) Para ver una pregunta desambiguada, selecciona la flecha hacia abajo situada a la derecha de una pregunta con un término resaltado en rojo.
Se muestra una descripción del término y el campo que se utilizó para desambiguarlo. Para agregar sinónimos al campo, seleccione Agregar sinónimos.

-
(Opcional) Para ver cómo respondió Q a una pregunta, seleccione Ver junto a la pregunta de la lista.

-
(Opcional) Para filtrar la lista de preguntas, seleccione Filtrar por a la derecha y, a continuación, filtre por una de las siguientes opciones.

-
Ver todas las preguntas: esta opción elimina todos los filtros y muestra todas las preguntas que ha recibido un tema.
-
Con respuesta: esta opción filtra la lista de preguntas para incluir las que se pudieron responder. Las preguntas con respuesta son preguntas a las que Q pudo responder.
-
Sin respuesta: esta opción filtra la lista de preguntas para incluir las que no se pudieron responder. Las preguntas sin respuesta son preguntas a las que Q no pudo responder.
-
Desambiguadas: esta opción filtra la lista de preguntas para incluir las que se desambiguaron, es decir, preguntas con términos a los que los usuarios asignaron manualmente un campo.
-
Sin comentarios: esta opción filtra la lista de preguntas para incluir las que no recibieron comentarios.
-
Negativas: esta opción filtra la lista de preguntas para incluir las que recibieron comentarios negativos.
-
Positivas: esta opción filtra la lista de preguntas para incluir las que recibieron comentarios positivos.
-
Sin comentarios: esta opción filtra la lista de preguntas para incluir aquellas que no recibieron comentarios de los usuarios.
-
Tiene comentarios: esta opción filtra la lista de preguntas para incluir las que recibieron comentarios de los usuarios.
-
Usuario: esta opción filtra la lista de preguntas para incluir las que formuló un usuario con un nombre de usuario específico que usted introduzca.
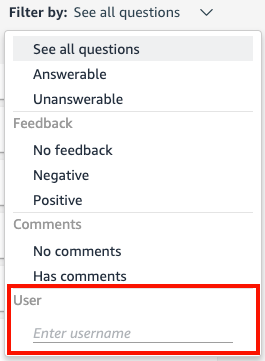
-