Las traducciones son generadas a través de traducción automática. En caso de conflicto entre la traducción y la version original de inglés, prevalecerá la version en inglés.
Uso de diagramas de Sankey
Utilice los diagramas de Sankey para mostrar los flujos de una categoría a otra, o las rutas de una etapa a la siguiente.
Por ejemplo, un diagrama de Sankey puede mostrar el número de personas que migran de un país a otro. Un diagrama de Sankey también puede mostrar la ruta que sigue un visitante web de una página a la siguiente en el sitio web de una empresa, con posibles paradas en el recorrido.
Datos para los diagramas de Sankey
Para crear diagramas de Sankey QuickSight, el conjunto de datos debe contener una medida y dos dimensiones (una dimensión que contenga las categorías de origen y otra que contenga las categorías de destino).
La siguiente tabla muestra un ejemplo sencillo de datos para un diagrama de Sankey.
| Dimensión (origen) | Dimensión (destino) | Medida (peso) |
|---|---|---|
|
A |
W |
500 |
|
A |
X |
23 |
|
A |
Y |
147 |
El siguiente diagrama de Sankey se crea cuando las dimensiones y la medida se añaden al cuadro de campo, con el nodo A de la izquierda vinculado con los nodos W, Y y X de la derecha. El ancho de cada vínculo entre los nodos depende del valor de la columna Medida (peso). Los nodos se ordenan de forma automática.
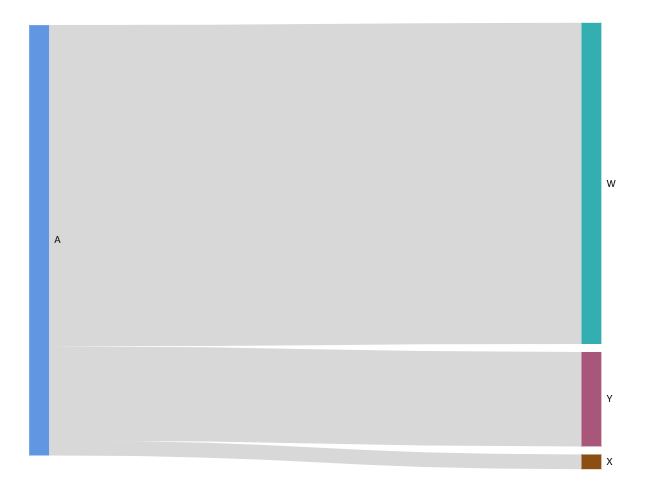
Para crear diagramas Sankey de varios niveles en Amazon QuickSight, el conjunto de datos debe contener una medida y dos dimensiones (una para el origen y otra para el destino), pero en este caso los valores de los datos son diferentes.
La siguiente tabla muestra un ejemplo sencillo de datos para un diagrama de Sankey de varios niveles.
| Dimensión (origen) | Dimensión (destino) | Medida (peso) |
|---|---|---|
|
A |
W |
500 |
|
A |
X |
23 |
|
A |
Y |
147 |
|
W |
Z |
300 |
|
X |
Z |
5 |
|
Y |
Z |
50 |
El siguiente diagrama de Sankey se crea cuando las dimensiones y la medida se añaden al cuadro de campo. Aquí, el nodo A de la izquierda se vincula con los nodos W, Y y X del centro y, a continuación, los nodos W, Y y X se vinculan con el nodo Z de la derecha. El ancho de cada vínculo entre los nodos depende del valor de la columna Medida (peso).
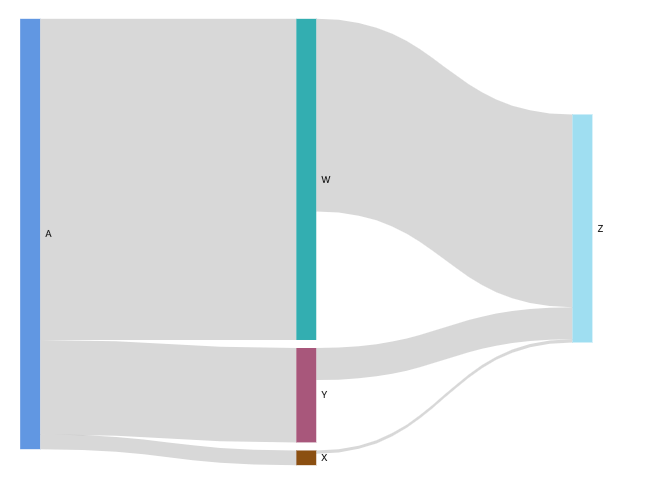
Uso de datos cíclicos
A veces, los datos que se utilizan para un diagrama de Sankey contienen ciclos. Por ejemplo, supongamos que visualiza los flujos de tráfico de usuarios de las páginas de un sitio web. Puede que descubra que los usuarios que acceden a la página A pasan a la página E y, después, vuelven a la página A. Un flujo completo podría tener un aspecto parecido a A-E-A-B -A-E-A.
Cuando los datos contienen ciclos, se repiten los nodos de cada ciclo. QuickSight Por ejemplo, si los datos contienen el flujo A-E-A-B -A-E-A, se crea el siguiente diagrama de Sankey.
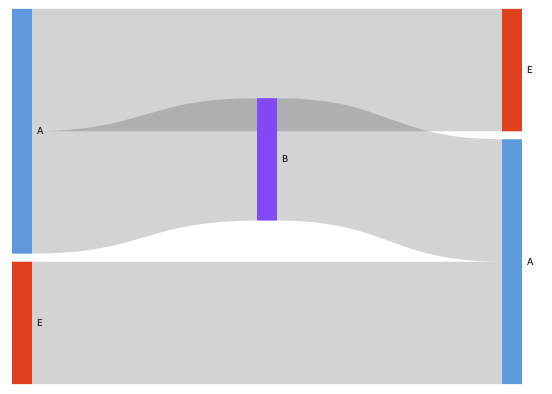
Preparación de datos para los diagramas de Sankey
Si su conjunto de datos no contiene columnas de origen o destino, prepare los datos para incluirlas. Puede preparar los datos cuando cree un nuevo conjunto de datos o al editar un conjunto de datos existente. Para obtener más información sobre la creación de un nuevo conjunto de datos y su preparación, consulte Creación de conjuntos de datos. Para obtener más información sobre la apertura de un conjunto de datos existente para la preparación de datos, consulte Edición de conjuntos de datos.
El siguiente procedimiento utiliza una tabla de ejemplo (que se ilustra a continuación) para demostrar cómo preparar los datos para los diagramas de Sankey en. QuickSight La tabla incluye tres columnas: ID de cliente, Hora y Acción.
| ID de de cliente | Tiempo | Acción |
|---|---|---|
|
1 |
9:05 a. m. |
Paso 1 |
|
1 |
9:06 a. m. |
Paso 2 |
|
1 |
9:08 a. m. |
Paso 3 |
|
2 |
11:44 a. m. |
Paso 1 |
|
2 |
11:47 a. m. |
Paso 2 |
|
2 |
11:48 a. m. |
Paso 3 |
Para crear un diagrama de Sankey QuickSight con estos datos, primero añada las columnas de origen y destino a la tabla. Utilice el siguiente procedimiento para obtener información sobre cómo hacerlo.
Adición de las columnas Origen y Destino a la tabla
-
Agregue la columna Número de pasos a la tabla para numerar o clasificar cada fila.
La columna Número de pasos se puede calcular de varias formas. Si la fuente de datos es compatible con SQL y la base de datos es compatible
ROW_NUMBERoRANKfunciona, puede utilizar un SQL personalizado QuickSight para ordenar las filas de la columna Número de pasos. Para obtener más información sobre el uso de SQL personalizado en QuickSight, consulteUso de SQL para personalizar los datos.ID de de cliente Tiempo Acción Número de pasos 1
9:05 a. m.
Paso 1
1
1
9:06 a. m.
Paso 2
2.
1
9:08 a. m.
Paso 3
3
2
11:44 a. m.
Paso 1
1
2
11:47 a. m.
Paso 2
2
2.
11:48 a. m.
Paso 3
3
-
Agregue la columna Número de fila siguiente a la tabla con valores iguales a los de la columna Número de pasos más uno.
Por ejemplo, en la primera fila de datos de la tabla, el valor de Número de pasos es 1. Para calcular el valor de Número de pasos siguientes para esa fila, añada 1 a ese valor.
1 + 1 = 2
El valor de Número de pasos de la segunda fila de datos de la tabla es 2; por lo tanto, el valor de Número de pasos siguientes es 3.
2 + 1 = 3
ID de de cliente Tiempo Acción Número de pasos Número de pasos siguientes 1
9:05 a. m.
Paso 1
1
2
1
9:06 a. m.
Paso 2
2
3
1
9:08 a. m.
Paso 3
3
4
2
11:44 a. m.
Paso 1
1
2
2.
11:47 a. m.
Paso 2
2
3
2
11:48 a. m.
Paso 3
3
4
-
Una la tabla a consigo misma:
-
En Tipo de Join, seleccione Interior.
-
En Cláusulas de Join, haga lo siguiente:
-
Elija ID de cliente = ID de cliente.
-
Elija Número de pasos siguientes = Número de pasos
-
Para obtener más información sobre cómo unir datos QuickSight, consulteUnir datos.
Al unir las dos tablas, se crean dos columnas para ID de cliente, Hora, Acción, Número de pasos y Número de pasos siguientes. Las columnas de la tabla situada a la izquierda de la unión son las columnas de origen. Las columnas de la tabla situada a la izquierda de la unión son las columnas de destino.
-
-
(Opcional) Cambie el nombre de las columnas para indicar los orígenes y los destinos.
A continuación, se muestra un ejemplo:
-
Cambie el nombre de la columna Acción de la izquierda a Origen.
-
Cambie el nombre de la columna Acción [copiar] de la derecha a Destino.
-
Cambie el nombre de la columna Hora de la izquierda a Hora de inicio.
-
Cambie el nombre de la columna Hora [copiar] de la derecha a Hora de finalización.
Los datos están listos para su visualización.
-
Creación de diagramas de Sankey
Utilice el siguiente procedimiento para crear un diagrama de Sankey.
Creación de un diagrama de Sankey
-
En la página de análisis, elija Visualizar en la barra de herramientas de la izquierda.
-
En la barra de aplicaciones, elija Agregar y, a continuación, elija Agregar elemento visual.
-
En el panel Tipos de elementos visuales, elija el icono del diagrama de Sankey.

-
En el menú de la parte superior derecha del elemento visual, seleccione el icono Propiedades.
En el panel Propiedades, elija la sección Origen o Destino.
Personalización del número de nodos
Utilice el siguiente procedimiento para personalizar el número de nodos que aparecen en un diagrama de Sankey. QuickSight admite hasta 100 nodos de origen/destino.
Personalización del número de nodos que se muestran en un diagrama de Sankey
-
En la página de análisis, elija el elemento visual del diagrama de Sankey al que desee cambiar el formato.
-
En el menú de la esquina superior derecha del elemento visual, seleccione el icono Formato del elemento visual.
-
En el panel Propiedades que se abrirá, elija la pestaña Origen o Destino.
-
En Número de nodos mostrados, introduzca un número.
Los nodos del diagrama se actualizan al número especificado. Los nodos superiores se muestran automáticamente. Todos los demás nodos se colocan en la categoría Otros.
nota
Especificar el número de nodos de origen controla el número de nodos de origen que pueden aparecer en el diagrama. Especificar el número de nodos de destino controla el número de nodos de destino que pueden aparecer por cada nodo de origen. Esto significa que si hay más de un nodo de origen en el diagrama, el número total de nodos de destino será superior al número especificado.
QuickSight admite hasta 100 nodos de origen/destino.
Por ejemplo, el siguiente diagrama de Sankey tiene un límite de tres nodos de origen (de un total de cinco), por lo que se muestran los tres primeros en el diagrama. Los otros dos nodos de origen se sitúan en la categoría Otros.
Para eliminar la categoría Otros del diagrama, selecciónela en la vista y elija Ocultar la categoría “Otros”.
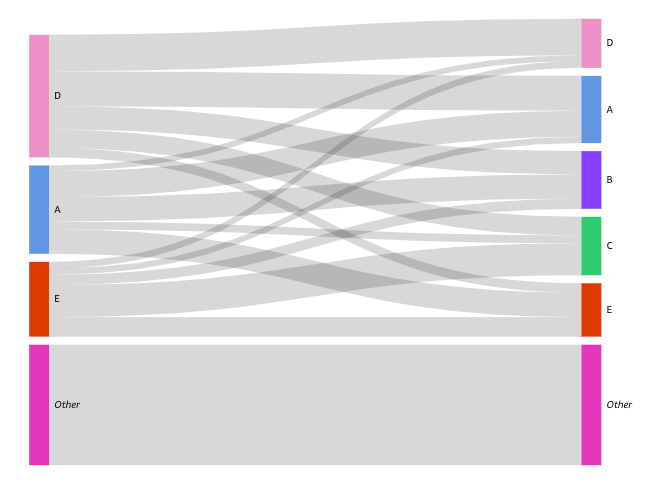
Características de los diagramas de Sankey
Utilice la siguiente tabla para conocer las características compatibles con los diagramas de Sankey.
| Característica | ¿Se admite? | Para obtener más información |
|---|---|---|
| Cambiar la visualización de la leyenda | No | |
| Cambiar la visualización del título | Sí | Títulos y subtítulos en tipos visuales en QuickSight |
| Cambiar el intervalo del eje | No | |
| Cambiar los colores del elemento visual | No | |
| Centrarse en los elementos o excluirlos | Sí | |
| Ordenar | No | |
| Realización de la agregación de campos | Sí | Cambio de la agregación de campo |
| Añadir desgloses | No | |
| Formato condicional | No |