Las traducciones son generadas a través de traducción automática. En caso de conflicto entre la traducción y la version original de inglés, prevalecerá la version en inglés.
Espacio de trabajo del editor de expresiones
Use el editor de expresiones para personalizar una narración que se adapte mejor a las necesidades de su empresa. La siguiente información proporciona una descripción general del espacio de trabajo del editor de expresiones y enumera todas las opciones de menú que se pueden configurar para su narración. Para ver un tutorial que muestra cómo crear una narración personalizada, consulte Uso del editor de expresiones de narración.
En la siguiente captura de pantalla se muestra una narración nueva en blanco. En esta imagen, la ventana del navegador es más pequeña de lo habitual, por lo que puede ver los iconos en la barra de menús. Puede maximizar el navegador para que el editor sea tan grande como la pantalla.
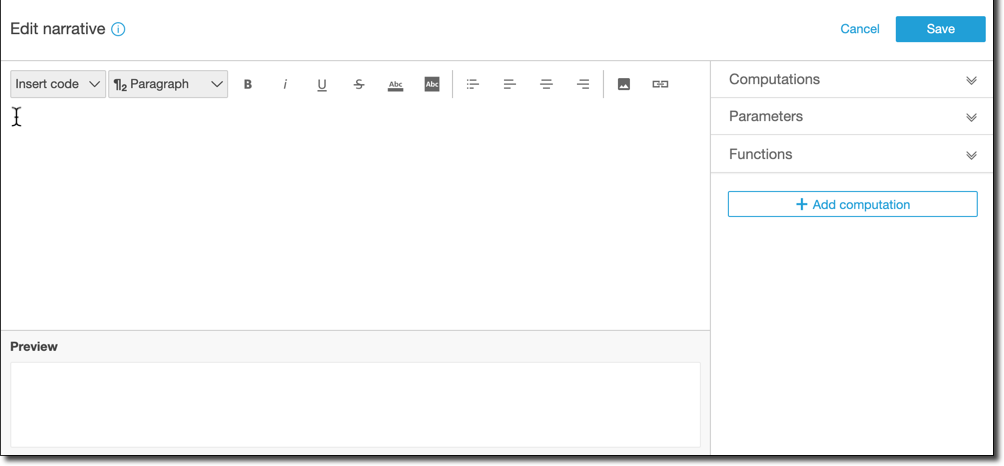
En el lado derecho de la pantalla hay una lista de los elementos que puede agregar a la narración:
-
Cálculos: utilice esta opción para elegir entre los cálculos disponibles en este apartado. La lista puede expandirse.
-
Parámetros: utilice esta opción para elegir entre los parámetros que existen en el análisis. La lista puede expandirse.
-
Funciones: utilice esta opción para elegir entre las funciones que se pueden agregar a una narración. La lista puede expandirse.
-
Agregar cálculo: utilice este botón para crear otro cálculo. Los nuevos cálculos aparecen en la lista Cálculos, listos para agregarlos a la información.
En la parte inferior del editor de expresiones de narración aparece una vista previa de la narración, que se actualiza a medida que trabaja. Además, se muestra una alerta en esta área en caso de introducirse un error en la narración o si la narración está vacía. Para obtener una vista previa de la información basada en ML, como las previsiones o la detección de anomalías, ejecute su información al menos una vez antes de personalizar la narración.
Las herramientas de edición se encuentran en la parte superior de la pantalla. Ofrecen las siguientes opciones:
-
Insertar código: puede insertar los siguientes bloques de código desde este menú:
-
Expresiones: agregue una expresión de forma libre.
-
IF en línea: agregue una instrucción IF que aparezca en línea con el bloque de texto existente.
-
FOR en línea: agregue una instrucción FOR que aparezca en línea con el bloque de texto existente.
-
IF en bloque: agregue una instrucción IF que aparezca en un bloque de texto independiente.
-
FOR en bloque: agregue una instrucción FOR que aparezca en un bloque de texto independiente.
Las instrucciones IF y FOR le permiten crear contenido con formato condicional. Por ejemplo, puede agregar una instrucción IF en bloque y, a continuación, configurarla para comparar un entero con el valor de un cálculo. Para ello, realice los pasos siguientes, que también se muestran en Uso del editor de expresiones de narración:
-
Abra el menú de cálculos a la derecha y elija uno de los elementos resaltados en azul de uno de los cálculos. Al hacerlo, el elemento se agrega a la narración.
-
Haga clic una vez en el elemento para abrirlo.
-
Escriba la comparación que desea realizar. La expresión tiene un aspecto similar a este:
PeriodOverPeriod.currentMetricValue.value>0. -
Guarde la expresión en el editor emergente, que solicita Contenido condicional.
-
Escriba los elementos que desea incluir en la información y aplique formato para que aparezcan tal y como desea. Si lo prefiere, puede agregar una imagen o una URL o bien agregar una URL a una imagen.
-
-
Párrafo: este menú ofrece opciones para cambiar el tamaño de la fuente:
Encabezado grande H1
Encabezado H2
Encabezado pequeño H3
¶1 Párrafo grande
¶2 Párrafo
¶3 Párrafo pequeño
-
Fuente: utilice esta bandeja de menús para elegir opciones de formato de texto. Entre estas se incluyen las opciones de negrita, cursiva, subrayado, tachado, color de primer plano del texto (las propias letras) y color de fondo de este. Elija el icono para activar una opción y vuelva a elegirlo para desactivarla.
-
Formato: utilice esta bandeja de menús para elegir opciones de formato de párrafos, como la lista con viñetas, el alineado a la izquierda o a la derecha y el centrado. Elija el icono para activar una opción y vuelva a elegirlo para desactivarla.
-
Imagen: utilice este icono para agregar la URL de una imagen. La imagen se muestra en la información, siempre que se pueda acceder al enlace. El tamaño de las imágenes puede modificarse. Para mostrar una imagen en función de una condición, incluya dicha imagen dentro de un bloque IF.
-
URL: utilice este icono para agregar una URL estática o dinámica. También puede añadirlo URLs a las imágenes. Por ejemplo, puede agregar imágenes de indicadores de semáforo a la información de un panel ejecutivo, con enlaces a una nueva hoja en función de las distintas condiciones: rojo, ámbar y verde.