Las traducciones son generadas a través de traducción automática. En caso de conflicto entre la traducción y la version original de inglés, prevalecerá la version en inglés.
Información general de la interfaz
Workflow Studio for AWS Step Functions es un diseñador visual de flujos de trabajo con poco código que te permite crear flujos de trabajo sin servidor mediante la organización. AWS services Con su característica de arrastrar y soltar, Workflow Studio le facilita la creación, la edición y la visualización de los prototipos de su flujo de trabajo. Workflow Studio también ofrece un editor de código integrado para escribir y editar las definiciones del flujo de trabajo mediante Lenguaje de estados de Amazon (ASL) en la consola de Step Functions.
Para ayudarle a crear y visualizar sus flujos de trabajo, editar sus definiciones y administrar su configuración, Workflow Studio ofrece tres modos: Diseño, Código y Config. En las siguientes secciones se describen estos modos de manera detallada.
Modo Diseño
El modo Diseño de Workflow Studio brinda una interfaz gráfica para visualizar los flujos de trabajo a medida que crea sus prototipos. En la siguiente imagen se muestran los distintos componentes disponibles en el modo Diseño.
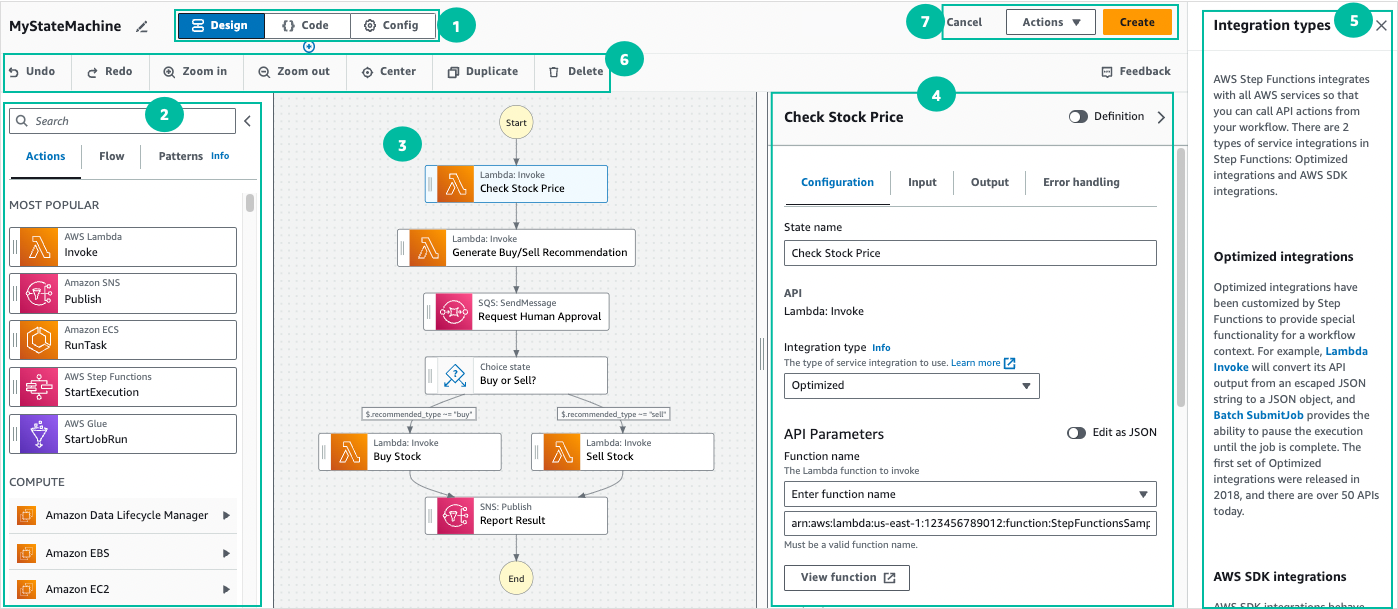
-
Botones de modo: cambie entre los modos Diseño, Código y Config de Workflow Studio con los botones de modo. No se puede cambiar de modo si el JSON de la definición de ASL del flujo de trabajo no es válido.
-
El Navegador de estados contiene las tres pestañas siguientes:
-
La pestaña Acciones proporciona una lista de AWS API que puedes arrastrar y soltar en el gráfico de flujo de trabajo del lienzo. Cada acción representa un estado Estado de la tarea.
-
La pestaña Flujo proporciona una lista de estados de flujo que puede arrastrar y soltar en el gráfico del flujo de trabajo del lienzo.
-
La pestaña Patrones proporciona varios ready-to-use componentes básicos reutilizables que puedes usar para una variedad de casos de uso. Por ejemplo, puede usar estos patrones para procesar de forma iterativa los datos de un bucket de Amazon S3.
-
-
El Canvas es donde usted arrastra y suelta los estados en el gráfico del flujo de trabajo, se cambia el orden de los estados y se seleccionan los estados que se van a configurar o ver.
-
El panel Inspector es el lugar donde puede ver y editar las propiedades de cualquier estado que haya seleccionado en el lienzo. Active el botón Definición para ver el código de Amazon States Language del flujo de trabajo, con el estado actualmente seleccionado resaltado.
-
Los enlaces de Información abren un panel con información contextual cuando necesita ayuda. Estos paneles también incluyen enlaces a temas relacionados en la documentación de Step Functions.
-
Barra de herramientas de diseño: contiene un conjunto de botones para realizar acciones comunes, como deshacer, eliminar y ampliar.
-
Botones de utilidad: un conjunto de botones para realizar tareas, como guardar los flujos de trabajo o exportar sus definiciones de ASL a un archivo JSON o YAML.
Navegador de estados
El navegador de estados permite seleccionar los estados para arrastrarlos y soltarlos en el gráfico del flujo de trabajo. La pestaña Acciones proporciona una lista de AWS las API y la pestaña Flujo proporciona una lista de los estados del flujo. Mientras que la pestaña Patrones proporciona varios ready-to-use componentes básicos reutilizables que puede utilizar para una variedad de casos de uso. Puede buscar todos los estados en el navegador de estados mediante el cuadro de búsqueda de la parte superior.
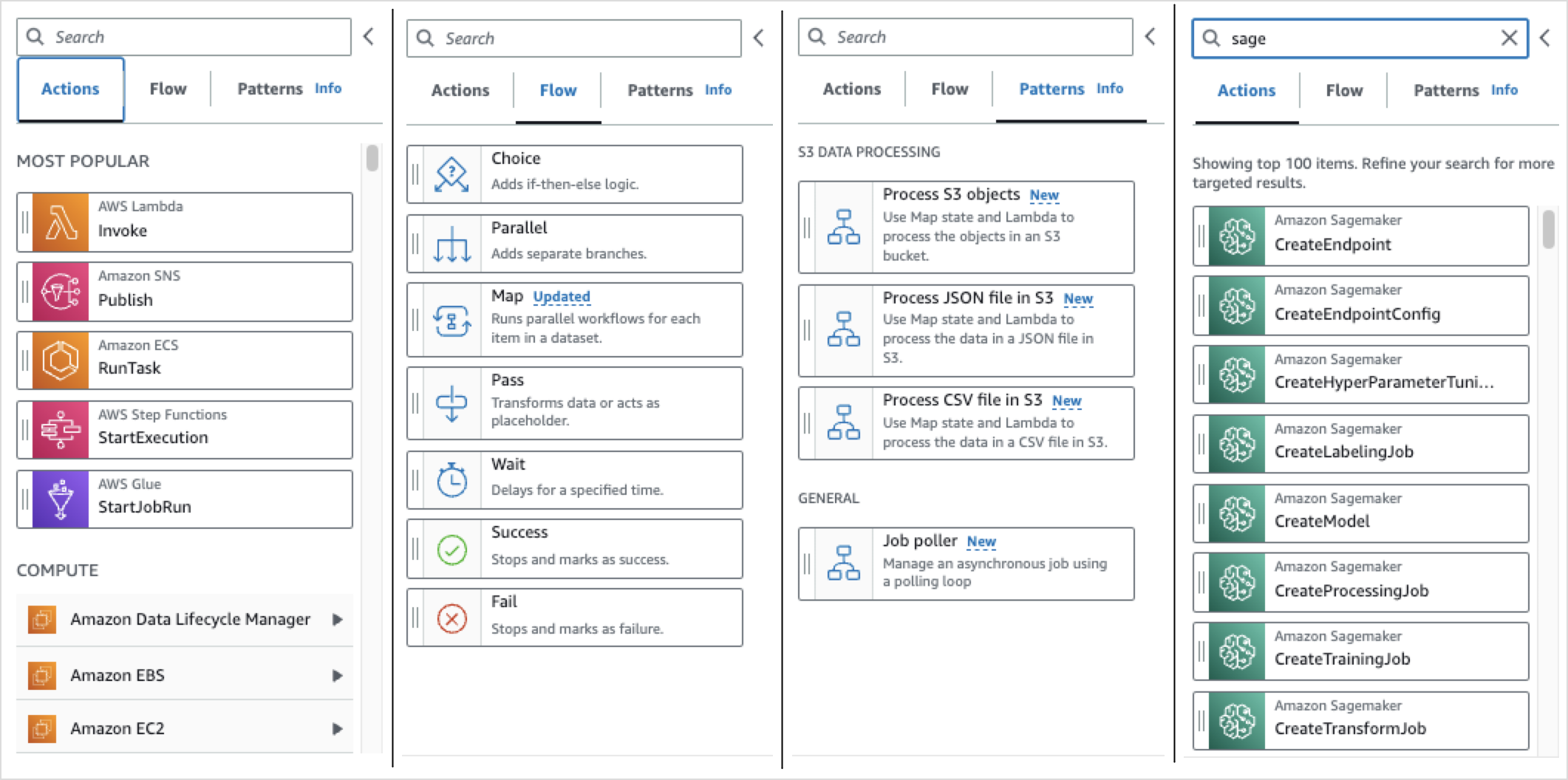
Hay siete estados de flujo que puede usar para dirigir y controlar su flujo de trabajo. Todos ellos toman la entrada del estado anterior y muchos permiten filtrar la entrada del estado anterior y la salida al estado siguiente. Los estados de flujo son:
-
Choice: permite elegir entre ramificaciones de ejecución paralelas al flujo de trabajo. En la pestaña Configuración del Inspector, puede configurar reglas para determinar a qué estado pasará el flujo de trabajo.
-
Parallel: permite añadir ramificaciones de ejecución paralelas al flujo de trabajo.
-
Map: permite iterar pasos dinámicamente para cada elemento de una matriz de entrada. A diferencia de un estado de flujo
Parallel, un estadoMapejecutará los mismos pasos para varias entradas de una matriz en la entrada de estado. -
Pass: permite pasar su entrada a su salida. (Opcional) Puede añadir datos fijos a la salida.
-
Wait: permite poner el flujo de trabajo en pausa durante un tiempo determinado o hasta una hora o fecha concreta.
-
Succeed: detiene el flujo de trabajo correctamente.
-
Fail: detiene el flujo de trabajo con un error.
Canvas
Después de elegir un estado para añadirlo a su flujo de trabajo, arrástrelo al lienzo y suéltelo en el gráfico de flujo de trabajo. También puede arrastrar y soltar estados para moverlos a diferentes lugares del flujo de trabajo. Si su flujo de trabajo es complejo, es posible que no pueda verlo en su totalidad en el panel del lienzo. Use los controles de la parte superior del lienzo para acercar o alejar la imagen. Para ver diferentes partes del gráfico de un flujo de trabajo, puede arrastrar el gráfico del flujo de trabajo al lienzo.
Arrastre un estado de flujo de trabajo desde la pestaña Acciones o Flujo y suéltelo en su flujo de trabajo. Una línea muestra dónde se colocará en su flujo de trabajo El nuevo estado de flujo de trabajo se ha añadido a su flujo de trabajo y su código se genera automáticamente.
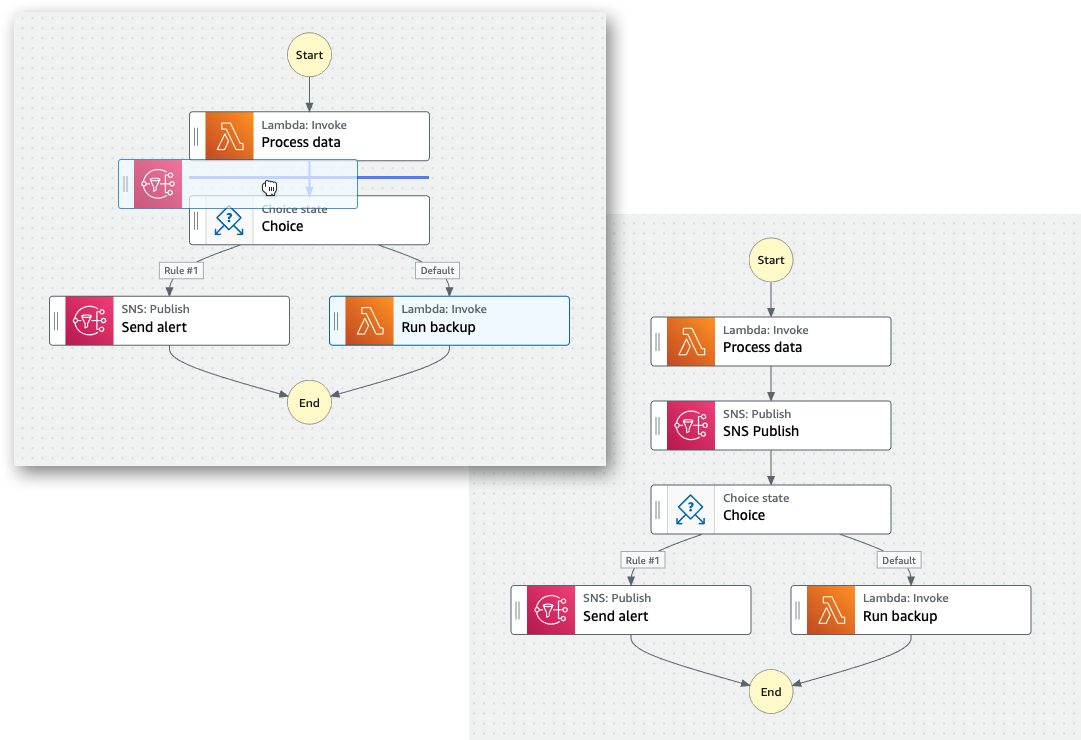
Para cambiar el orden de un estado, puede arrastrarlo a un lugar diferente de su flujo de trabajo.
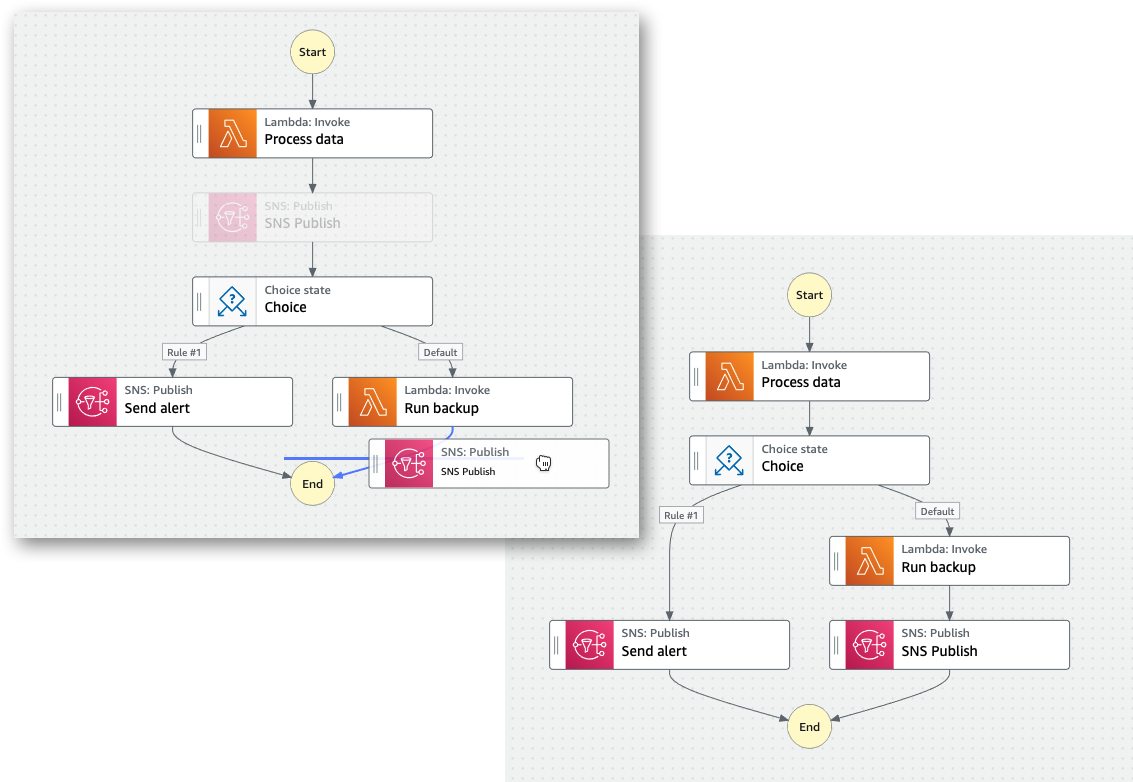
Inspector
Puede configurar cualquier estado que añada a su flujo de trabajo. Seleccione el estado que desee configurar y verá sus opciones de configuración en el panel Inspector. Para ver la Definición de ASL generada automáticamente para el código del flujo de trabajo, active el botón Definición. La definición de ASL asociada al estado que ha seleccionado aparecerá resaltada.
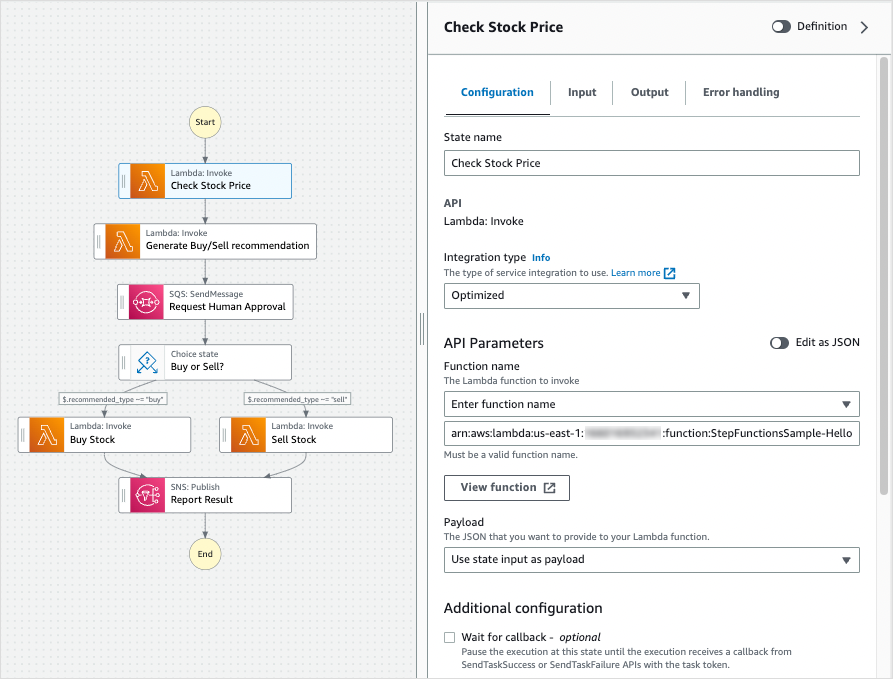
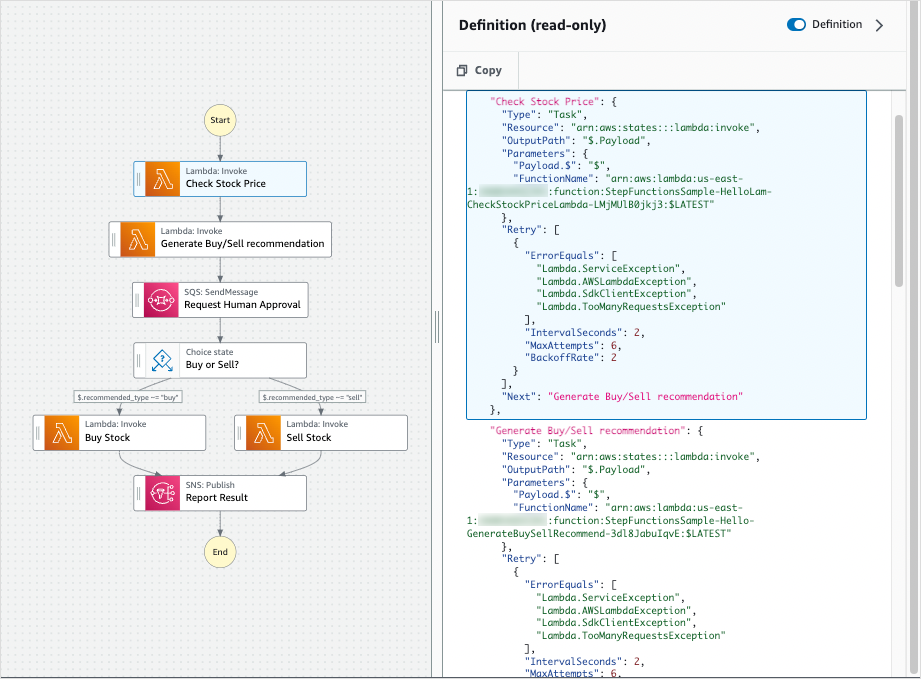
Modo Código
El modo Código de Workflow Studio ofrece un editor de código integrado para ver, escribir y editar la definición de Lenguaje de estados de Amazon (ASL) de sus flujos de trabajo en la consola de Step Functions. En la siguiente imagen se muestran los distintos componentes disponibles en el modo Código.
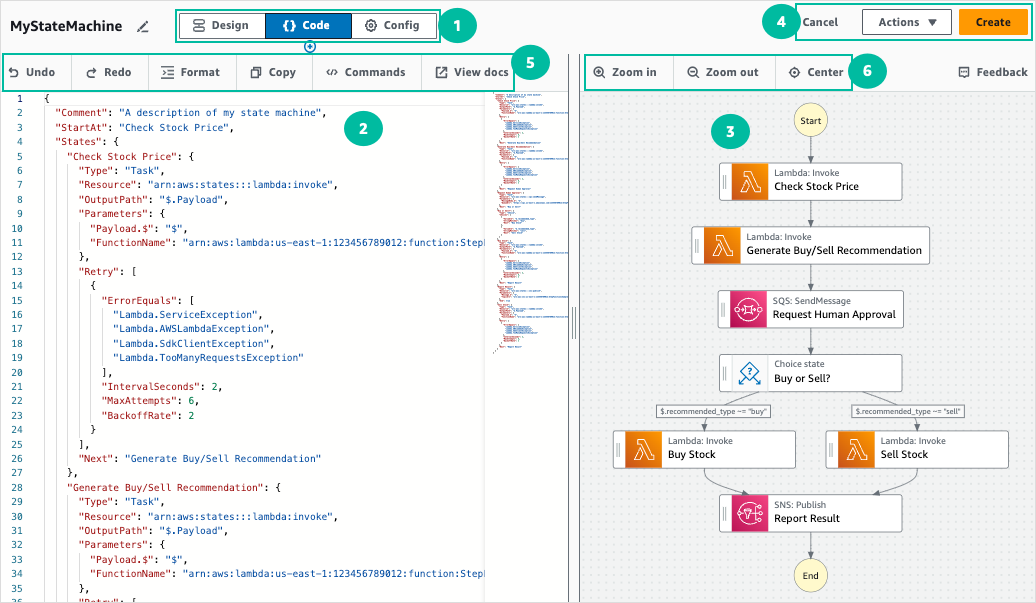
-
Botones de modo: cambie entre los modos Diseño, Código y Config de Workflow Studio con los botones de modo. No se puede cambiar de modo si el JSON de la definición de ASL del flujo de trabajo no es válido.
-
El Editor de código es el lugar donde escribe y edita la definición de ASL de sus flujos de trabajo en Workflow Studio. El editor de código también ofrece características, como el resaltado de la sintaxis y la función de autocompletar.
-
Panel de visualización de gráficos: muestra una visualización gráfica en tiempo real de su flujo de trabajo.
-
Botones de utilidad: un conjunto de botones para realizar tareas, como guardar los flujos de trabajo o exportar sus definiciones de ASL a un archivo JSON o YAML.
-
Barra de herramientas de código: contiene un conjunto de botones para realizar acciones comunes, como deshacer una acción o aplicar formato al código.
-
Barra de herramientas de gráficos: contiene un conjunto de botones para realizar acciones comunes, como acercar y alejar el gráfico del flujo de trabajo.
Editor de código
El editor de código brinda una experiencia similar a la del IDE para escribir y editar las definiciones de flujo de trabajo mediante JSON en Workflow Studio. El editor de código incluye varias características, como el resaltado de la sintaxis, las sugerencias que se completan automáticamente, la validación de la definición de ASL y la pantalla de ayuda sensible al contexto. A medida que actualiza la definición del flujo de trabajo, el Panel de visualización de gráficos representa un gráfico en tiempo real de su flujo de trabajo. También puede ver el gráfico del flujo de trabajo actualizado en el Modo Diseño.
Si se selecciona un estado en el Modo Diseño o en el panel de visualización de gráficos, la definición de ASL de ese estado aparece resaltada en el editor de código. La definición de ASL del flujo de trabajo se actualiza automáticamente si reordena, elimina o añade un estado en el modo Diseño o en el panel de visualización de gráficos.
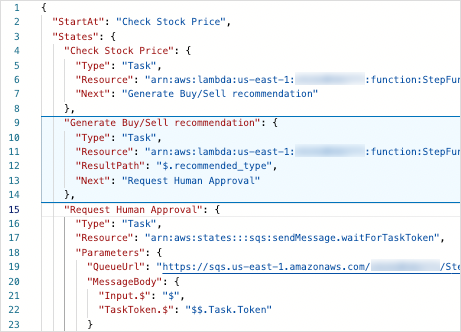
Coloque el cursor sobre cualquier campo de la definición del flujo de trabajo para ver su ayuda sensible al contexto en forma de información sobre herramientas.

Las sugerencias que se completan automáticamente muestran fragmentos de código de los campos o estados que puede incluir en sus flujos de trabajo. Para ver una lista de campos que puede incluir en un estado específico, pulse Ctrl+Space. Para generar un fragmento de código para un nuevo estado de su flujo de trabajo, pulse Ctrl+Space después de la definición del estado actual. También puede pulsar F1 para que aparezca una lista de comandos disponibles.

Panel de visualización de gráficos
Las visualizaciones de gráficos le permiten ver cómo se ve su flujo de trabajo en formato gráfico. Al escribir las definiciones del flujo de trabajo en el Editor de código de Workflow Studio, el panel de visualización de gráficos muestra un gráfico en tiempo real del flujo de trabajo. Al reordenar, eliminar o duplicar un estado en el panel de visualización de gráficos, la definición del flujo de trabajo en el editor de código se actualiza automáticamente. Del mismo modo, a medida que actualiza las definiciones del flujo de trabajo, reordena, elimina o añade un estado en el editor de código, la visualización se actualiza automáticamente.
Si el JSON de la definición de ASL de su flujo de trabajo no es válido, el panel de visualización de gráficos detiene la representación y muestra un mensaje de estado en la parte inferior del panel.
Modo Config
El modo Config de Workflow Studio le permite administrar la configuración de sus máquinas de estados. En este modo, puede especificar detalles, como el nombre y el tipo de la máquina de estado, los permisos de IAM y la configuración de registro de la máquina de estado. Otras configuraciones adicionales que puede especificar en este modo incluyen habilitar el AWS X-Ray rastreo y la publicación de una versión al crear la máquina de estados. Una vez creada la máquina de estado, puede editar todas las opciones de configuración de la máquina de estado, excepto el nombre y el tipo de la máquina de estado. En la siguiente imagen se muestran algunas de las configuraciones que puede especificar en el modo Config.
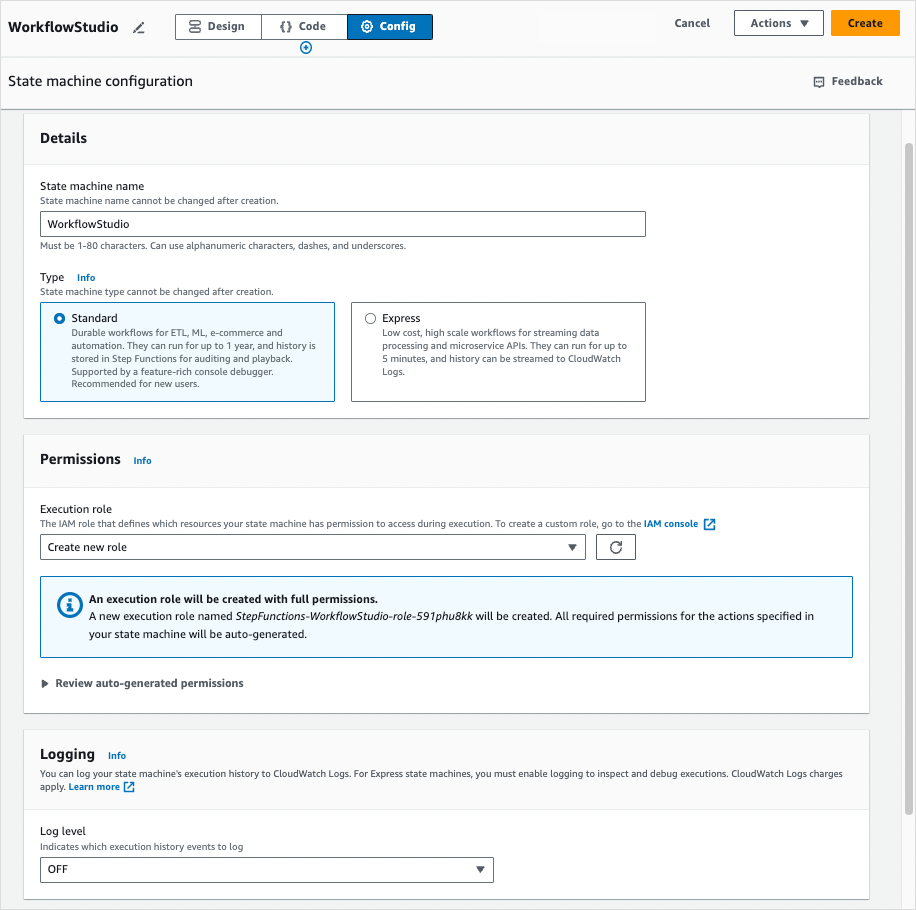
Administrar la configuración de la máquina de estado
Para administrar la configuración de la máquina de estado, haga lo siguiente:
-
Introduzca un nombre para la máquina de estado en el cuadro Nombre de la máquina de estado.
sugerencia
También puede seleccionar el icono de edición situado junto al nombre de la máquina de estado predeterminada de MyStateMachine. A continuación, en Configuración de la máquina de estado, especifique un nombre.
importante
No se puede editar el nombre de la máquina de estado una vez que esta se haya creado.
-
En Tipo, elija un tipo de máquina de estado, Estándar o Rápido. Para obtener más información acerca de los tipos de máquinas de estado, consulte Flujos de trabajo estándar en comparación con flujos de trabajo rápidos.
importante
No se puede editar el tipo de la máquina de estado una vez que esta se haya creado.
-
En Permisos, seleccione el rol de IAM que se utilizará como rol de ejecución para la máquina de estado.
-
Crear un nuevo rol (recomendado): si se selecciona esta opción, Step Functions crea automáticamente un rol de ejecución para las máquinas de estado con los privilegios mínimos necesarios al crear las máquinas de estado. Estas funciones de IAM generadas automáticamente son válidas para la máquina Región de AWS en la que se crea la máquina de estados.
sugerencia
Para revisar los permisos que Step Functions generará automáticamente para su máquina de estados, seleccione Revisar los permisos generados automáticamente.
nota
Si se elimina el rol de IAM que crea Step Functions, no se podrá volver a crear más adelante. Asimismo, si se modifica el rol (por ejemplo, eliminando Step Functions de las entidades principales de la política de IAM), Step Functions no podrá restablecer la configuración original más adelante.
-
Elegir un rol existente: cree su propio rol de IAM para la máquina de estado y, a continuación, selecciónelo entre las opciones que se muestran en Elegir un rol existente. Asegúrese de que la política del rol incluya los permisos que desea que asuma la máquina de estado.
Para obtener información acerca de las políticas de IAM, consulte Creación de políticas de IAM en la Guía del usuario de IAM.
-
Escribir un ARN de rol: especifique el nombre de recurso de Amazon (ARN) de un rol de IAM existente que se utilizará para esta máquina de estado. Por ejemplo,
arn:aws:iam::.123456789012:role/service-role/StepFunctions-WorkflowStudio-role-777f4027
-
-
En Registro, defina el nivel de registro de su máquina de estado. Step Functions registra los eventos del historial de ejecución según su selección. Puede seleccionar una de las siguientes opciones:
-
TODOS: se registran todos los tipos de eventos.
-
ERROR: se registran todos los tipos de eventos de error, como TaskFailed y ExecutionFailed.
-
GRAVE: se registran todos los tipos de eventos de error grave, como ExecutionAborted y ExecutionFailed.
-
DESACTIVADO: no se registra ningún tipo de evento.
Para obtener más información acerca de los niveles de registro, consulte Niveles de registro.
-
-
En Configuración adicional, defina una o varias de las siguientes configuraciones opcionales:
-
Habilitar rastreo de X-Ray: seleccione esta casilla de verificación para que Step Functions envíe registros de seguimiento a X-Ray para ejecuciones de máquinas de estado, incluso cuando no se pasa un ID de seguimiento por un servicio ascendente. Para obtener más información, consulte AWS X-Ray y Step Functions.
-
Publicar la versión al crearla: una versión es una instantánea numerada e inmutable de una máquina de estado que se puede ejecutar. Seleccione esta casilla de verificación para publicar una versión de la máquina de estado al crear la máquina de estado. Step Functions publica la versión 1 como la primera revisión de la máquina de estado.
Para obtener más información acerca de las versiones, consulte Versiones de máquinas de estado.
-
Agregar nueva etiqueta: seleccione esta casilla para agregar etiquetas a su máquina de estado. La adición de etiquetas puede ayudarle a realizar un seguimiento de los costos asociados con sus recursos y administrarlos, además de proporcionar una mayor seguridad en sus políticas de IAM. Para obtener más información acerca de las etiquetas, consulte Etiquetado en Step Functions.
-
-
Seleccione Crear.
-
En el cuadro de diálogo Confirmar creación de rol, elija Confirmar para continuar.
También puede elegir Ver configuración de roles para volver al modo Config.
Métodos abreviados de teclado
Workflow Studio admite los siguientes métodos abreviados del teclado:
| Método abreviado de teclado | Función |
|---|---|
| Shortcuts for the Code mode | |
| Ctrl+space | Auto-complete suggestions |
| F1 | Display a list of available commands |
| Common shortcuts for the Design and Code modes | |
| Ctrl+Z | Undo the last operation |
| Ctrl+Shift+Z | Redo the last operation |
| Alt+C | Center the workflow in the canvas |
| Backspace | Remove all selected states |
| Delete | Remove all selected states |
| Ctrl+D | Duplicate selected state |