Las traducciones son generadas a través de traducción automática. En caso de conflicto entre la traducción y la version original de inglés, prevalecerá la version en inglés.
Búsqueda de recursos para etiquetar
Con el editor de etiquetas, puede crear una consulta para buscar recursos en uno o más Regiones de AWS que estén disponibles para etiquetar. Puede elegir hasta 20 tipos de recursos individuales o crear una consulta en All resource types (Todos los tipos de recurso). Su consulta puede incluir recursos que ya tengan etiquetas o que no las tengan. Para más información, consulte la columna Etiquetado del editor de etiquetas en Tipos de recursos admitidos en la Guía del usuario de AWS Resource Groups .
Después de buscar recursos para etiquetar, puede utilizar el editor de etiquetas para añadir, ver, editar o eliminar etiquetas.
Para buscar recursos para etiquetar
-
Abra la Consola del editor de etiquetas
. -
(Opcional) Elija la opción Regiones de AWS en la que desea buscar los recursos para etiquetarlos. Su región actual se usa de forma predeterminada. Para este procedimiento, elija us-east-1 y us-west-2.
-
Elija al menos un tipo de recurso de la lista desplegable Tipos de recurso. Puede añadir o editar etiquetas de hasta 20 tipos de recursos individuales a la vez o seleccionar All resource types (Todos los tipos de recursos). Para este procedimiento, elija AWS::EC2::Instancey AWS::S3::Bucket.
-
(Opcional) Introduzca una clave de etiqueta o un par de clave y valor de etiqueta en el campo Etiquetas para limitar los recursos de la Región de AWS actual a únicamente los etiquetados con sus valores especificados. A medida que introduce una clave de etiqueta, las claves de etiqueta de la región actual que coinciden aparecen en una lista más abajo. Puede elegir una clave de etiqueta de la lista. El editor de etiquetas completa de forma automática la clave de etiqueta a medida que introduce los caracteres suficientes para que coincida con una etiqueta existente. Elija Añadir o pulse Intro cuando haya terminado de definir la etiqueta. En este ejemplo, filtre los recursos que tienen una clave de etiqueta Etapa. El valor de la etiqueta es opcional, pero permite limitar aún más los resultados de la consulta. Para añadir más etiquetas, elija Añadir. Las consultas asignan un operador
ANDa las etiquetas, por lo que la consulta solo devuelve los recursos que coinciden tanto con el tipo de recurso especificado como con todas las etiquetas especificadas.nota
La consola del editor de etiquetas no admite actualmente los caracteres comodín.
Para buscar recursos con varios valores para una clave de etiqueta, añada otra etiqueta con la misma clave a la consulta, pero especifique un valor distinto. Los resultados incluyen todos los recursos etiquetados con la misma clave de etiqueta y que tienen cualquiera de los valores seleccionados. La búsqueda distingue entre mayúsculas y minúsculas.
Deje las casillasEtiquetas vacías para buscar todos los recursos del tipo especificado en la Regiones de AWS seleccionada. Esta consulta devuelve los recursos que tienen alguna etiqueta e incluye los que no las tengan. Para eliminar una etiqueta de una consulta, seleccione X en el rótulo de la etiqueta.
Para buscar recursos que tengan una etiqueta, pero con un valor vacío, seleccione (valor vacío), como se muestra a continuación, cuando el cursor se encuentre en el cuadro de valor de la etiqueta.

nota
Antes de que pueda buscar recursos con las etiquetas especificadas, estas se deben haber aplicado a al menos un recurso del tipo especificado en la Región de AWS actual.
-
Cuando su consulta esté lista, seleccione Search resources (Buscar recursos). Los recursos se muestran como una tabla en el área Resultados de la búsqueda de recursos.
Para filtrar un gran número de recursos, introduzca cualquier texto de filtro, como una parte del nombre de un recurso, en Filter resources (Filtrar recursos).
nota
Puede usar subcadenas para filtrar sus resultados.
-
(Opcional) Para configurar las columnas que muestra el editor de etiquetas en sus resultados de búsqueda de recursos, seleccione el icono de engranaje
 de Preferencias en Resultados de la búsqueda de recursos.
de Preferencias en Resultados de la búsqueda de recursos.En la página Preferences (Preferencias), seleccione el número de filas que desea que se muestren en sus resultados de búsqueda. Si desea ver todo el texto de la tabla, active la casilla Ajustar líneas.
Active las columnas que desea que el editor de etiquetas muestre en sus resultados. Puede mostrar una columna para cada etiqueta que aparezca en sus resultados de búsqueda o un subconjunto seleccionado de sus resultados de búsqueda. Puede hacerlo en cualquier momento después de encontrar recursos que etiquetar. Para activar una columna, seleccione el icono de interruptor situado junto a la etiqueta y cámbiela de desactivada
 a activada
a activada
 .
.Cuando haya terminado de configurar las columnas visibles y el número de filas que se muestran, seleccione Confirm (Confirmar).
Ver y editar etiquetas de un recurso seleccionado
El editor de etiquetas le muestra las etiquetas que hay en los recursos seleccionados y que se encuentran en los resultados de la consulta de Buscar recursos para etiquetar.
Si habilitó alguna columna Etiquetas como se describe en la sección anterior, puede ver el valor actual de esa etiqueta para cada recurso en los resultados de la búsqueda.
nota
En este tema se explica cómo editar la etiqueta de un recurso individual. También puede editar en bloque las etiquetas de varios recursos seleccionados al mismo tiempo. Para obtener más información, consulte Administración de etiquetas con el editor de etiquetas.
Para editar las etiquetas en línea en la tabla de resultados de búsqueda
-
Seleccione el valor de la etiqueta del recurso que desea editar.
nota
-
Si el recurso elegido no tiene actualmente una etiqueta con la clave elegida, el valor se muestra como (no etiquetado).
-
Si el recurso elegido tiene una etiqueta con la clave elegida pero sin valor, el valor se muestra como “–”.
En el siguiente ejemplo, se eligió la columna de la etiqueta Env y con el valor actual de Prod
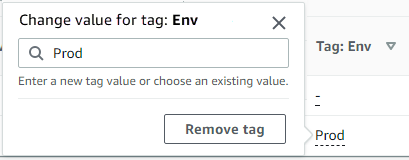
-
-
Puede introducir un valor nuevo o elegir uno de los valores que ya están presentes en otros recursos con esta etiqueta. También puede eliminar la etiqueta de este recurso si elige Eliminar etiqueta.
Para ver todas las etiquetas de un recurso individual
-
En los resultados de la consulta de Buscar recursos para etiquetar, seleccione un número en la columna Etiquetas de cualquier recurso del que desea ver las etiquetas existentes. Los recursos con una raya en la columna Tags (Etiquetas) no tienen etiquetas existentes.
-
Ver etiquetas existentes en Resource tags (Etiquetas de recursos). También puede abrir esta ventana seleccionando Gestionar etiquetas de recursos seleccionados, cuando esté cambiando o eliminando etiquetas de la página Gestionar etiquetas.
nota
Si no ve la etiqueta que ha aplicado recientemente a un recurso, intente actualizar la ventana del navegador.
Exportar resultados al archivo .csv
Puede exportar los resultados de una consulta de Buscar recursos para etiquetar a un archivo de valores separados por comas (.csv). El archivo .csv incluye los nombres de los recursos, los servicios, la región, el ID de los recursos, el número total de etiquetas y una columna para cada clave de etiqueta única en la recopilación. El archivo .csv puede ayudarle a desarrollar una estrategia de etiquetado para los recursos de su organización o a determinar si hay superposiciones o inconsistencias en el etiquetado de los recursos.
-
En los resultados de la consulta de Búsqueda de recursos para etiquetar, seleccione Exportar recursos a CSV.
-
Cuando su navegador se lo pida, seleccione abrir el archivo .csv o guárdelo en una ubicación adecuada.
Información relacionada
-
Uso de etiquetas de asignación de costos en la Guía del usuario de AWS Billing .