Conexión a un clúster de Amazon Redshift
Con el Explorador de AWS, puede seleccionar un clúster de Amazon Redshift, elegir un método de autenticación y, a continuación, configurar los ajustes de conexión. Una vez haya comprobado la conexión con éxito, puede empezar a interactuar con el origen de datos mediante DataGrip de JetBrains.
importante
Asegúrese de haber completado los requisitos previos para permitir a los usuarios acceder a los clústeres de Amazon Redshift e interactuar con ellos.
Seleccione una pestaña para obtener instrucciones sobre la conexión con un clúster utilizando su método de autenticación preferido.
- Connect with IAM credentials
-
-
Abra AWS Explorer, si aún no está abierto.
-
Haga clic en el nodo Amazon Redshift para expandir la lista de clústeres disponibles.
Haga clic con el botón derecho en un clúster y elija Conectarse con las credenciales de IAM.
nota
También puede elegir Copiar ARN para agregar el nombre de recurso de Amazon (ARN) del clúster a su portapapeles.
-
En el cuadro de diálogo Orígenes de datos y controladores, haga lo siguiente para asegurarse de que puede abrir una conexión con una base de datos:
En el panel Orígenes de datos importados, confirme que se ha seleccionado el origen de datos correcto.
-
Si un mensaje indica que necesita Descargar los archivos de controladores que faltan, elija Ir al controlador (el icono de la llave inglesa) para descargar los archivos necesarios.
En la pestaña General del panel Ajustes, confirme que los siguientes campos muestran los valores correctos:
Host/puerto: el punto de conexión y el puerto utilizados para las conexiones al clúster. Para los clústeres de Amazon Redshift alojados en la nube de AWS, los puntos de conexión siempre terminan en
redshift.amazon.com.Autenticación: AWS IAM (autenticación mediante credenciales de IAM).
Usuario: el nombre de su cuenta de usuario de la base de datos.
Credenciales: las credenciales utilizadas para acceder a su cuenta de AWS.
Región: la región de AWS en la que está alojada la base de datos.
ID del clúster: el ID del clúster que ha seleccionado en el Explorador de AWS.
Base de datos: el nombre de la base de datos del clúster al que se conectará.
URL: la URL que utilizará el IDE de JetBrains para conectarse a la base de datos del clúster.
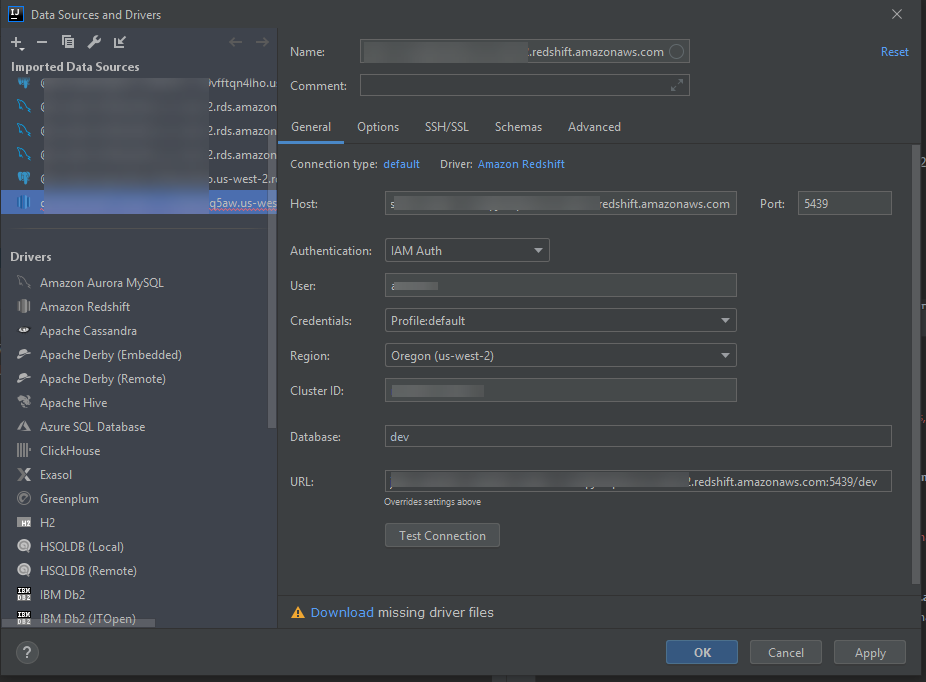
nota
Para obtener una descripción completa de los ajustes de conexión que puede configurar mediante el cuadro de diálogo Orígenes de datos y controladores, consulte la documentación para el IDE de JetBrains
que está utilizando. -
Para comprobar que los ajustes de conexión son correctos, elija Comprobar conexión.
Una marca de verificación verde indica que la comprobación se ha realizado correctamente.
-
Elija Aplicar para aplicar los ajustes y, a continuación, elija Aceptar para empezar a trabajar con el origen de datos.
Se abre la ventana de la herramienta Base de datos. Muestra los orígenes de datos disponibles en forma de árbol con nodos que representan elementos de la base de datos, como esquemas, tablas y claves.
importante
Para utilizar la ventana de la herramienta Base de datos, primero debe descargar e instalar DataGrip desde JetBrains. Para obtener más información, consulte https://www.jetbrains.com/datagrip/
.
-
- Connect with Secrets Manager
-
-
Abra AWS Explorer, si aún no está abierto.
-
Haga clic en el nodo Amazon Redshift para expandir la lista de clústeres disponibles.
Haga clic con el botón derecho en un clúster y seleccione Conectar con Secrets Manager.
nota
También puede elegir Copiar ARN para agregar el nombre de recurso de Amazon (ARN) del clúster a su portapapeles.
En el cuadro de diálogo Seleccionar un secreto de base de datos, utilice el campo desplegable para elegir las credenciales de la base de datos y, a continuación, elija Crear.
-
En el cuadro de diálogo Orígenes de datos y controladores, haga lo siguiente para asegurarse de que puede abrir una conexión con una base de datos:
En Orígenes de datos importados, confirme que se ha seleccionado el origen de datos correcto.
Si aparece un mensaje en el cuadro de diálogo para Descargar los archivos de controladores que faltan, elija Ir al controlador (el icono de la llave inglesa) para descargar los archivos necesarios.
En la pestaña General del panel Ajustes, confirme que los siguientes campos muestran los valores correctos:
Host/puerto: el punto de conexión y el puerto utilizados para las conexiones al clúster. Para los clústeres de Amazon Redshift alojados en la nube de AWS, los puntos de conexión siempre terminan en
redshift.amazon.com.Autenticación: Autenticación de SecretsManager (autenticación mediante AWS Secrets Manager).
Credenciales: las credenciales utilizadas para conectarse a la cuenta de AWS.
Región: la región de AWS donde se aloja el clúster.
Nombre/ARN de secreto: el nombre y el ARN del secreto que contiene las credenciales de autenticación. Para anular los ajustes de conexión en los campos Host/puerto, seleccione la casilla Utilizar la URL y el puerto del secreto.
Base de datos: el nombre de la base de datos del clúster al que se conectará.
URL: la URL que el IDE de JetBrains utilizará para conectarse a la base de datos.
nota
Si utiliza AWS Secrets Manager para la autenticación, no hay campos para el nombre de usuario y la contraseña del clúster. Esta información está contenida en la parte de datos secretos cifrados de un secreto.
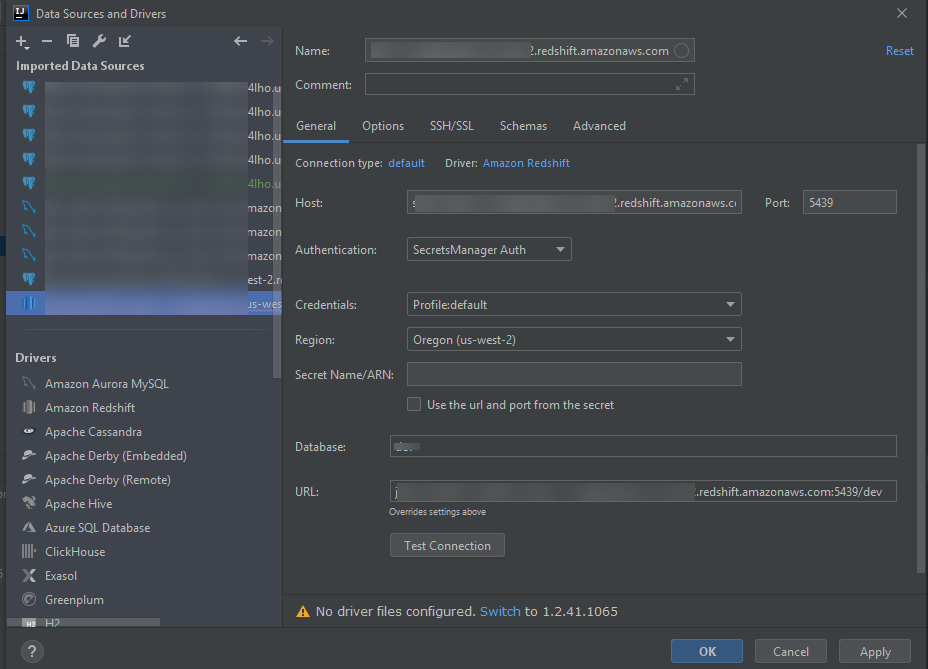
nota
Para obtener una descripción completa de los ajustes de conexión que puede configurar mediante el cuadro de diálogo Orígenes de datos y controladores, consulte la documentación para el IDE de JetBrains
que está utilizando. -
Para comprobar que los ajustes de conexión son correctos, elija Comprobar conexión.
Una marca de verificación verde indica que la comprobación se ha realizado correctamente.
-
Elija Aplicar para aplicar los ajustes y, a continuación, elija Aceptar para empezar a trabajar con el origen de datos.
Se abre la ventana de la herramienta Base de datos. Muestra los orígenes de datos disponibles en forma de árbol con nodos que representan elementos de la base de datos, como esquemas, tablas y claves.
importante
Para utilizar la ventana de la herramienta Base de datos, primero debe descargar e instalar DataGrip desde JetBrains. Para obtener más información, consulte https://www.jetbrains.com/datagrip/
.
-