Las traducciones son generadas a través de traducción automática. En caso de conflicto entre la traducción y la version original de inglés, prevalecerá la version en inglés.
Uso de DynamoDB desde Explorer AWS
Amazon DynamoDB es un servicio de base de datos no relacional rentable y rápido, de alta disponibilidad y de alta escalabilidad. DynamoDB elimina las limitaciones tradicionales de escalabilidad del almacenamiento de datos y, al mismo tiempo, mantiene una baja latencia y un desempeño previsible. El Kit de herramientas para Visual Studio proporciona funcionalidad para trabajar con DynamoDB en un contexto de desarrollo. Para obtener más información sobre DynamoDB, consulte DynamoDB
En el Toolkit for Visual Studio AWS , Explorer muestra todas las tablas de DynamoDB asociadas a la tabla activa. Cuenta de AWS
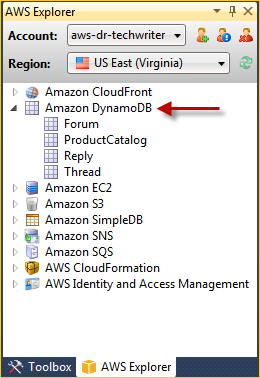
Creación de una tabla de DynamoDB
Puede utilizar Kit de herramientas para Visual Studio para crear una tabla DynamoDB.
Para crear una tabla en Explorer AWS
-
En AWS Explorer, abra el menú contextual (haga clic con el botón derecho) de Amazon DynamoDB y, a continuación, seleccione Create Table.
-
En el asistente Create Table (Crear tabla), en Table Name (Nombre de la tabla), escriba un nombre para la tabla.
-
En el campo Nombre de la clave hash, escriba un atributo de clave hash principal y desde los botones Tipo de clave hash, elija el tipo de clave hash. DynamoDB crea un índice hash sin ordenar a partir del atributo de clave principal y un índice de rango ordenado opcional a partir del atributo de clave principal de rango. Para obtener más información sobre el atributo de clave hash principal, vaya a la sección Clave principal en la Guía para desarrolladores de Amazon DynamoDB.
-
(Opcional) Seleccione Enable Range Key (Habilitar clave de rango). En el campo Range Key Name (Nombre de clave de rango), escriba un atributo de clave de rango y, a continuación, elija un tipo de clave de rango con los botones Range Key Type (Tipo de clave de rango).
-
En el campo Read Capacity (Capacidad de lectura), escriba el número de unidades de capacidad de lectura. En el campo Write Capacity (Capacidad de escritura), escriba el número de unidades de capacidad de escritura. Debe especificar un mínimo de tres unidades de capacidad de lectura y cinco unidades de capacidad de escritura. Para obtener más información acerca de las unidades de capacidad de lectura y escritura, consulte la sección sobre desempeño provisionado en DynamoDB.
-
(Opcional) Seleccione Enable Basic Alarm (Habilitar alarma básica) para recibir una alerta cuando las tasas de solicitud de la tabla sean demasiado altas. Elija el porcentaje de desempeño aprovisionado por 60 minutos que debe superarse antes de que se envíe la alerta. En Send Notifications To (Enviar notificaciones a), escriba una dirección de correo electrónico.
-
Haga clic en OK (Aceptar) para crear la tabla.

Para obtener más información sobre tablas de DynamoDB, consulte Conceptos de modelos de datos: tablas, elementos y atributos.
Visualización de una tabla de DynamoDB como una cuadrícula
Para abrir una vista de cuadrícula de una de las tablas de DynamoDB, en el Explorador, haga doble clic AWS en el subnodo que corresponde a la tabla. En la vista de cuadrícula, puede ver los elementos, atributos y valores almacenados en la tabla. Cada fila corresponde a un elemento en la tabla. Las columnas de la tabla corresponden a los atributos. Cada celda de la tabla contiene los valores asociados con dicho atributo para dicho elemento.
Un atributo puede tener un valor que es una cadena o un número. Algunos atributos tienen un valor que consta de un conjunto de cadenas o números. Los valores establecidos se muestran como una lista separada por comas delimitados entre corchetes.

Edición y adición de atributos y valores
Haga doble clic en una celda para editar los valores del atributo correspondiente al elemento. Para atributos de valor de conjunto, también puede añadir o eliminar valores individuales desde el conjunto.
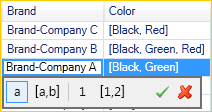
Además de cambiar el valor de un atributo, también puede, con algunas limitaciones, cambiar el formato del valor de un atributo. Por ejemplo, cualquier valor numérico puede convertirse en un valor de cadena. Si tiene un valor de cadena, cuyo contenido es un número, como, por ejemplo, 125, el editor de celdas le permite convertir el formato de ese valor de cadena a número. También puede convertir un valor individual en un valor de conjunto. Sin embargo, por lo general, no es posible convertir un valor de conjunto en un valor individual, excepto si el valor de conjunto tiene, de hecho, un solo elemento en el conjunto.

Después de editar el valor del atributo, elija la marca de verificación verde para confirmar los cambios. Si desea desechar los cambios, elija la X roja.
Una vez que confirme los cambios, el valor del atributo se mostrará en rojo. Esto indica que el atributo se ha actualizado, pero que el valor nuevo no se ha vuelto a escribir en la base de datos de DynamoDB. Para volver a escribir los cambios en DynamoDB, elija Confirmar cambios. Para desechar los cambios, elija Scan Table (Escanear tabla) y cuando el Toolkit pregunte si desea confirmar los cambios antes del análisis, elija No.
Adición de un atributo
En la vista de cuadrícula, también puede añadir atributos a la tabla. Para añadir un atributo nuevo, elija Add Attribute (Añadir atributo).

En el cuadro de diálogo Add Attribute (Añadir atributo), escriba un nombre para el atributo y, a continuación, elija OK (Aceptar).

Para que el atributo nuevo forme parte de la tabla, debe añadirle un valor para al menos un elemento y, a continuación, elegir el botón Commit Changes (Confirmar cambios). Para desechar el nuevo atributo, simplemente cierre la vista de cuadrícula de la tabla sin elegir Commit Changes (Confirmar cambios).

Análisis de una tabla de DynamoDB

Puede realizar análisis en las tablas de DynamoDB desde el Kit de herramientas. En un análisis, usted define un conjunto de criterios y el análisis devuelve todos los elementos de la tabla que cumplan sus criterios. Los análisis son operaciones caras y deben utilizarse con cuidado para evitar interrumpir el tráfico de producción de mayor prioridad en la tabla. Para obtener más información sobre el uso de la operación de análisis, vaya a la Guía para desarrolladores de Amazon DynamoDB.
Para realizar un escaneo en una tabla de DynamoDB desde el Explorador AWS
-
En la vista de cuadrícula, elija el botón scan conditions: add (condiciones de análisis: añadir).
-
En el editor de cláusula de análisis, elija el atributo para realizar la comparación, cómo debe interpretarse el valor del atributo (cadena, número, valor del conjunto), cómo debe asociarse (por ejemplo Begins With o Contains), y el valor literal con el que debe coincidir.
-
Añada más cláusulas de análisis, según sea necesario, para la búsqueda. El análisis devolverá únicamente aquellos elementos que coincidan con los criterios de todas sus cláusulas de análisis. El análisis hará una comparación que distingue entre mayúsculas y minúsculas al realizar la comparación con los valores de cadena.
-
En la barra de botones en la parte superior de la vista de cuadrícula, elija Scan Table (Analizar tabla).
Para eliminar una cláusula de análisis, elija el botón rojo con la línea blanca que se encuentra a la derecha de cada cláusula.
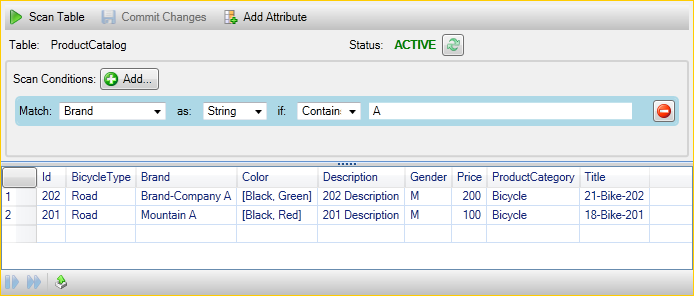
Para volver a la vista de la tabla que incluye todos los elementos, elimine todas las cláusulas de análisis y, a continuación, elija Scan Table (Analizar tabla) de nuevo.
Paginación de los resultados del análisis
En la parte inferior de la vista hay tres botones.

Los dos primeros botones azules proporcionan paginación para los resultados del análisis. El primer botón mostrará una página adicional de resultados. El segundo botón mostrará diez páginas adicionales de resultados. En este contexto, una página es igual a 1 MB de contenido.
Exportación del resultado del análisis a CSV
El tercer botón exporta los resultados del análisis actual a un archivo CSV.