Las traducciones son generadas a través de traducción automática. En caso de conflicto entre la traducción y la version original de inglés, prevalecerá la version en inglés.
Cree un SFTP servidor habilitado
El protocolo de transferencia de archivos Secure Shell (SSHSFTP) es un protocolo de red que se utiliza para la transferencia segura de datos a través de Internet. El protocolo es compatible con todas las funciones de seguridad y autenticación deSSH. Se utiliza ampliamente para intercambiar datos, incluida información confidencial, entre socios comerciales de diversos sectores, como los servicios financieros, sanitarios, el comercio minorista y la publicidad.
nota
SFTPlos servidores de Transfer Family funcionan a través del puerto 22. En el VPC caso de los puntos finales alojados, los servidores SFTP Transfer Family también pueden funcionar a través del puerto 2222. Para obtener más información, consulte Creación de un servidor en una nube privada virtual (VPC).
Véase también
-
Proporcionamos un AWS CDK ejemplo para crear un servidor SFTP Transfer Family. El ejemplo usa TypeScript y está disponible GitHub aquí
. -
Para obtener información detallada sobre cómo implementar un servidor Transfer Family dentro de un servidorVPC, consulte Usar una lista de direcciones IP permitidas para proteger sus AWS Transfer Family servidores
.
Para crear un servidor SFTP habilitado para
-
Abra la AWS Transfer Family consola en https://console.aws.amazon.com/transfer/
y seleccione Servidores en el panel de navegación y, a continuación, elija Crear servidor. -
En Elegir protocolos, seleccione y SFTP, a continuación, elija Siguiente.

-
En Elegir un proveedor de identidad, seleccione el proveedor de identidad que desee utilizar para administrar el acceso de los usuarios. Dispone de las opciones siguientes:
-
Servicio gestionado: se almacenan las identidades y claves de los usuarios AWS Transfer Family.

-
AWS Directory Service for Microsoft Active Directory— Usted proporciona un AWS Directory Service directorio para acceder al punto final. Si lo hace, puede utilizar las credenciales almacenadas en el Active Directory para autenticar a los usuarios. Para obtener más información sobre cómo trabajar con proveedores de AWS Managed Microsoft AD identidad, consulteUso del proveedor de identidad de AWS Directory Service.
nota
-
No se admiten los directorios multicuenta y compartidos. AWS Managed Microsoft AD
-
Para configurar un servidor con Directory Service como proveedor de identidad, debe añadir algunos AWS Directory Service permisos. Para obtener más información, consulte Antes de empezar a usar AWS Directory Service for Microsoft Active Directory.

-
-
Proveedor de identidad personalizado: seleccione cualquiera de las siguientes opciones:
-
Úselo AWS Lambda para conectar su proveedor de identidad: puede usar un proveedor de identidad existente, respaldado por una función Lambda. Proporcione el nombre de identificación de la función de Lambda. Para obtener más información, consulte Se utiliza AWS Lambda para integrar su proveedor de identidad.
-
Utilice Amazon API Gateway para conectar su proveedor de identidades: puede crear un método API Gateway respaldado por una función Lambda para usarlo como proveedor de identidades. Usted proporciona un Amazon API Gateway URL y un rol de invocación. Para obtener más información, consulte Uso de Amazon API Gateway para integrar su proveedor de identidad.
Para cualquiera de las opciones, también puede especificar cómo se va a autenticar.
-
Contraseña o clave: los usuarios pueden autenticarse con su contraseña o su clave. Este es el valor predeterminado.
-
Contraseña ONLY: los usuarios deben proporcionar su contraseña para conectarse.
-
Clave ONLY: los usuarios deben proporcionar su clave privada para conectarse.
-
ANDClave de contraseña: los usuarios deben proporcionar su clave privada y su contraseña para conectarse. El servidor comprueba primero la clave y, después, si la clave es válida, el sistema solicita una contraseña. Si la clave privada proporcionada no coincide con la clave pública que se encuentra almacenada, se produce un error en la autenticación.
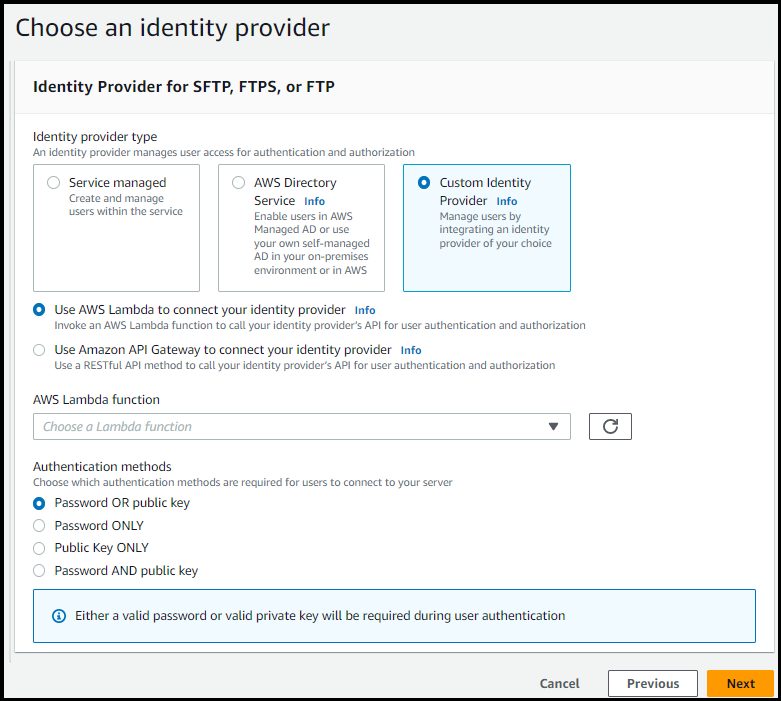
-
-
-
Elija Next (Siguiente).
-
En Elegir punto de conexión, haga lo siguiente:
-
En el tipo de punto de conexión, seleccione el tipo de punto de conexión de acceso público. Para obtener información sobre un punto final VPChospedado, consulteCreación de un servidor en una nube privada virtual (VPC).
-
(Opcional) Para un nombre de host personalizado, seleccione Ninguno.
Obtendrá un nombre de host de servidor proporcionado por AWS Transfer Family. El nombre de host del servidor tiene la forma
serverId.server.transfer.regionId.amazonaws.comEn el caso de un nombre de host personalizado, debe especificar un alias personalizado para el punto de conexión del servidor. Para obtener más información sobre el uso de nombres de host personalizados, consulte Uso de nombres de host personalizados.
-
(Opcional) En FIPSActivado, active la casilla de verificación Dispositivo FIPSactivado para asegurarse de que el terminal cumple con las normas federales de procesamiento de información (FIPS).
nota
FIPS-Los puntos finales habilitados solo están disponibles en las regiones de Norteamérica AWS . Para obtener una lista de las regiones disponibles, consulte los puntos de conexión y cuotas de AWS Transfer Family en Referencia general de AWS. Para obtener más informaciónFIPS, consulte la Norma Federal de Procesamiento de Información (FIPS) 140-2.
-
Elija Next (Siguiente).
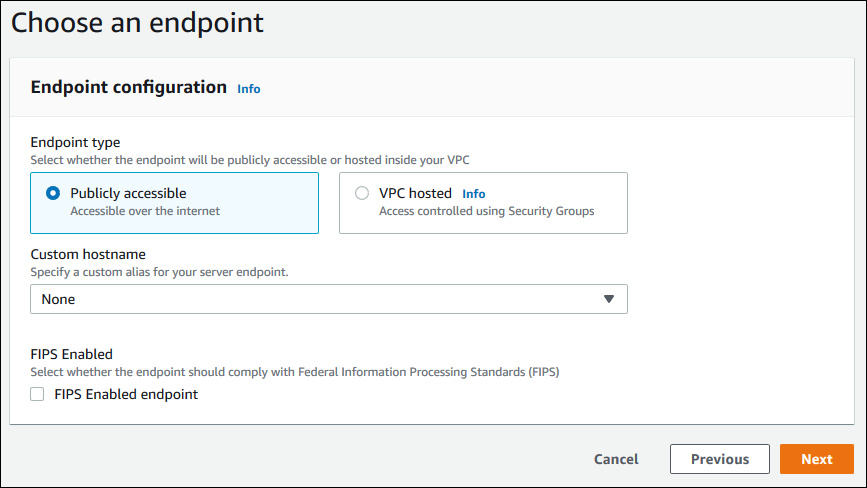
-
-
En la página Elegir dominio, elija el servicio AWS de almacenamiento que desee usar para almacenar sus datos y acceder a ellos a través del protocolo seleccionado:
Seleccione Amazon S3 para almacenar sus archivos y acceder a ellos como objetos a través del protocolo seleccionado.
Elige Amazon EFS para almacenar y acceder a tus archivos en tu sistema de EFS archivos de Amazon a través del protocolo seleccionado.
Elija Next (Siguiente).
-
En Configurar detalles adicionales, haga lo siguiente:
-
Para el registro, especifique un grupo de registro de ya existente o cree uno nuevo (la opción predeterminada).

Si elige un grupo de registros existente, debe seleccionar uno que esté asociado al suyo Cuenta de AWS.
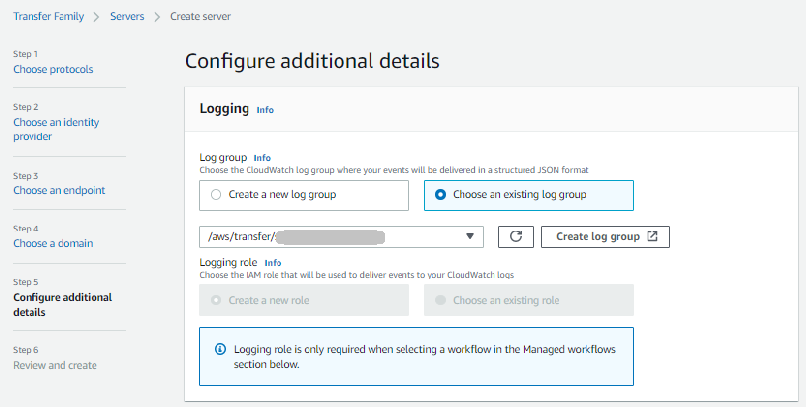
Si elige Crear grupo de registros, la CloudWatch consola (https://console.aws.amazon.com/cloudwatch/
) se abre en la página Crear grupo de registros. Para obtener más información, consulte Crear un grupo de CloudWatch registros en Logs. -
(Opcional) Para los flujos de trabajo gestionados, elija el flujo de trabajo IDs (y el rol correspondiente) que Transfer Family debe asumir al ejecutar el flujo de trabajo. Puede elegir un flujo de trabajo para ejecutarlo tras una carga completa y otro para ejecutarlo tras una carga parcial. Para obtener más información sobre el procesamiento de los archivos mediante flujos de trabajo administrados, consulte AWS Transfer Family flujos de trabajo gestionados.
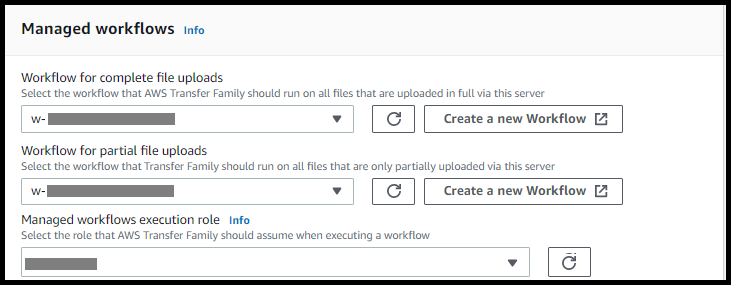
-
Para ver las opciones de algoritmos criptográficos, elija una política de seguridad que contenga los algoritmos criptográficos habilitados para su uso en el servidor.
nota
De forma predeterminada:
-
Si no se selecciona el punto final FIPS habilitado, la política de
TransferSecurityPolicy-2020-06seguridad se adjunta a su servidor. -
Si se selecciona el punto final FIPS habilitado, la política de
TransferSecurityPolicy-FIPS-2020-06seguridad se adjunta a su servidor.
Para obtener más información sobre las políticas de seguridad, consulte Políticas de seguridad para AWS Transfer Family.
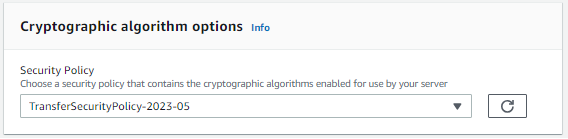
-
-
(Opcional) En el caso de la clave de host del servidor RSAED25519, introduzca una clave ECDSA privada o una clave privada que se utilizará para identificar el servidor cuando los clientes se conecten a élSFTP. También, puede agregar una descripción para diferenciar entre varias claves de host.
Tras crear el servidor, puede añadir claves de host adicionales. Tener varias claves de host es útil si desea rotar las claves o si desea tener diferentes tipos de claves, como una RSA clave y también una ECDSA clave.
nota
La sección Clave de host del servidor solo se usa para migrar usuarios desde un servidor existente SFTP habilitado.
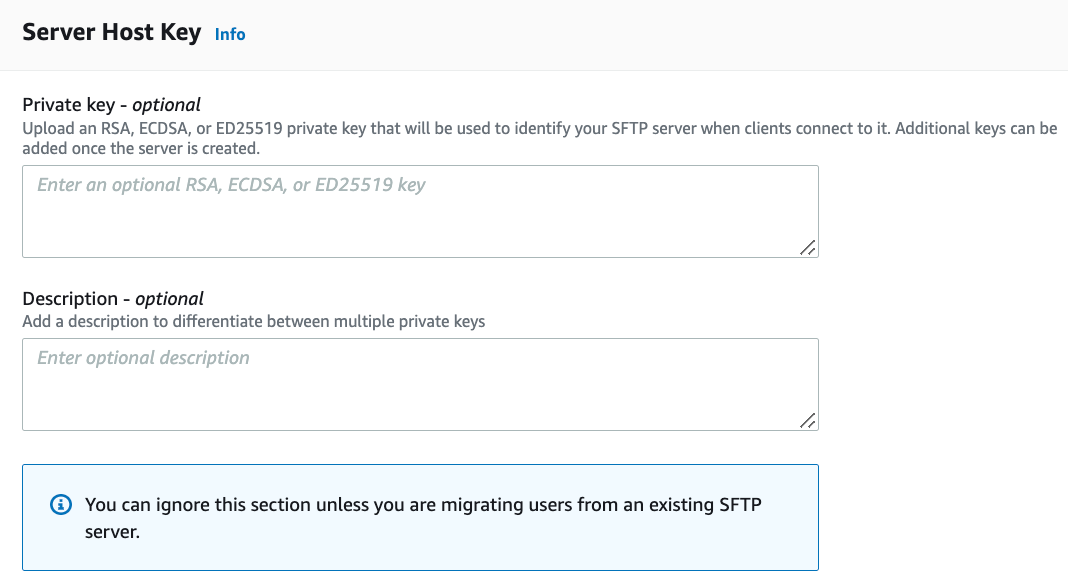
-
(Opcional) En el caso de las etiquetas, en Clave y valor, introduzca una o más etiquetas como pares de valores clave y, a continuación, seleccione Añadir etiqueta.
-
Seleccione Next (Siguiente).
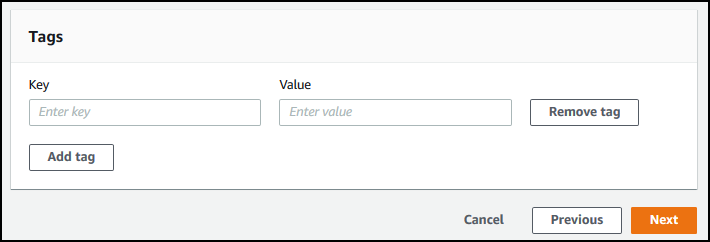
-
Puede optimizar el rendimiento de sus directorios de Amazon S3. Por ejemplo, supongamos que va a su directorio principal y tiene 10 000 subdirectorios. En otras palabras, su bucket de S3 tiene 10 000 carpetas. En este escenario, si ejecuta el comando
ls(list), la operación de lista tarda entre seis y ocho minutos. Sin embargo, si optimiza los directorios, esta operación solo tardará unos segundos.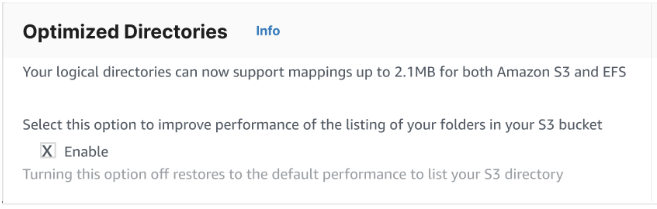
-
(Opcional) Configure AWS Transfer Family los servidores para que muestren mensajes personalizados, como políticas organizativas o términos y condiciones, a sus usuarios finales. En Mostrar banner, en el cuadro de texto del encabezado de visualización previa a la autenticación, introduzca el mensaje de texto que desee mostrar a los usuarios antes de que se autentiquen.

-
(Opcional) Puede configurar las siguientes opciones adicionales.
-
SetStat opción: active esta opción para ignorar el error que se genera cuando un cliente intenta usarlo
SETSTATen un archivo que está cargando en un bucket de Amazon S3. Para obtener más información, consulte laSetStatOptiondocumentación de ProtocolDetails. -
TLSreanudación de la sesión: esta opción solo está disponible si la ha activado FTPS como uno de los protocolos de este servidor.
-
IP pasiva: esta opción solo está disponible si ha activado FTPS o FTP es uno de los protocolos de este servidor.
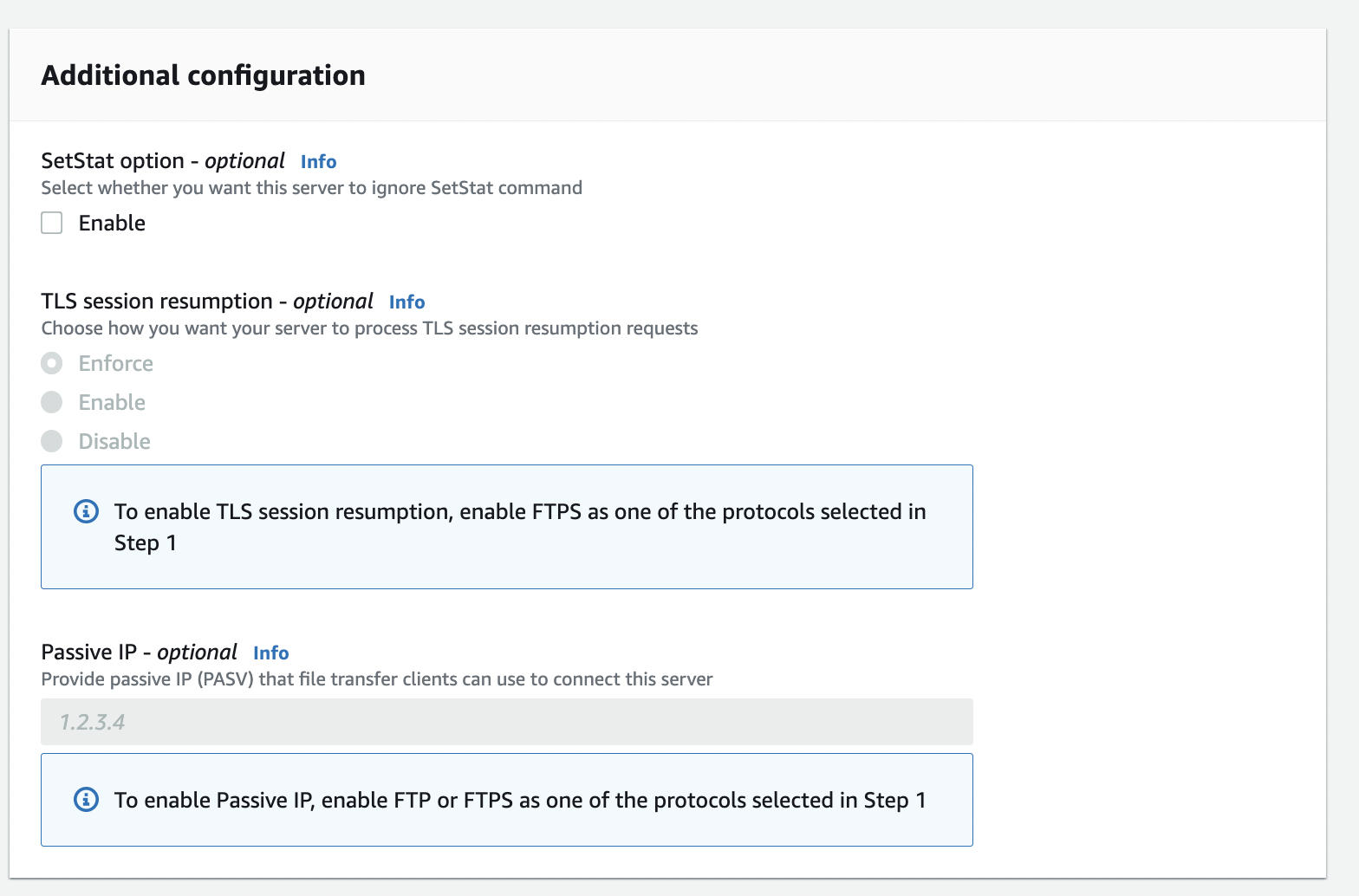
-
-
-
En Revisar y crear, revise sus opciones.
-
Si desea editar alguno de ellos, seleccione Editar junto al paso.
nota
Debe revisar cada paso después del paso que eligió editar.
-
Si no ha realizado cambios, seleccione Crear servidor para crear el suyo. Así llegará a la página Servers (Servidores), mostrada a continuación, donde ya aparece el nuevo servidor.
-
Pueden transcurrir algunos minutos antes de que el estado del nuevo servidor cambie a Online. En ese momento, el servidor ya puede realizar operaciones con archivos para los usuarios.
