Las traducciones son generadas a través de traducción automática. En caso de conflicto entre la traducción y la version original de inglés, prevalecerá la version en inglés.
Conectar mediante una aplicación cliente de Windows
Los siguientes procedimientos muestran cómo establecer una conexión de VPN utilizando clientes de VPN basados en Windows.
Antes de comenzar, asegúrese de que el administrador de Client VPN ha creado un punto de enlace de Client VPN y le ha proporcionado el archivo de configuración del punto de enlace de Client VPN.
Para obtener información sobre la resolución de problemas, consulte Solución de problemas de Windows.
importante
Si el punto de enlace de Client VPN se configuró para utilizar la autenticación federada basada en SAML, no puede usar el cliente de VPN basado en OpenVPN para conectarse a un punto de enlace de Client VPN.
Puede usar OpenVPN mediante un certificado del Almacén del sistema de certificados de Windows
Puede configurar el cliente de OpenVPN para que use un certificado y una clave privada desde el Almacén del sistema de certificados de Windows. Esta opción resulta útil cuando utiliza una tarjeta inteligente como parte de la conexión de Client VPN. Para obtener más información acerca de la opción cryptoapicert del cliente de OpenVPN, consulte el Manual de referencia para OpenVPN
nota
El certificado debe almacenarse en el equipo local.
Para utilizar la opción cryptoapicert con OpenVPN
-
Cree un archivo .pfx que contenga el certificado del cliente y la clave privada.
-
Importe el archivo .pfx a su almacén de certificados personal en el equipo local. Para obtener más información, consulte Cómo ver certificados con el complemento MMC
en el sitio web de Microsoft. -
Compruebe que su cuenta tenga permisos para leer el certificado del equipo local. Puede utilizar la consola de administración de Microsoft para modificar los permisos. Para obtener más información, consulte Derechos para ver el almacén de certificados de equipo local
en el sitio web de Microsoft Technet. -
Actualice el archivo de configuración de OpenVPN y especifíquelo mediante el asunto o la huella digital del certificado.
A continuación se muestra un ejemplo de cómo especificar el certificado mediante un asunto.
cryptoapicert “SUBJ:Jane Doe”A continuación se muestra un ejemplo de cómo especificar el certificado mediante una huella digital. Puede encontrar la huella digital en la consola de administración de Microsoft. Para obtener más información, consulte Cómo recuperar la huella digital de un certificado
en el sitio web de Microsoft Technet. cryptoapicert “THUMB:a5 42 00 42 01"
Después de completar la configuración, utilice OpenVPN para establecer una conexión.
Interfaz gráfica de usuario de OpenVPN
El siguiente procedimiento muestra cómo establecer una conexión de VPN mediante la aplicación cliente de la interfaz gráfica de usuario de OpenVPN en un equipo Windows.
nota
Para obtener información acerca de la aplicación cliente de OpenVPN, consulte la sección de descargas de la comunidad
Para establecer una conexión de VPN
-
Inicie la aplicación cliente de OpenVPN.
-
En la barra de tareas de Windows, seleccione Show/Hide icons (Mostrar/ocultar iconos), haga clic con el botón derecho en OpenVPN GUI (GUI de OpenVPN) y elija Import file (Importar archivo).
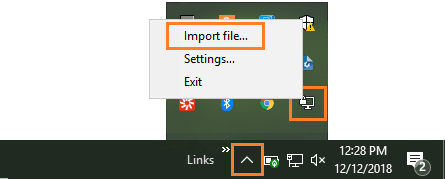
-
En el cuadro de diálogo Open (Abrir), seleccione el archivo de configuración que le proporcionó su administrador de Client VPN y elija Open (Abrir).
-
En la barra de tareas de Windows, seleccione Show/Hide icons (Mostrar/ocultar iconos), haga clic con el botón derecho en OpenVPN GUI (GUI de OpenVPN) y elija Connect (Conectar).

OpenVPN Connect Client
El siguiente procedimiento muestra cómo establecer una conexión de VPN mediante la aplicación OpenVPN Connect Client en un equipo Windows.
nota
Para obtener más información, consulte la página sobre conexión al servidor de acceso con Windows
Para establecer una conexión de VPN
-
Inicie la aplicación OpenVPN Connect Client.
-
En la barra de tareas de Windows, haga clic en Show/Hide icons (Mostrar/ocultar iconos), haga clic con el botón derecho en OpenVPN y elija Import profile (Importar perfil).
-
Elija Import from File (Importar desde archivo) y seleccione el archivo de configuración que le proporcionó el administrador de Client VPN.
-
Elija el perfil de conexión para iniciar la conexión.