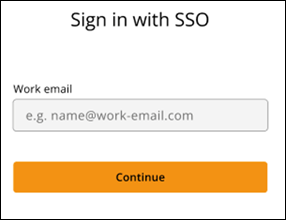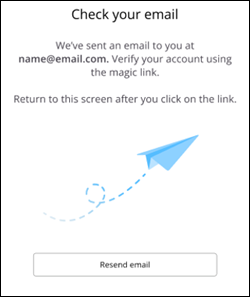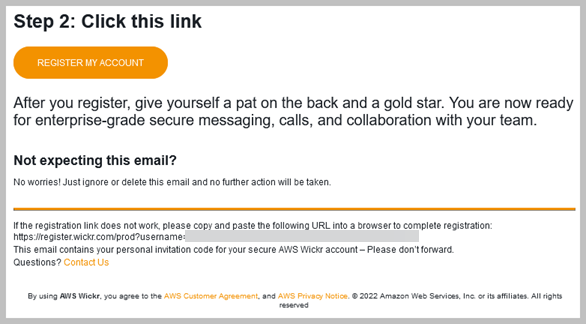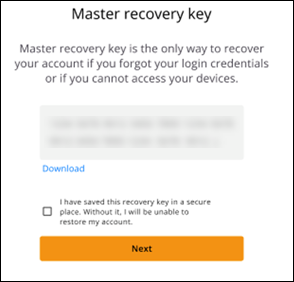En esta guía se proporciona documentación sobre AWS Wickr. Para Wickr Enterprise, que es la versión local de Wickr, consulte la Guía de administración empresarial.
Las traducciones son generadas a través de traducción automática. En caso de conflicto entre la traducción y la version original de inglés, prevalecerá la version en inglés.
Introducción a AWS Wickr
Para empezar a utilizar AWS Wickr, acepte un correo electrónico de invitación u obtenga un ID de empresa de Wickr del administrador de Wickr de su empresa y descargue el cliente.
Requisitos previos
Después de recibir un correo electrónico de invitación o una solicitud de Wickr del administrador de Wickr de su empresa, descargue el cliente Wickr. Si no ha recibido ninguno, contacte con el departamento de TI de su empresa para obtener ayuda.
También puede registrarse en Wickr como usuario invitado. La característica de usuario invitado de Wickr permite que usuarios invitados individuales inicien sesión en el cliente Wickr y colaboren con los usuarios de la red de Wickr. Para obtener más información, consulte Usuarios invitados de AWS Wickr.
Paso 1: descargar e instalar el cliente Wickr
Descargue e instale el cliente desde el correo electrónico de invitación que recibió. También puede descargar el cliente Wickr desde la página de descargas de AWS Wickr. El cliente Wickr está disponible para iOS, Android, macOS, Windows y Linux.
Descarga e instala el WickrGov cliente si el administrador de tu organización creó tu red Wickr en AWS GovCloud (US-West). Para todos los demás Regiones de AWS, descarga e instala el cliente Wickr estándar. Consulte a su administrador de Wickr si tiene dudas de qué versión del cliente descargar.
Paso 2: iniciar sesión en el cliente Wickr
Siga uno de los procedimientos indicados a continuación para iniciar sesión en el cliente Wickr. Puede iniciar sesión mediante el inicio de sesión único (SSO) o sin SSO si su empresa no lo usa. Contacte con el administrador de Wickr o con el soporte de TI de su empresa si no sabe con certeza si su empresa utiliza el SSO o no.
- Sign in with SSO
-
-
Abra el cliente Wickr.
Para usar el cliente Wickr en su dispositivo móvil y en su ordenador de sobremesa, primero debe iniciar sesión en su dispositivo móvil. Más adelante, si configura su escritorio como segundo dispositivo, puede escanear un código de verificación que agilice el proceso de inicio de sesión y configuración.
-
Seleccione Continuar con SSO.
-
Escriba su dirección de correo electrónico de empresa y elija Continuar.
-
Escriba el ID de su empresa y elija Continuar.
Contacte con el administrador de Wickr de su empresa o con el equipo de soporte de TI si no conoce el identificador de su empresa.
-
En la pantalla de inicio de sesión del proveedor de servicios de SSO de su empresa, escriba las credenciales de inicio de sesión y seleccione Iniciar sesión. En el siguiente ejemplo Okta es el proveedor de servicios.
Wickr le enviará un correo electrónico de verificación después de iniciar sesión. Puede continuar con el siguiente paso de este procedimiento. Sin embargo, tenga en cuenta que el correo de verificación puede tardar hasta 30 minutos en llegar a su bandeja de entrada. No seleccione Reenviar el correo electrónico hasta que hayan pasado al menos 30 minutos. Mantenga el cliente Wickr abierto mientras espera el correo de verificación. Si cierra el cliente, debe volver a autenticarse y esperar a que llegue otro correo electrónico de verificación.
-
En el correo electrónico de verificación de Wickr, seleccione Registrar mi cuenta y vuelva al cliente Wickr, que debería estar ejecutándose en segundo plano.
-
El cliente Wickr se actualizará para mostrar su clave maestra de recuperación (Master Recovery Key, MRK). Puede usar la MRK para iniciar sesión en Wickr en un dispositivo diferente del que está usando actualmente. Guarde su MRK en un lugar seguro y seleccione Continuar.
La clave maestra de recuperación aparece borrosa en el siguiente ejemplo.
Ahora debería iniciar sesión en el cliente Wickr.
- Sign in without SSO
-
Debería haber recibido un correo electrónico de invitación a Wickr del administrador de Wickr de su empresa. Seleccione la opción de registrar su cuenta en el correo electrónico de Wickr. Si no recibió un correo electrónico de invitación o tiene algún problema con estos pasos, contacte con el departamento de TI de su empresa para obtener ayuda.
Cómo iniciar sesión en el cliente Wickr
-
Abra el cliente Wickr.
-
Escriba su dirección de correo electrónico de empresa y elija Continuar.
Wickr le enviará un correo electrónico de verificación. Puede continuar con el siguiente paso de este procedimiento. Sin embargo, tenga en cuenta que el correo de verificación puede tardar hasta 30 minutos en llegar a su bandeja de entrada. No seleccione Reenviar el correo electrónico hasta que hayan pasado al menos 30 minutos. Mantenga el cliente Wickr abierto mientras espera el correo de verificación. Si cierra el cliente, debe volver a autenticarse y esperar a que llegue otro correo electrónico de verificación.
-
En el correo electrónico de verificación de Wickr, seleccione Registrar mi cuenta y vuelva al cliente Wickr, que debería estar ejecutándose en segundo plano.
También puede copiar el código de verificación del pie de página del correo electrónico de invitación de Wickr que recibió y pegarlo en la pantalla Escribir el código de invitación del cliente Wickr.
-
El cliente Wickr se actualizará para mostrar la página de creación de la contraseña. Escriba la contraseña que haya elegido, vuelva a escribirla por segunda vez para confirmarla y seleccione Continuar.
Ahora debería iniciar sesión en el cliente Wickr.
Después de configurarlo en su dispositivo inicial, puede descargar e instalar el cliente Wickr en dispositivos adicionales. El cliente mostrará un código cuando lo instale en otro dispositivo. Si inició sesión mediante el inicio de sesión único y la instalación inicial del cliente se realizó en un dispositivo móvil, puede escanear el código con dicho dispositivo para iniciar sesión automáticamente. Si la instalación inicial se realizó en un ordenador de sobremesa, debe iniciar sesión mediante el proceso descrito en la sección Paso 2: iniciar sesión en el cliente Wickr que se explica en este tema.
Pasos a seguir a continuación
Ya ha completado los primeros pasos. Para empezar a usar el cliente Wickr, consulte las siguientes secciones de esta guía: