Aviso: las suscripciones de nuevos clientes y las actualizaciones de cuentas ya no están disponibles para Amazon. WorkDocs Obtén más información sobre los pasos de migración aquí: Cómo migrar datos desde
Las traducciones son generadas a través de traducción automática. En caso de conflicto entre la traducción y la version original de inglés, prevalecerá la version en inglés.
Compartir comentarios
Es posible que otras personas de su organización soliciten su opinión sobre determinados archivos. Puede añadir comentarios a un archivo, o añadir un mensaje sobre el archivo completo. También puede responder a comentarios, crear comentarios privados y declinar hacer comentarios.
Puede ver los archivos para los cuales se han solicitado sus comentarios en la lista A la espera de mis opiniones. Para solicitar comentarios, puede compartir su documento con otras personas de la organización. Para obtener más información, consulte Compartir archivos y carpetas.
Amplíe las siguientes secciones según sea necesario.
Puede añadir comentarios generales que se apliquen a todo un archivo, o añadir comentarios sobre una parte de un archivo.
Para añadir comentarios generales
-
Abre el archivo y WorkDocs, en la barra superior, selecciona Comentarios.

En el panel Comentarios, elija Añadir comentarios generales.
-
Introduzca sus comentarios y elija Privados o Notificar a los colaboradores.

Con la opción Privado, los comentarios solo se enviarán al propietario y a los copropietarios del archivo. Con Notificar a los colaboradores, los comentarios se enviarán al propietario, a los copropietarios y a todos los colaboradores.
Elija Publicar.
Para añadir comentarios sobre una parte de un archivo
-
Abre el archivo en y WorkDocs, en la barra superior, selecciona Comentarios.
-
Seleccione la parte del archivo sobre la que desea hacer comentarios e introduzca sus comentarios.
(Opcional) Seleccione Privado para enviar sus comentarios solo al propietario y a los copropietarios del archivo. Si no lo tienes, todas las personas con permisos de colaborador o superiores verán tus comentarios.
-
Seleccione Publicar.
De esta forma, sus comentarios se guardarán como borrador y solo usted podrá ver su mensaje. Puede editar o eliminar cualquier comentario si selecciona Comentarios.
Para enviar sus comentarios, seleccione Publicar n borrador, en la parte inferior del panel Comentarios.
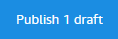
Para notificar a un usuario la existencia de un comentario
Cuando quiera que un usuario preste atención a un comentario, puede enviarle una notificación. El usuario recibirá el comentario por correo electrónico.
-
En el cuadro de comentarios, elija el botón @ y, a continuación, elija el nombre del usuario en la lista que aparece. O bien, escriba @ seguido del nombre del usuario (por ejemplo, @nombre-de-usuario).
-
El usuario especificado recibe automáticamente un mensaje de correo electrónico que incluye el comentario y un enlace para ver el archivo.
Puede aplicar varios tipos de formato a sus comentarios. Siga estos pasos.
Para dar formato a los comentarios
-
Para poner una palabra en negrita, añada dos asteriscos (**) antes y después de la palabra. (Por ejemplo: **palabra**).
-
Para poner una palabra en cursiva, añada un guion bajo (_) antes y después de la palabra. (Por ejemplo: _palabra_).
-
Para tachar una palabra, añada dos virgulillas (~~) antes y después de la palabra. (Por ejemplo: ~~palabra~~).
Para crear una nueva línea, pulse
Shift + Enter.
Filtre los comentarios para ver los que sean más importantes para usted.
Para filtrar los comentarios
-
Abra el archivo en WorkDocs.
-
Elija Feedback (Comentarios). En Filters (Filtros), elija Add filters (Añadir filtros).
-
Para ver comentarios específicos, elija cualquiera de los siguientes filtros:
-
Versión
-
Servicio
-
Mostrar: seleccione la casilla situada junto a una o varias de las siguientes opciones:
-
Comentarios provisionales
-
Comentarios publicados
-
Comentarios resueltos
-
Comentarios no resueltos
-
Comentarios en los que se me menciona
-
-
-
Elija Apply (Aplicar) para aplicar los filtros seleccionados.
Al resolver comentarios, estos se ocultan de la vista. Esto le permite ver con facilidad los comentarios que le quedan por atender.
Para resolver los comentarios
-
Abra el archivo en WorkDocs.
-
Elija Feedback (Comentarios).
-
Debajo de los comentarios que desea ocultar, elija Resolver.
Para volver a mostrar un comentario resuelto, aplique el filtro Comentarios resueltos y elija Dejar sin resolver debajo del comentario.
Si tiene acceso de espectador a un archivo y no puede hacer comentarios, puede solicitar acceso como colaborador para añadir comentarios.
Para solicitar el acceso como colaborador
-
Abra el archivo o carpeta en WorkDocs.
-
Copie la URL del archivo o carpeta en el portapapeles.
Elija Tasks (Tareas).
En New task (Nueva tarea), elija Access request (Solicitud de acceso).
En Access request (Solicitud de acceso), pegue la URL del archivo o carpeta.
-
Seleccione Enviar.
El propietario del archivo recibe una notificación y puede concederte el acceso. WorkDocs a continuación, te avisa cuando recibes el acceso.
Puede declinar la invitación que haya recibido para hacer comentarios sobre cualquier archivo. Si te niegas a dar tu opinión, WorkDocs elimina el archivo de tu lista Esperando mis comentarios y ya no podrás verlo.
Para declinar una invitación para hacer comentarios
-
Elija Collaborate (Colaborar), Awaiting my feedback (A la espera de mis comentarios) en el cliente web.
-
Seleccione el archivo, elija Feedback (Comentarios), Decline feedback (Declinar comentarios).
También puede eliminar un archivo de la lista Awaiting my feedback (A la espera de mis comentarios) sin declinar la invitación para hacer comentarios.
Para eliminar un archivo de la carpeta Awaiting my feedback (A la espera de mis comentarios)
-
Elija Collaborate (Colaborar), Awaiting my feedback (A la espera de mis comentarios) en el cliente web.
-
Seleccione el archivo, elija Comentarios y Eliminar.
Si tiene la propiedad o la copropiedad de un archivo, puede deshabilitar los comentarios para evitar que se publiquen más opiniones.
Para deshabilitar los comentarios
-
Seleccione o abra el archivo en WorkDocs.
-
En Actions (Acciones), elija Settings (Configuración) y borre Allow feedback (Permitir comentarios).
Si quieres enviar una notificación por correo electrónico cuando envíes comentarios, debes desactivar el silencio de las notificaciones. WorkDocs las silencia de forma predeterminada.
Para reactivar las notificaciones de correo electrónico
-
Abra el archivo en WorkDocs.
-
Abra la lista Acciones, seleccione Configuración y, a continuación, desactive el botón de opción Silenciar notificaciones.