Las traducciones son generadas a través de traducción automática. En caso de conflicto entre la traducción y la version original de inglés, prevalecerá la version en inglés.
Configurar una VPC para personal WorkSpaces
WorkSpaces lo lanza WorkSpaces en una nube privada virtual (VPC).
Puede crear una VPC con dos subredes privadas para usted WorkSpaces y una puerta de enlace NAT en una subred pública. Como alternativa, puede crear una VPC con dos subredes públicas para usted WorkSpaces y asociar una dirección IP pública o una dirección IP elástica a cada una. WorkSpace
Para obtener más información sobre las consideraciones de diseño de las VPC, consulte Best Practices for VPCs and Networking in Amazon WorkSpaces Deployments
Contenido
Requisitos
Las subredes de la VPC deben residir en distintas zonas de disponibilidad de la región en la que vaya a realizar el lanzamiento. WorkSpaces Las zonas de disponibilidad son ubicaciones diferentes diseñadas para quedar aisladas en caso de error en otras zonas de disponibilidad. Al lanzar instancias en distintas zonas de disponibilidad, puede proteger sus aplicaciones de los errores que se produzcan en una única ubicación. Cada subred debe residir enteramente en una zona de disponibilidad y no puede abarcar otras zonas.
nota
Amazon WorkSpaces está disponible en un subconjunto de las zonas de disponibilidad de cada región compatible. Para determinar qué zonas de disponibilidad puede usar para las subredes de la VPC WorkSpaces para las que está utilizando, consulte. Zonas de disponibilidad para WorkSpaces personal
Configurar una VPC con subredes privadas y una gateway NAT
Si utiliza AWS Directory Service para crear un Microsoft AWS gestionado o un Simple AD, le recomendamos que configure la VPC con una subred pública y dos subredes privadas. Configure su directorio para lanzarlo WorkSpaces en las subredes privadas. Para proporcionar acceso a Internet WorkSpaces en una subred privada, configure una puerta de enlace NAT en la subred pública.
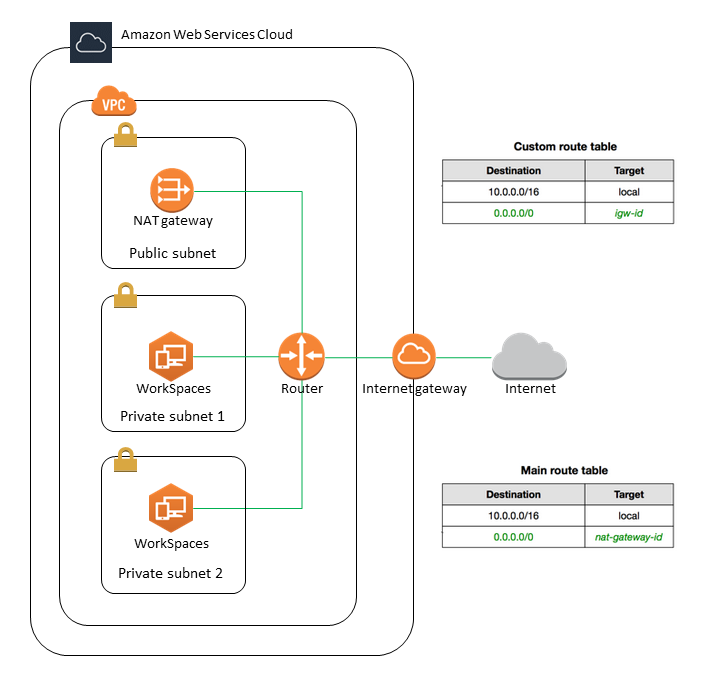
Para crear una VPC con una subred pública y dos subredes privadas
-
Abra la consola de Amazon VPC en https://console.aws.amazon.com/vpc/
. -
Seleccione Creación de VPC.
-
En Recursos para crear elija VPC y más.
-
En Generación automática de etiquetas de nombre, ingrese un nombre para la VPC.
-
Para configurar las subredes, haga lo siguiente:
-
En Number of Availability Zones (Número de zonas de disponibilidad), elija 1 o 2, según sus necesidades.
-
Amplíe Personalice AZs y elija sus zonas de disponibilidad. De lo contrario AWS , selecciónelas por usted. Para hacer una selección apropiada, consulte Zonas de disponibilidad para WorkSpaces personal.
-
En Number of public subnets (Número de subredes públicas), asegúrese de tener una subred pública por zona de disponibilidad.
-
En Number of private subnets (Número de subredes privadas), asegúrese de tener al menos una subred privada por zona de disponibilidad.
-
Introduzca un bloque CIDR para cada subred. Para obtener más información, consulte Tamaño de subred en la Guía del usuario de Amazon VPC.
-
-
Para Gateways NAT, elija 1 por AZ.
-
Seleccione Creación de VPC.
IPv6 Bloques CIDR
Puede asociar bloques IPv6 CIDR a su VPC y sus subredes. Sin embargo, si configura las subredes para que asignen IPv6 direcciones automáticamente a las instancias lanzadas en la subred, no podrá utilizar los paquetes de gráficos. (Sin embargo, puedes usar Graphics.G4dn, GraphicsPro .g4dn y paquetes). GraphicsPro Esta restricción se debe a una limitación de hardware de los tipos de instancias de la generación anterior que no son compatibles. IPv6
Para solucionar este problema, puede deshabilitar temporalmente la configuración de asignación automática de IPv6 direcciones en las WorkSpaces subredes antes de lanzar los paquetes de gráficos y, a continuación, volver a habilitar esta configuración (si es necesario) después de iniciar los paquetes de gráficos para que los demás paquetes reciban las direcciones IP deseadas.
De forma predeterminada, la configuración de asignación automática de IPv6 direcciones está deshabilitada. Para comprobar esta configuración desde la consola de Amazon VPC, en el panel de navegación, seleccione Subredes. Seleccione la subred y elija Actions (Acciones), Modify auto-assign IP settings (Modificar la configuración de la asignación automática de IP).
Configurar una VPC con subredes públicas
Si lo prefiere, puede crear una VPC con dos subredes públicas. Para proporcionar acceso a Internet a las WorkSpaces subredes públicas, configure el directorio para asignar direcciones IP elásticas de forma automática o asigne manualmente una dirección IP elástica a cada una de ellas. WorkSpace
Paso 1: Crear una VPC
Cree una VPC con una subred pública como se indica a continuación.
Para crear la VPC
-
Abra la consola de Amazon VPC en https://console.aws.amazon.com/vpc/
. -
Seleccione Creación de VPC.
-
En Recursos para crear elija VPC y más.
-
En Generación automática de etiquetas de nombre, ingrese un nombre para la VPC.
-
Para configurar las subredes, haga lo siguiente:
-
Para Número de zonas de disponibilidad, elija 2.
-
Amplíe Personalice AZs y elija sus zonas de disponibilidad. De lo contrario AWS , selecciónelas por usted. Para hacer una selección apropiada, consulte Zonas de disponibilidad para WorkSpaces personal.
-
Para Número de subredes públicas, elija 2.
-
Para Number of private subnets (Número de subredes privadas), elija 0.
-
Introduzca un bloque CIDR para cada subred pública. Para obtener más información, consulte Tamaño de subred en la Guía del usuario de Amazon VPC.
-
-
Seleccione Creación de VPC.
IPv6 Bloques CIDR
Puede asociar un bloque IPv6 CIDR a su VPC y sus subredes. Sin embargo, si configura las subredes para que asignen IPv6 direcciones automáticamente a las instancias lanzadas en la subred, no podrá usar paquetes de gráficos. (Sin embargo, puede usar GraphicsPro paquetes). Esta restricción se debe a una limitación de hardware de los tipos de instancias de la generación anterior que no son compatibles. IPv6
Para solucionar este problema, puede deshabilitar temporalmente la configuración de asignación automática de IPv6 direcciones en las WorkSpaces subredes antes de lanzar los paquetes de gráficos y, a continuación, volver a habilitar esta configuración (si es necesario) después de iniciar los paquetes de gráficos para que los demás paquetes reciban las direcciones IP deseadas.
De forma predeterminada, la configuración de asignación automática de IPv6 direcciones está deshabilitada. Para comprobar esta configuración desde la consola de Amazon VPC, en el panel de navegación, seleccione Subredes. Seleccione la subred y elija Actions (Acciones), Modify auto-assign IP settings (Modificar la configuración de la asignación automática de IP).
Paso 2: Asigne direcciones IP públicas a su WorkSpaces
Puede asignarle direcciones IP públicas de WorkSpaces forma automática o manual. Para utilizar la asignación automática, consulte Configurar direcciones IP públicas automáticas para WorkSpaces Personal. Para asignar direcciones IP públicas manualmente, utilice el siguiente procedimiento.
Para asignar una dirección IP pública a una de WorkSpace forma manual
-
Abra la WorkSpaces consola en la https://console.aws.amazon.com/workspaces/versión 2/home
. -
En el panel de navegación, elija WorkSpaces.
-
Amplíe la fila (elija el icono de flecha) correspondiente a WorkSpace y anote el valor de WorkSpace IP. Esta es la dirección IP privada principal del WorkSpace.
-
Abre la EC2 consola de Amazon en https://console.aws.amazon.com/ec2/
. -
En el panel de navegación, elige Elastic IPs. Si no tiene una dirección IP elástica disponible, elija Asignar dirección IP elástica y elija el grupo de direcciones de Amazon o el grupo de IPv4 direcciones propiedad del IPv4 cliente y, a continuación, elija Asignar. Anote la nueva dirección IP.
-
En el panel de navegación, elija Network Interfaces.
-
Seleccione la interfaz de red para su WorkSpace. Para encontrar la interfaz de red adecuada para usted WorkSpace, introduzca el valor de WorkSpace IP (que ha indicado anteriormente) en el cuadro de búsqueda y, a continuación, pulse Entrar. El valor WorkSpace IP coincide con la IPv4 dirección privada principal de la interfaz de red. Tenga en cuenta que el ID de VPC de la interfaz de red coincide con el ID de su WorkSpaces VPC.
-
Elija Acciones, Administrar direcciones IP. Elija Assign new IP (Asignar nueva IP) y, a continuación, elija Yes, Update (Sí, actualizar). Anote la nueva dirección IP.
-
Elija Actions, Associate Address.
-
En la página Associate Elastic IP Address (Asociar dirección IP elástica), elija una dirección IP elástica en Address (Dirección). En Associate to private IP address (Asociar a dirección IP privada), especifique la nueva dirección IP privada y, a continuación, elija Associate Address (Asociar dirección).