Las traducciones son generadas a través de traducción automática. En caso de conflicto entre la traducción y la version original de inglés, prevalecerá la version en inglés.
Especifique los detalles de Active Directory para el directorio de WorkSpaces grupos
En este tema, le mostramos cómo especificar los detalles de Active Directory (AD) en la página Crear un WorkSpaces grupo de directorios de la WorkSpaces consola. Al crear el directorio WorkSpaces de grupos, debe especificar los detalles de su AD si planea usar un AD con sus WorkSpaces grupos. No puede editar la configuración de Active Directory para el directorio de WorkSpaces grupos después de crearla. A continuación se muestra un ejemplo de la sección Config de Active Directory de la página de directorio Create WorkSpaces Pool.
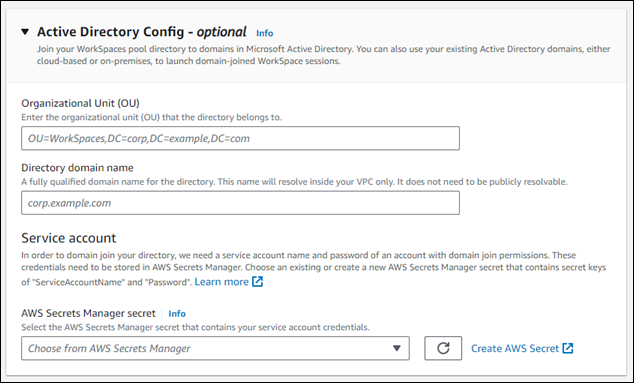
nota
El proceso completo para crear un WorkSpaces directorio de grupos se describe en el Configurar SAML 2.0 y crear un directorio de WorkSpaces grupos tema. Los procedimientos descritos en esta página representan solo un subconjunto de pasos del proceso completo para crear un directorio de WorkSpaces grupos.
Temas
Especificación de la unidad organizativa y el nombre de dominio del directorio de AD
Complete el siguiente procedimiento para especificar una unidad organizativa (OU) y un nombre de dominio de directorio para su AD en la página Crear un directorio WorkSpaces de grupos.
-
En Unidad organizativa, introduzca la OU a la que pertenece el grupo. WorkSpace las cuentas de máquina se colocan en la unidad organizativa (OU) que especifique para el directorio del WorkSpaces grupo.
nota
El nombre de la unidad organizativa no puede contener espacios. Si especifica un nombre de unidad organizativa que contiene espacios, al intentar volver a unirse al dominio de Active Directory, WorkSpaces no podrá reproducir los objetos del equipo correctamente y la unión del dominio no funcionará.
-
En Nombre de dominio del directorio, proporcione el nombre de dominio completo (FQDN) del dominio de Active Directory (por ejemplo,
corp.example.com). Cada AWS región solo puede tener un valor de configuración de directorio con un nombre de directorio específico.-
Puede unir los directorios de su WorkSpaces grupo a los dominios de Microsoft Active Directory. También puede usar sus dominios de Active Directory existentes, ya sean basados en la nube o locales, para lanzar dominios WorkSpaces unidos.
-
También puede utilizarlos AWS Directory Service for Microsoft Active Directory, también conocidos como AWS Managed Microsoft AD, para crear un dominio de Active Directory. A continuación, puede usar ese dominio para respaldar sus WorkSpaces recursos.
-
Al unirse WorkSpaces a su dominio de Active Directory, puede:
-
Ofrecer acceso a los usuarios y a las aplicaciones a los recursos de Active Directory, como las impresoras y el uso compartido de archivos de las sesiones de transmisión.
-
Utilizar las configuraciones de políticas de grupo que están disponibles en la consola de administración de políticas de grupo (GPMC) para definir la experiencia del usuario final.
-
Transmita aplicaciones en streaming que requieren que los usuarios se autentiquen mediante sus credenciales de inicio de sesión de Active Directory.
-
Aplicar sus políticas de conformidad y seguridad de la compañía a sus instancias de streaming de WorkSpaces .
-
-
-
En Cuenta de servicio, continúe con la siguiente sección Especificación de la cuenta de servicio para el directorio de AD de esta página.
Especificación de la cuenta de servicio para el directorio de AD
Al configurar Active Directory (AD) para sus WorkSpaces grupos como parte del proceso de creación de directorios, debe especificar la cuenta de servicio de AD que se utilizará para administrar el AD. Para ello, debe proporcionar las credenciales de la cuenta de servicio, que deben almacenarse AWS Secrets Manager y cifrarse mediante una clave AWS Key Management Service (AWS KMS) gestionada por el cliente. En esta sección, le mostramos cómo crear la clave administrada por el AWS KMS cliente y el secreto de Secrets Manager para almacenar las credenciales de su cuenta de servicio de AD.
Paso 1: Crear una clave administrada por el cliente de AWS KMS
Complete el siguiente procedimiento para crear una clave administrada por el AWS KMS cliente
-
Abra la AWS KMS consola en https://console.aws.amazon.com/kms.
-
Para cambiarla Región de AWS, usa el selector de regiones en la esquina superior derecha de la página.
-
Elija Crear una clave y luego Siguiente.
-
Seleccione Simétrica en el tipo de clave, elija Cifrar y descifrar en el uso de clave y luego seleccione Siguiente.
-
Introduzca un alias para la clave, como, por ejemplo,
WorkSpacesPoolDomainSecretKey, y luego seleccione Siguiente. -
No elija un administrador de claves. Elija Siguiente para continuar.
-
No defina permisos de uso de claves. Elija Siguiente para continuar.
-
En la sección Política de claves de la página, añada lo siguiente:
{ "Sid": "Allow access for Workspaces SP", "Effect": "Allow", "Principal": { "Service": "workspaces.amazonaws.com" }, "Action": "kms:Decrypt", "Resource": "*" }El resultado debe ser similar al del siguiente ejemplo.
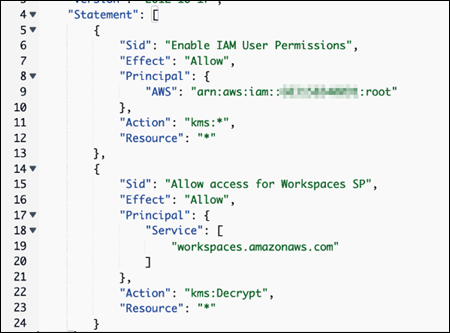
-
Seleccione Finalizar.
Su clave gestionada por el AWS KMS cliente ya está lista para usarse con Secrets Manager. Continúe con la sección Paso 2: crear el secreto de Secrets Manager para almacenar las credenciales de la cuenta de servicio de AD de esta página.
Paso 2: crear el secreto de Secrets Manager para almacenar las credenciales de la cuenta de servicio de AD
Complete el siguiente procedimiento para crear un secreto de Secrets Manager con el fin de almacenar las credenciales de la cuenta de servicio de AD.
-
Abra la AWS Secrets Manager consola en https://console.aws.amazon.com/secretsmanager/
. -
Elija Create a new secret (Elegir un nuevo secerto).
-
Elija Otro tipo de secreto.
-
Para el primer key/value par, introduzca
Service Account Namela clave y el nombre de la cuenta de servicio para el valor, por ejemplodomain\username. -
Para el segundo key/value par, introduzca una
Service Account Passwordcomo clave y la contraseña de la cuenta de servicio para el valor. -
Para la clave de cifrado, elija la clave gestionada por el AWS KMS cliente que creó anteriormente y, a continuación, elija Siguiente.
-
Escriba un nombre para el secreto, como, por ejemplo,
WorkSpacesPoolDomainSecretAD. -
Seleccione Editar permisos en la sección Permisos de recursos de la página.
-
Introduzca la siguiente política de permiso:
-
Elija Guardar para guardar la política de permiso.
-
Elija Siguiente para continuar.
-
No configure la rotación automática. Elija Siguiente para continuar.
-
Seleccione Almacenar para terminar de almacenar el secreto.
Ya se han guardado en Secrets Manager las credenciales de la cuenta de servicio de AD. Continúe con la sección Paso 3: seleccionar el secreto de Secrets Manager que incluye las credenciales de la cuenta de servicio de AD de esta página.
Paso 3: seleccionar el secreto de Secrets Manager que incluye las credenciales de la cuenta de servicio de AD
Complete el siguiente procedimiento para seleccionar el secreto de Secrets Manager que creó en la configuración de Active Directory para el directorio de su WorkSpaces grupo.
-
En Cuenta de servicio, elija el AWS Secrets Manager secreto que contiene las credenciales de su cuenta de servicio. Complete los siguientes pasos para crear el secreto, si aún no lo ha hecho. El secreto debe cifrarse mediante una clave gestionada por el AWS Key Management Service cliente.
Ahora que ha completado todos los campos de la sección Config de Active Directory de la página Crear WorkSpaces directorio de grupos, puede continuar con la creación del directorio WorkSpaces de grupos. Vaya a Paso 4: Crear un directorio de WorkSpace grupos y comience con el paso 9 del procedimiento.