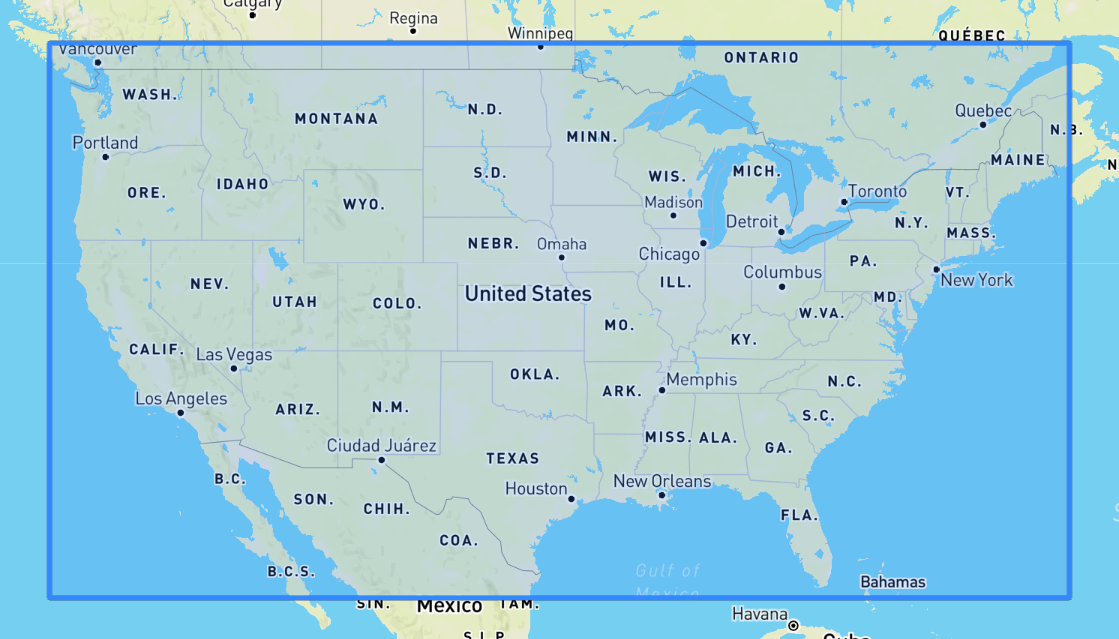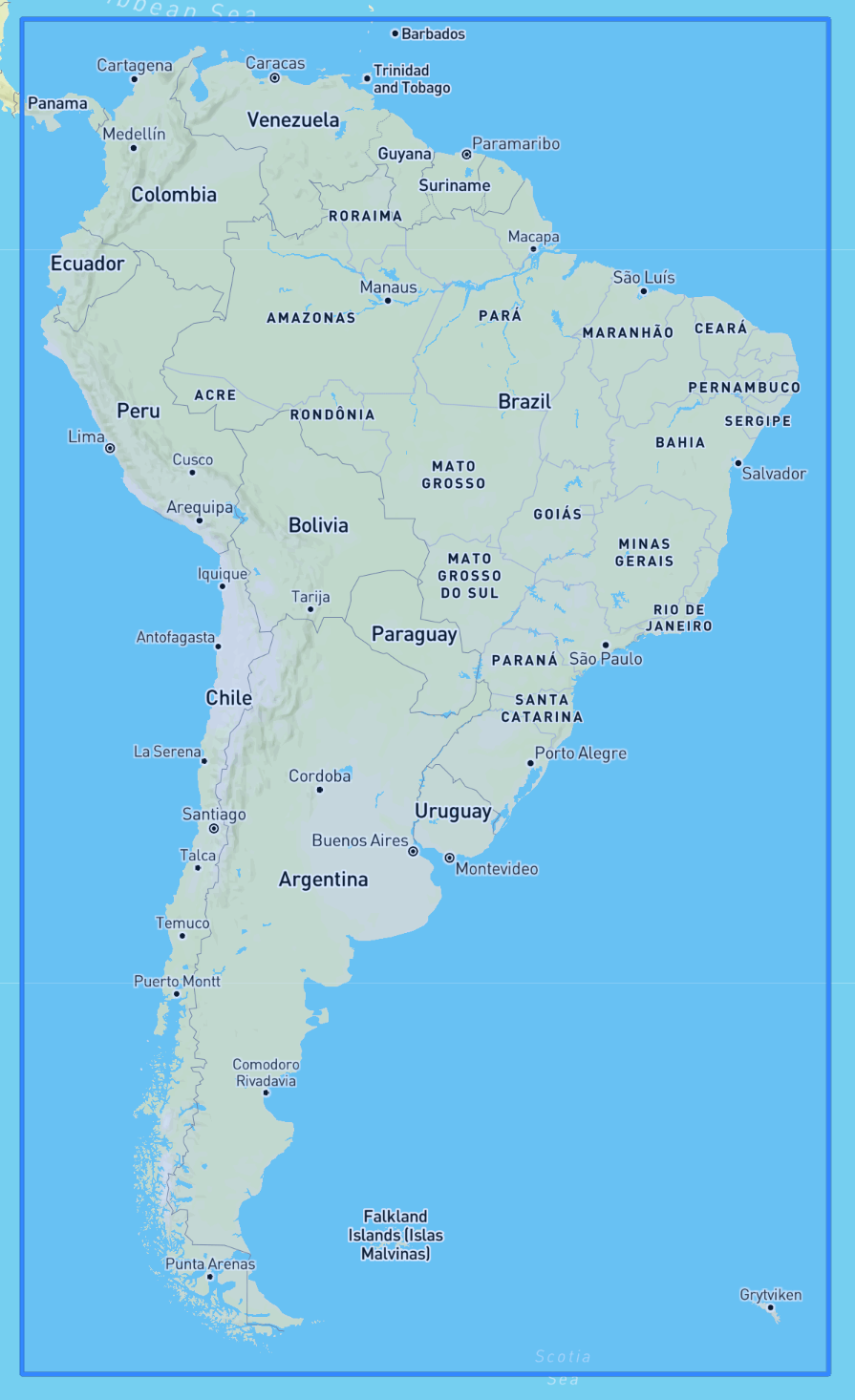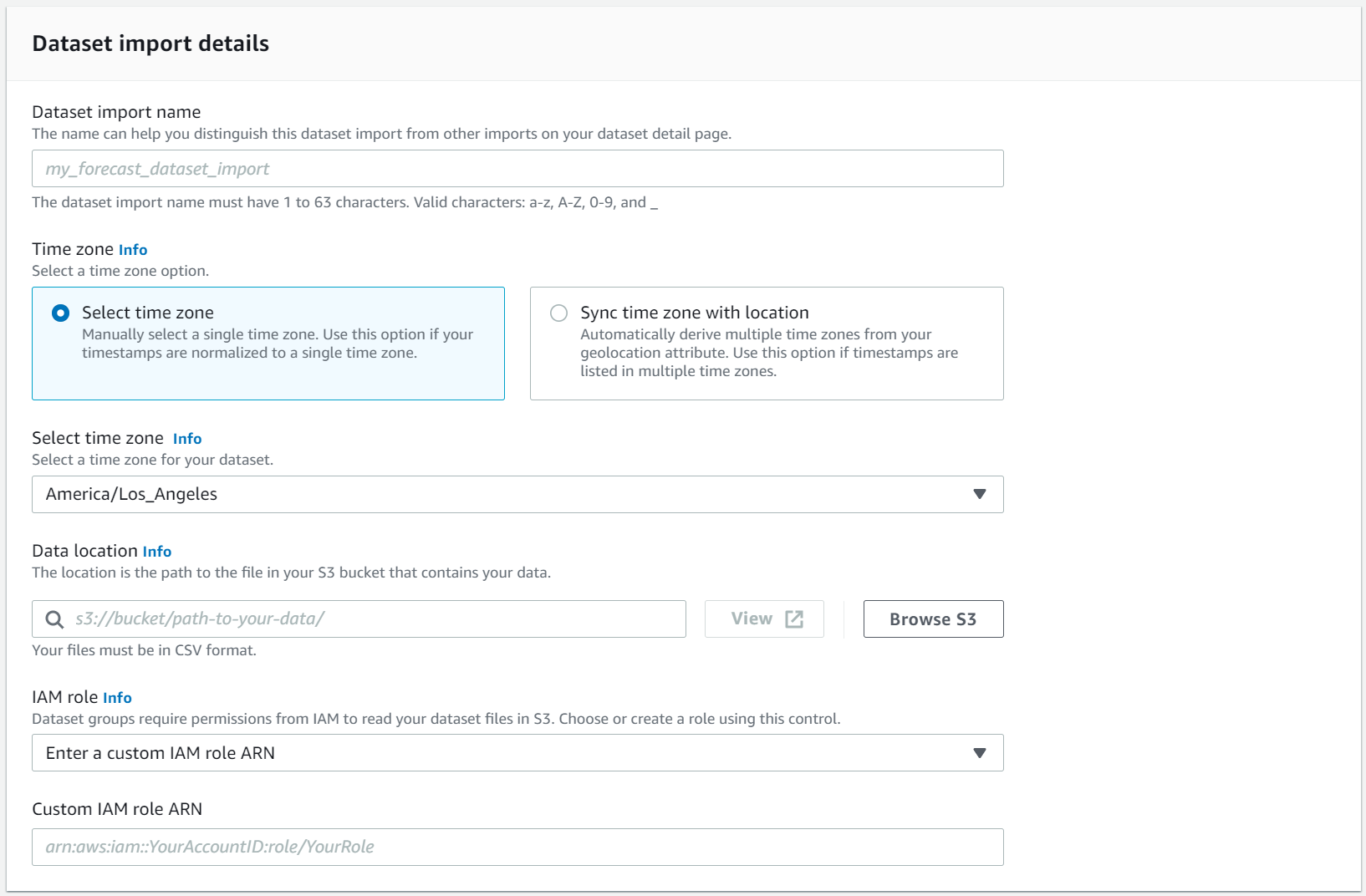Amazon Forecast is no longer available to new customers. Existing customers of
Amazon Forecast can continue to use the service as normal.
Learn more"
Weather Index
The Amazon Forecast Weather Index is a built-in featurization that incorporates historical and projected weather information into your model. It is especially useful for retail use cases, where temperature and precipitation can significantly affect product demand.
When the Weather Index is enabled, Forecast applies the weather featurization only to time series where it finds improvements in accuracy during predictor training. If supplementing a time series with weather information does not improve its predictive accuracy during backtesting, Forecast does not apply the Weather Index to that particular time series.
To apply the Weather Index, you must include a geolocation attribute in your target time series dataset and any related time series datasets. You also need to specify time zones for your target time-series timestamps. For more information regarding dataset requirements, see Conditions and Restrictions.
Python notebooks
For a step-by-step guide on using the Weather Index, see NY Taxi: Amazon Forecast with Weather Index
Topics
Enabling the Weather Index
The Weather Index is enabled during the predictor training stage. When using the CreateAutoPredictor operation, the Weather Index is included in the AdditionalDataset data type.
Before enabling the Weather Index, you must include a geolocation attribute in your target time series and related timeseries datasets, and define the time zones for your timestamps. For more information, see Adding Geolocation Information and Specifying Time Zones.
You can enable the Weather Index using the Forecast console or the Forecast Software Development Kit (SDK) .
Adding Geolocation Information to Datasets
To use the Weather Index, you must include a geolocation attribute for each item in
your target time series and related time series datasets. The attribute is defined with
the geolocation attribute type within the dataset schemas.
All geolocation values in a dataset must be exclusively within a single region. The regions are: US (excluding Hawaii and Alaska), Canada, South America, Central America, Asia Pacific, Europe, and Africa & Middle East.
Specify the geolocation attribute in one of two formats:
-
Latitude & Longitude (All regions) - Specify the latitude and longitude in decimal format (Example: 47.61_-122.33)
-
Postal code (US only) - Specify the country code (US), followed by the 5-digit ZIP code (Example: US_98121)
The Latitude & Longitude format is supported for all regions. The Postal code format is only supported for the US region.
Topics
Latitude & Longitude Bounds
The following are the latitudinal and longitudinal bounds for the accepted regions:
Including Geolocation in the Dataset Schema
Using the console or CreateDataset operation, define the location attribute type as 'geolocation' within the JSON schema for the target time series and any related time series. The attributes in the schema must be ordered as they appear in the datasets.
{ "Attributes":[ { "AttributeName": "timestamp", "AttributeType": "timestamp" }, { "AttributeName": "target_value", "AttributeType": "float" }, { "AttributeName": "item_id", "AttributeType": "string" }, { "AttributeName": "location", "AttributeType": "geolocation" } ] }
Setting the Geolocation Format
The format of the geolocation attribute can be in the Postal Code or Latitude & Longitude format. You can set the geolocation format using the Forecast console or the Forecast Software Development Kit (SDK).
Specifying Time Zones
You can either let Amazon Forecast automatically synchronize your time zone information with your geolocation attribute, or you can manually assign a single time zone to your entire dataset.
Automatically Sync Time Zones with Geolocation
This option is ideal for datasets that contain timestamps in multiple time zones, and those timestamps are expressed in local time. Forecast assigns a time zone for every item in the target time series dataset based on the item’s geolocation attribute.
You can automatically sync your timestamps with your geolocation attribute using the Forecast console or Forecast SDK.
Manually Select a Single Time Zone
Note
You can manually select a time zone outside of the US region, Canada region, South America region, Central America region, Asia Pacific region, Europe region, and Africa & Middle East region. However, all geolocation values must still be within one of those regions.
This option is ideal for datasets with all timestamps within a single time zone, or if all timestamps are normalized to a single time zone. Using this option applies the same time zone to every item in the dataset.
The Weather Index accepts the following time zones:
US region
-
America/Los_Angeles
-
America/Phoenix
-
America/Denver
-
America/Chicago
-
America/New_York
Canada region
-
America/Vancouver
-
America/Edmonton
-
America/Regina
-
America/Winnipeg
-
America/Toronto
-
America/Halifax
-
America/St_Johns
Europe region
-
Europe/London
-
Europe/Paris
-
Europe/Helsinki
South America region
-
America/Buenos_Aires
-
America/Noronha
-
America/Caracas
Asia Pacific region
-
Asia/Kabul
-
Asia/Karachi
-
Asia/Kolkata
-
Asia/Kathmandu
-
Asia/Dhaka
-
Asia/Rangoon
-
Asia/Bangkok
-
Asia/Singapore
-
Asia/Seoul
-
Australia/Adelaide
-
Australia/Melbourne
-
Australia/Lord_Howe
-
Australia/Eucla
-
Pacific/Norfolk
-
Pacific/Auckland
Central America
-
America/Puerto_Rico
Africa & Middle East
-
Africa/Nairobi
-
Asia/Tehran
-
Asia/Dubai
Other
-
Pacific/Midway
-
Pacific/Honolulu
-
Pacific/Marquesas
-
America/Anchorage
-
Atlantic/Cape_Verde
-
Asia/Anadyr
-
Pacific/Chatham
-
Pacific/Enderbury
-
Pacific/Kiritimati
Select a time zone from the Other list if items in your dataset are located within one of the accepted region, but your timestamps are standardized to a time zone outside of that region.
For a complete list of valid time zone names, see Joda-Time
library
You can manually set a time zone for your datasets using the Forecast console or Forecast SDK.
Conditions and Restrictions
The following conditions and restrictions apply when using the Weather Index:
-
Available algorithms: If using a legacy predictor, the Weather Index can be enabled when you train a predictor with the CNN-QR, DeepAR+, and Prophet algorithms. The Weather Index is not applied to ARIMA, ETS, and NPTS.
-
Forecast frequency: The valid forecast frequencies are
Minutely,Hourly, andDaily. -
Forecast horizon: The forecast horizon cannot span further than 14 days into the future. For forecast horizon limits for each forecast frequency, refer to the list below:
-
1 minute- 500 -
5 minutes- 500 -
10 minutes- 500 -
15 minutes- 500 -
Hourly- 330 -
Daily- 14
-
-
Time series length: When training a model with the Weather Index, Forecast truncates all time series datasets with timestamps before the start date of the Forecast weather dataset featurization. The Forecast weather dataset featurization contains the following start dates:
-
US region: July 2, 2018
-
Europe region: July 2, 2018
-
Asia Pacific region: July 2, 2018
-
Canada region: July 2, 2019
-
South America region: January 2, 2020
-
Central America region: September 2, 2020
-
Africa & Middle East region: March 25, 2021
With the Weather Index enabled, data points with timestamps before the start date will not be used during predictor training.
-
-
Number of locations: The target time series dataset cannot exceed 2000 unique locations.
-
Region bounds: All items in your datasets must be located within a single region.
-
Minimum time series length: Due to additional data requirements when testing the Weather Index, the minimum length for a time series dataset is:
3 × ForecastHorizon + (BacktestWindows + 1) × BacktestWindowOffsetIf your time series datasets do not meet this requirement, consider decreasing the following:
-
ForecastHorizon- Shorten your forecast horizon. -
BacktestWindowOffset- Shorten the length of the testing set during backtesting. -
BacktestWindows- Reduce the number of backtests.
-