Les traductions sont fournies par des outils de traduction automatique. En cas de conflit entre le contenu d'une traduction et celui de la version originale en anglais, la version anglaise prévaudra.
Création d'une EC2 AMI Amazon à l'aide de Windows Sysprep
L’outil de préparation du système Microsoft (Windows Sysprep) crée une version généralisée du système d’exploitation, la configuration du système spécifique à l’instance étant supprimée avant la capture d’une nouvelle image.
Nous vous recommandons d'utiliser EC2 Image Builder pour automatiser la création, la gestion et le déploiement d'images de serveur personnalisées, sécurisées et up-to-date « dorées », préinstallées et préconfigurées avec des logiciels et des paramètres.
Vous pouvez également utiliser Windows Sysprep pour créer une AMI standardisée à l’aide des agents de lancement de Windows. Pour de plus amples informations, veuillez consulter Utiliser Windows Sysprep à l’aide d’un agent de lancement.
Important
N’utilisez pas Windows Sysprep pour créer une sauvegarde d’instance. Windows Sysprep supprime les informations spécifiques au système ; la suppression de ces informations peut avoir des conséquences inattendues sur la sauvegarde d’une instance.
Pour résoudre les problèmes liés à Windows Sysprep, consultez Résoudre les problèmes liés à Sysprep avec les instances Amazon Windows EC2 .
Table des matières
Phases de Windows Sysprep
Windows Sysprep s’exécute selon les phases suivantes :
-
Généraliser : l’outil Sysprep supprime les informations et les configurations spécifiques à l’image. Par exemple, Windows Sysprep supprime l’identifiant de sécurité (SID), le nom de l’ordinateur, les journaux d’événements et certains pilotes, pour n’en citer que quelques-uns. Une fois cette phase terminée, le système d’exploitation est prêt à créer une AMI.
Note
Lorsque vous exécutez Windows Sysprep avec les agents de lancement de Windows, le système empêche les pilotes d’être supprimés car
PersistAllDeviceInstallsest défini par défaut sur « true » (vrai). -
Specialize : la fonctionnalité Plug and Play analyse l’ordinateur et installe les pilotes de tous les périphériques détectés. L’outil Sysprep génère les exigences du système d’exploitation, comme le nom de l’ordinateur et le SID. Vous pouvez éventuellement exécuter des commandes dans cette phase.
-
Out-of-Box Expérience (OOBE) : le système exécute une version abrégée du programme d'installation de Windows et vous demande de saisir des informations telles que la langue du système, le fuseau horaire et l'organisation enregistrée. Lorsque vous exécutez Windows Sysprep à l’aide d’agents de lancement de Windows, le fichier de réponse automatise cette phase.
Avant de commencer
-
Avant d’exécuter Windows Sysprep, nous vous recommandons de supprimer tous les comptes d’utilisateurs locaux et tous les profils de comptes autres qu’un compte administrateur unique sous lequel Windows Sysprep sera exécuté. Si vous exécutez Windows Sysprep avec des comptes et des profils supplémentaires, un comportement inattendu peut en résulter, y compris la perte de données de profil ou l’échec de Windows Sysprep.
-
En savoir plus sur la présentation de Sysprep
. -
Découvrez la prise en charge par Sysprep des rôles de serveur
.
Utiliser Windows Sysprep à l’aide d’un agent de lancement
Vous pouvez utiliser Windows Sysprep pour créer une Amazon Machine Image (AMI) standardisée lorsque vous démarrez avec une AMI sur laquelle l’un des agents de lancement de Windows est installé.
Cette section contient des détails sur les tâches effectuées par le service EC2 Launch v2 lors de la préparation de l'image. Il inclut également les étapes de création d'une AMI standardisée à l'aide de Windows Sysprep avec le service EC2 Launch v2.
Rubriques relatives à Windows Sysprep avec Launch v2 EC2
Actions Windows Sysprep
Windows Sysprep et EC2 Launch v2 exécutent les actions suivantes lors de la préparation d'une image.
-
Lorsque vous sélectionnez Arrêter avec Sysprep dans la boîte de dialogue des paramètres de EC2 lancement, le système exécute la commande.
ec2launch sysprep -
EC2Launch v2 modifie le contenu du
unattend.xmlfichier en lisant la valeur de registre àHKEY_USERS\.DEFAULT\Control Panel\International\LocaleName. Ce fichier se trouve dans le répertoire suivant :C:\ProgramData\Amazon\EC2Launch\sysprep. -
Le système exécute
BeforeSysprep.cmd. Cette commande crée une clé de registre comme suit :reg add "HKEY_LOCAL_MACHINE\SYSTEM\CurrentControlSet\Control\Terminal Server" /v fDenyTSConnections /t REG_DWORD /d 1 /f
La clé de registre désactive les connexions RDP jusqu’à ce qu’elles soient réactivées. La désactivation des connexions RDP est une mesure de sécurité nécessaire car, lors de la première session de démarrage après l’exécution de Windows Sysprep, il y a une courte période pendant laquelle RDP autorise les connexions et le mot de passe de l’administrateur est vide.
-
Le service EC2 Launch v2 appelle Windows Sysprep en exécutant la commande suivante :
sysprep.exe /oobe /generalize /shutdown /unattend: "C:\ProgramData\Amazon\EC2Launch\sysprep\unattend.xml"
Phase de généralisation
-
EC2Launch v2 supprime les informations et les configurations spécifiques à l'image, telles que le nom de l'ordinateur et le SID. Si l’instance est membre d’un domaine, elle est supprimée du domaine. Le fichier de réponses
unattend.xmlinclut les paramètres suivants qui affectent cette phase :-
PersistAllDeviceInstalls: ce paramètre empêche le programme d'installation de Windows de supprimer et de reconfigurer des appareils, ce qui accélère le processus de préparation des images, car Amazon a AMIs besoin de certains pilotes pour fonctionner et la redétection de ces pilotes prendrait du temps.
-
DoNotCleanUpNonPresentDevices: ce paramètre conserve les informations Plug-and-Play pour les appareils actuellement absents.
-
-
Windows Sysprep arrête le système d’exploitation pendant qu’il se prépare à créer l’AMI. Le système lance une nouvelle instance ou démarre l’instance originale.
Phase de spécialisation
Le système génère la configuration requise spécifique au système d’exploitation, comme un nom d’ordinateur et un SID. Le système exécute également les actions suivantes en fonction des configurations que vous spécifiez dans le fichier de réponses unattend.xml.
-
CopyProfile: Windows Sysprep peut être configuré pour supprimer tous les profils utilisateur, y compris le profil administrateur intégré. Ce paramètre conserve le compte d’administrateur intégré afin que les personnalisations que vous effectuez sur ce compte soient transmises à la nouvelle image. La valeur par défaut est
True.CopyProfileremplace le profil par défaut par le profil d'administrateur local existant. Tous les comptes auxquels vous vous connectez après avoir exécuté Windows Sysprep reçoivent une copie de ce profil et de son contenu lors de la première connexion.
Si vous ne disposez pas de personnalisations de profil utilisateur spécifiques que vous souhaitez reporter à la nouvelle image, définissez ce paramètre sur
False. Windows Sysprep supprime tous les profils d’utilisateur (ce qui permet d’économiser du temps et de l’espace disque). -
TimeZone: le fuseau horaire est défini sur le temps universel coordonné (UTC) par défaut.
-
Synchronous command with order 1 : le système exécute la commande suivante, qui active le compte administrateur et spécifie le mot de passe requis :
net user Administrator /ACTIVE:YES /LOGONPASSWORDCHG:NO /EXPIRES:NEVER /PASSWORDREQ:YES -
Synchronous command with order 2 : le système brouille le mot de passe administrateur. Cette mesure de sécurité est conçue pour empêcher l’instance d’être accessible après la fin de Windows Sysprep si vous n’avez pas configuré la tâche
setAdminAccount.Le système exécute la commande suivante à partir du répertoire local de l’agent de lancement (
C:\Program Files\Amazon\EC2Launch\).EC2Launch.exe internal randomize-password --username Administrator -
Pour activer les connexions de bureau à distance, le système définit la clé de registre Terminal Server
fDenyTSConnectionssur false « faux ».
Phase OOBE
-
Le système spécifie les configurations suivantes à l'aide du fichier de réponses de EC2 Launch v2 :
-
<InputLocale>en-US</InputLocale> -
<SystemLocale>en-US</SystemLocale> -
<UILanguage>en-US</UILanguage> -
<UserLocale>en-US</UserLocale> -
<HideEULAPage>true</HideEULAPage> -
<HideWirelessSetupInOOBE>true</HideWirelessSetupInOOBE> -
<ProtectYourPC>3</ProtectYourPC> -
<BluetoothTaskbarIconEnabled>false</BluetoothTaskbarIconEnabled> -
<TimeZone>UTC</TimeZone> -
<RegisteredOrganization>Amazon.com</RegisteredOrganization> -
<RegisteredOwner>EC2</RegisteredOwner>
Note
Pendant les phases de généralisation et de spécialisation, EC2 Launch v2 surveille l'état du système d'exploitation. Si EC2 Launch v2 détecte que le système d'exploitation est en phase Sysprep, il publie le message suivant dans le journal système :
Windows est en cours de configuration. SysprepState=IMAGE_STATE_UNDEPLOYABLE -
-
Le système exécute EC2 Launch v2.
Étapes post-actions Sysprep
Une fois Windows Sysprep terminé, EC2 Launch v2 envoie le message suivant à la sortie de la console :
Windows sysprep configuration complete.
EC2Launch v2 exécute ensuite les actions suivantes :
-
Lit le contenu du fichier
agent-config.ymlet exécute les tâches configurées. -
Exécute toutes les tâches de l’étape
preReady. -
Une fois qu’il a terminé, envoie un message
Windows is readyaux journaux du système d’instance. -
Exécute toutes les tâches de l’étape
PostReady.
Pour plus d'informations sur EC2 Launch v2, consultezUtiliser l'agent EC2 Launch v2 pour effectuer des tâches lors du lancement de l'instance EC2 Windows.
Exécutez Windows Sysprep avec Launch v2 EC2
Utilisez la procédure suivante pour créer une AMI standardisée à l'aide de Windows Sysprep avec EC2 Launch v2.
-
Dans la EC2 console Amazon, recherchez l'AMI que vous souhaitez dupliquer.
-
Lancez et connectez-vous à votre instance Windows.
-
Personnaliser les paramètres
-
Dans le menu Démarrer de Windows, recherchez et choisissez les paramètres Amazon EC2 Launch. Pour plus d'informations sur les options et les paramètres de la boîte de dialogue des paramètres d'Amazon EC2 Launch, consultezConfiguration des paramètres de EC2 Launch v2 pour les instances Windows.
-
Si vous avez apporté des modifications, choisissez Enregistrer avant de fermer.
-
-
Choisissez Shutdown with Sysprep ou Shutdown without Sysprep.
Lorsque vous êtes invité à confirmer que vous souhaitez exécuter Windows Sysprep et arrêter l'instance, cliquez sur Oui. EC2Launch v2 exécute Windows Sysprep. Ensuitez, vous êtes déconnecté de l’instance et l’instance est arrêtée. Si vous consultez la page Instances dans la EC2 console Amazon, l'état de l'instance passe de Running Stopping àStopped. A ce stade, vous pouvez créer une AMI en toute sécurité à partir de cette instance.
Vous pouvez invoquer manuellement l’outil Windows Sysprep à partir de la ligne de commande en utilisant la commande suivante :
"%programfiles%\amazon\ec2launch\ec2launch.exe" sysprep --shutdown=true
EC2Launch propose un fichier de réponses par défaut et des fichiers batch pour Windows Sysprep qui automatisent et sécurisent le processus de préparation des images sur votre AMI. La modification de ces fichiers est facultative. Par défaut, ces fichiers se trouvent dans le répertoire suivant : C:\ProgramData\Amazon\EC2-Windows\Launch\Sysprep.
Important
N’utilisez pas Windows Sysprep pour créer une sauvegarde d’instance. Windows Sysprep supprime les informations spécifiques au système. Si vous supprimez ces informations, les conséquences peuvent être néfastes pour une sauvegarde d’instance.
Windows Sysprep avec rubriques de lancement EC2
EC2Lancer des fichiers de réponses et de commandes pour Windows Sysprep
Le fichier de réponses et les fichiers batch de EC2 lancement pour Windows Sysprep incluent les éléments suivants :
Unattend.xml-
Il s’agit du fichier de réponse par défaut. Si vous exécutez
SysprepInstance.ps1ou choisissez ShutdownWithSysprepdans l'interface utilisateur, le système lit le paramètre à partir de ce fichier. BeforeSysprep.cmd-
Personnalisez ce fichier batch pour exécuter des commandes avant que EC2 Launch n'exécute Windows Sysprep.
SysprepSpecialize.cmd-
Personnalisez ce fichier de traitement par lots pour exécuter des commandes pendant la phase de spécialisation de Windows Sysprep.
Exécuter Windows Sysprep avec Launch EC2
Lors de l'installation complète de Windows Server 2016 et versions ultérieures (avec une expérience de bureau), vous pouvez exécuter Windows Sysprep avec EC2 Launch manuellement ou à l'aide de l'application EC2 Launch Settings.
Pour exécuter Windows Sysprep à l'aide de l'application Paramètres de lancement EC2
-
Dans la EC2 console Amazon, recherchez ou créez une AMI Windows Server 2016 ou version ultérieure.
-
Lancez une instance Windows à partir de l’AMI.
-
Connectez-vous à votre instance Windows et personnalisez-la.
-
Recherchez et exécutez l'EC2LaunchSettingsapplication. Par défaut, le fichier se trouve dans le répertoire suivant :
C:\ProgramData\Amazon\EC2-Windows\Launch\Settings.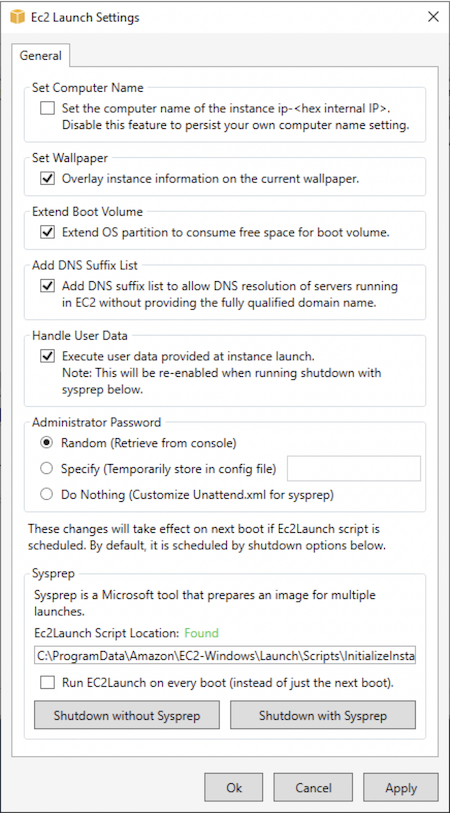
-
Activez ou désactivez les options au besoin. Ces paramètres sont stockés dans le fichier
LaunchConfig.json. -
Pour Mot de passe administrateur, choisissez l’une des options suivantes :
-
Choisissez Aléatoire. EC2Launch génère un mot de passe et le chiffre à l'aide de la clé de l'utilisateur. Le système désactive ce paramètre après le lancement de l’instance afin que ce mot de passe persiste si l’instance est redémarrée, arrêtée ou démarrée.
-
Choisissez Specify (Spécifier) et saisissez un mot de passe conforme aux exigences de votre système. Le mot de passe est stocké en clair dans
LaunchConfig.jsonsous forme de texte clair et est supprimé après que Windows Sysprep ait défini le mot de passe de l’administrateur. Si vous arrêtez maintenant, le mot de passe est défini immédiatement. EC2Launch chiffre le mot de passe à l'aide de la clé de l'utilisateur. -
Choisissez DoNothinget spécifiez un mot de passe dans le
unattend.xmlfichier. Si vous ne spécifiez pas de mot de passe dansunattend.xml, le compte d’administrateur est désactivé.
-
-
Choisissez Shutdown with Sysprep (Arrêter avec Sysprep).
Pour exécuter manuellement Windows Sysprep à l'aide de Launch EC2
-
Dans la EC2 console Amazon, recherchez ou créez une AMI Windows Server 2016 ou version ultérieure de Datacenter que vous souhaitez dupliquer.
-
Lancez et connectez-vous à votre instance Windows.
-
Personnalisez l’instance.
-
Spécifiez les paramètres dans le fichier
LaunchConfig.json. Par défaut, le fichier se trouve dans le répertoireC:\ProgramData\Amazon\EC2-Windows\Launch\Config.Pour
adminPasswordType, spécifiez l’une des valeurs suivantes :Random-
EC2Launch génère un mot de passe et le chiffre à l'aide de la clé de l'utilisateur. Le système désactive ce paramètre après le lancement de l’instance afin que ce mot de passe persiste si l’instance est redémarrée, arrêtée ou démarrée.
Specify-
EC2Launch utilise le mot de passe que vous spécifiez dans
adminPassword. Si le mot de passe ne répond pas aux exigences du système, EC2 Lauch génère un mot de passe aléatoire à la place. Le mot de passe est stockéLaunchConfig.jsonen texte clair et est supprimé une fois que Windows Sysprep a défini le mot de passe administrateur. EC2Launch chiffre le mot de passe à l'aide de la clé de l'utilisateur. DoNothing-
EC2Launch utilise le mot de passe que vous avez indiqué dans le
unattend.xmlfichier. Si vous ne spécifiez pas de mot de passe dansunattend.xml, le compte d’administrateur est désactivé.
-
(Facultatif) Spécifiez les paramètres dans le fichier
unattend.xmlet autres fichiers de configuration. Si vous prévoyez une installation avec assistance, vous n’avez pas besoin d’apporter des modifications à ces fichiers. Par défaut, les fichiers se trouvent dans le répertoire suivant :C:\ProgramData\Amazon\EC2-Windows\Launch\Sysprep. -
Dans Windows PowerShell, exécutez
./InitializeInstance.ps1 -Schedule. Par défaut, le script se trouve dans le répertoire suivant :C:\ProgramData\Amazon\EC2-Windows\Launch\Scripts. Ce script programme l’instance pour s’initialiser lors du démarrage suivant. Vous devez exécuter ce script avant d’exécuter le scriptSysprepInstance.ps1à l’étape suivante. -
Dans Windows PowerShell, exécutez
./SysprepInstance.ps1. Par défaut, le script se trouve dans le répertoire suivant :C:\ProgramData\Amazon\EC2-Windows\Launch\Scripts.
Vous êtes déconnecté de l’instance et l’instance est arrêtée. Si vous consultez la page Instances dans la EC2 console Amazon, l'état de l'instance passe de Running àStopping, puis de àStopped. À ce stade, vous pouvez créer une AMI en toute sécurité à partir de cette instance.
Mettre à jour metadata/KMS les itinéraires pour Server 2016 et versions ultérieures lors du lancement d'une AMI personnalisée
Pour mettre à jour metadata/KMS les itinéraires pour Server 2016 et versions ultérieures lors du lancement d'une AMI personnalisée, effectuez l'une des opérations suivantes :
-
Exécutez l' EC2LaunchSettings interface graphique (C : \ ProgramData \ Amazon \ EC2 -Windows \ Launch \ Settings \ Ec2 LaunchSettings .exe) et sélectionnez l'option permettant d'arrêter avec Windows Sysprep.
-
Exécutez EC2 LaunchSettings et arrêtez sans Windows Sysprep avant de créer l'AMI. Cela définit les tâches EC2 Launch Initialize à exécuter au prochain démarrage, qui définiront les itinéraires en fonction du sous-réseau de l'instance.
-
Replanifiez manuellement les tâches d'initialisation EC2 du lancement avant de créer une AMI à partir de. PowerShell
Important
Prenez note du comportement de réinitialisation du mot de passe par défaut avant de replanifier les tâches.
-
Pour mettre à jour les routes sur une instance en cours d’exécution qui rencontre des échecs d’activation de Windows ou de communication avec les métadonnées de l’instance, consultez « L’activation de Windows est impossible ».
Cette section contient des détails sur les tâches effectuées par le service EC2 Config lors de la préparation de l'image. Il inclut également les étapes de création d'une AMI standardisée à l'aide de Windows Sysprep avec le service Config EC2.
Rubriques relatives à Windows Sysprep avec Config EC2
Actions Windows Sysprep
Windows Sysprep et le service EC2 Config exécutent les actions suivantes lors de la préparation d'une image.
-
Lorsque vous sélectionnez Arrêter avec Sysprep dans la boîte de dialogue Propriétés du EC2 service, le système exécute la commande ec2config.exe -sysprep.
-
Le service EC2 Config lit le contenu du
BundleConfig.xmlfichier. Ce fichier se trouve dans le répertoire suivant par défaut :C:\Program Files\Amazon\Ec2ConfigService\Settings.Le fichier
BundleConfig.xmlcontient les paramètres suivants. Vous pouvez modifier les paramètres suivants :-
AutoSysprep: indique s'il faut utiliser Windows Sysprep automatiquement. Il n'est pas nécessaire de modifier cette valeur si vous exécutez Windows Sysprep à partir de la boîte de dialogue Propriétés du EC2 service. La valeur par défaut est
No. -
Set RDPCertificate : définit un certificat auto-signé pour le serveur Remote Desktop. Cela vous permet d’utiliser en toute sécurité le protocole RDP (Remote Desktop Protocol) pour vous connecter à l’instance. Modifiez la valeur sur
Yessi de nouvelles instances doivent utiliser un certificat. Ce paramètre n’est pas utilisé avec les instances Windows Server 2012 car ces systèmes d’exploitation peuvent générer leurs propres certificats. La valeur par défaut estNo. -
SetPasswordAfterSysprep: définit un mot de passe aléatoire sur une instance récemment lancée, la chiffre avec la clé de lancement de l'utilisateur et transmet le mot de passe chiffré à la console. Modifiez la valeur sur
Nosi de nouvelles instances ne doivent pas être définies sur un mot de passe chiffré aléatoire. La valeur par défaut estYes. -
PreSysprepRunCmd: emplacement de la commande à exécuter. La commande se trouve dans le répertoire suivant, par défaut :
C:\Program Files\Amazon\Ec2ConfigService\Scripts\BeforeSysprep.cmd
-
-
Le système exécute
BeforeSysprep.cmd. Cette commande crée une clé de registre comme suit :reg add "HKEY_LOCAL_MACHINE\SYSTEM\CurrentControlSet\Control\Terminal Server" /v fDenyTSConnections /t REG_DWORD /d 1 /fLa clé de registre désactive les connexions RDP jusqu’à ce qu’elles soient réactivées. La désactivation des connexions RDP est une mesure de sécurité nécessaire car, lors de la première session de démarrage après l’exécution de Windows Sysprep, il y a une courte période pendant laquelle RDP autorise les connexions et le mot de passe de l’administrateur est vide.
-
Le service EC2 Config appelle Windows Sysprep en exécutant la commande suivante :
sysprep.exe /unattend: "C:\Program Files\Amazon\Ec2ConfigService\sysprep2008.xml" /oobe /generalize /shutdown
Phase de généralisation
-
L’outil supprime les informations et les configurations spécifiques à l’image, comme le nom de l’ordinateur et le SID. Si l’instance est membre d’un domaine, elle est supprimée du domaine. Le fichier de réponses
sysprep2008.xmlinclut les paramètres suivants qui affectent cette phase :-
PersistAllDeviceInstalls: ce paramètre empêche le programme d'installation de Windows de supprimer et de reconfigurer des appareils, ce qui accélère le processus de préparation des images, car Amazon a AMIs besoin de certains pilotes pour fonctionner et la redétection de ces pilotes prendrait du temps.
-
DoNotCleanUpNonPresentDevices: ce paramètre conserve les informations Plug-and-Play pour les appareils actuellement absents.
-
-
Windows Sysprep arrête le système d’exploitation pendant qu’il se prépare à créer l’AMI. Le système lance une nouvelle instance ou démarre l’instance originale.
Phase de spécialisation
Le système génère la configuration requise spécifique au système d’exploitation, comme un nom d’ordinateur et un SID. Le système exécute également les actions suivantes en fonction des configurations que vous spécifiez dans le fichier de réponses sysprep2008.xml.
-
CopyProfile: Windows Sysprep peut être configuré pour supprimer tous les profils utilisateur, y compris le profil administrateur intégré. Ce paramètre conserve le compte d’administrateur intégré afin que les personnalisations que vous effectuez sur ce compte soient transmises à la nouvelle image. La valeur par défaut est True.
CopyProfileremplace le profil par défaut par le profil d'administrateur local existant. Tous les comptes connectés après l’exécution de Windows Sysprep recevront une copie de ce profil et de son contenu lors de la première connexion.
Si vous ne disposez pas de personnalisations de profil utilisateur spécifiques que vous souhaitez reporter à la nouvelle image, définissez ce paramètre sur False. Windows Sysprep supprime tous les profils d’utilisateur, ce qui permet de gagner du temps et de l’espace disque.
-
TimeZone: le fuseau horaire est défini sur le temps universel coordonné (UTC) par défaut.
-
Synchronous command with order 1 : le système exécute la commande suivante qui active le compte d’administrateur et spécifie l’exigence d’un mot de passe.
net user Administrator /ACTIVE:YES /LOGONPASSWORDCHG:NO /EXPIRES:NEVER /PASSWORDREQ:YES
-
Synchronous command with order 2 : le système brouille le mot de passe administrateur. Cette mesure de sécurité est conçue pour empêcher l’instance d’être accessible après la fin de Windows Sysprep si vous n’avez pas activé le paramètre ec2setpassword.
Administrateur C:\Program Files \ Amazon \ Ec2 ConfigService \ ScramblePassword .exe » -u
-
Synchronous command with order 3 : le système exécute la commande suivante :
C:\Program Files \ Amazon \ Ec2 \ Scripts ConfigService \ .cmd SysprepSpecializePhase
Cette commande ajoute la clé de registre suivante qui réactive le RDP :
reg add « HKEY_LOCAL_MACHINE \ SYSTEM \ Control CurrentControlSet \ Terminal Server » /v FDeny /t REG_DWORD /d 0 /f TSConnections
Phase OOBE
-
À l'aide du fichier de réponses du service EC2 Config, le système spécifie les configurations suivantes :
-
< InputLocale InputLocale >fr-FR</ >
-
< SystemLocale SystemLocale >fr-FR</ >
-
< UILanguage UILanguage >fr-FR</ >
-
< UserLocale UserLocale >fr-FR</ >
-
<Masquer EULAPage >Vrai</Masquer > EULAPage
-
< HideWirelessSetupIn OOBE>True</ HideWirelessSetupIn OOBE>
-
< NetworkLocation NetworkLocation >Autres</ >
-
< ProtectYour PC>3</ PC> ProtectYour
-
< BluetoothTaskbarIconEnabled BluetoothTaskbarIconEnabled >fauss</ >
-
< TimeZone TimeZone >UTC</ >
-
< RegisteredOrganization RegisteredOrganization >Amazon.com</ >
-
< RegisteredOwner RegisteredOwner >Amazon</ >
Note
Pendant les phases de généralisation et de spécialisation, le service EC2 Config surveille l'état du système d'exploitation. Si EC2 Config détecte que le système d'exploitation est en phase Sysprep, il publie le message suivant dans le journal système :
EC2ConfigMonitorState: 0 Windows est en cours de configuration. SysprepState=IMAGE_STATE_UNDEPLOYABLE -
-
Une fois la phase OOBE terminée, le système exécute
SetupComplete.cmdà partir de l’emplacement suivant :C:\Windows\Setup\Scripts\SetupComplete.cmd. Dans Amazon public, AMIs avant avril 2015, ce fichier était vide et n'exécutait rien sur l'image. En public AMIs daté d'après avril 2015, le fichier inclut la valeur suivante :call "C:\Program Files\Amazon\Ec2ConfigService\Scripts\PostSysprep.cmd". -
Le système exécute
PostSysprep.cmd, qui effectue les opérations suivantes :-
Permet de définir que le mot de passe d’administrateur local ne doit pas expirer. Si le mot de passe expirait, les administrateurs ne pourraient pas se connecter.
-
Définit le nom de la MSSQLServer machine (si elle est installée) afin qu'il soit synchronisé avec l'AMI.
-
Étapes post-actions Sysprep
Une fois Windows Sysprep terminé, les services EC2 Config envoient le message suivant à la sortie de la console :
Windows sysprep configuration complete. Message: Sysprep Start Message: Sysprep End
EC2Config exécute ensuite les actions suivantes :
-
Permet de lire le contenu du fichier config.xml et de répertorier tous les plugins activés.
-
Permet d’exécuter simultanément tous les plugins avant que Windows soit prêt.
-
Eco 2 SetPassword
-
Eco 2 SetComputerName
-
Eco 2 InitializeDrives
-
Eco 2 EventLog
-
Ec2ConfigureRDP
-
Sortie EC2 RDPCert
-
Eco 2 SetDriveLetter
-
Eco 2 WindowsActivate
-
Eco 2 DynamicBootVolumeSize
-
-
Une fois terminé, il envoie un message « Windows is ready » aux journaux systèmes de l’instance.
-
Permet d’exécuter simultanément tous les plugins une fois que Windows est prêt.
-
Amazon CloudWatch Logs
-
UserData
-
AWS Systems Manager (Systems Manager)
-
Pour plus d’informations sur les plugins Windows, consultez Utilisez le service EC2 Config pour effectuer des tâches lors du lancement de l'instance du système d'exploitation Windows EC2 existant.
Exécutez Windows Sysprep avec le service Config EC2
Utilisez la procédure suivante pour créer une AMI standardisée à l'aide de Windows Sysprep et du service ConfigEC2.
-
Dans la EC2 console Amazon, recherchez ou créez une AMI que vous souhaitez dupliquer.
-
Lancez et connectez-vous à votre instance Windows.
-
Personnalisez-la.
-
Spécifiez les paramètres de configuration dans le fichier de réponses du service EC2 Config :
C:\Program Files\Amazon\Ec2ConfigService\sysprep2008.xml -
Dans le menu Démarrer de Windows, sélectionnez Tous les programmes, puis EC2ConfigServiceParamètres.
-
Choisissez l’onglet Image dans la boîte de dialogue Ec2 Service Properties. Pour plus d’informations sur les options et les paramètres de la boîte de dialogue Ec2 Service Properties, consultez Propriétés du service EC2.
-
Sélectionnez une option pour le mot de passe administrateur, puis sélectionnez Arrêter avec Sysprep ou Arrêter sans Sysprep. EC2Config modifie les fichiers de paramètres en fonction de l'option de mot de passe que vous avez sélectionnée.
-
Aléatoire : EC2 Config génère un mot de passe, le chiffre avec la clé de l'utilisateur et affiche le mot de passe chiffré sur la console. Nous désactivons ce paramètre après le premier lancement afin que ce mot de passe persiste si l’instance est redémarrée, arrêtée ou démarrée.
-
Specify : le mot de passe est stocké dans le fichier de réponse de Windows Sysprep sous une forme non chiffrée (texte clair). Lors de l’exécution suivante de Windows Sysprep, le mot de passe de l’administrateur est défini. Si vous arrêtez maintenant, le mot de passe est défini immédiatement. Lorsque le service redémarre, le mot de passe d’administrateur est supprimé. Il est important de vous rappeler ce mot de passe, car vous ne pourrez pas le récupérer ultérieurement.
-
Continuer à exister : le mot de passe existant pour le compte administrateur ne change pas lorsque Windows Sysprep est exécuté ou que EC2 Config est redémarré. Il est important de vous rappeler ce mot de passe, car vous ne pourrez pas le récupérer ultérieurement.
-
-
Choisissez OK.
Lorsque vous êtes invité à confirmer que vous souhaitez exécuter Windows Sysprep et arrêter l’instance, cliquez sur Yes (Oui). Vous remarquerez que EC2 Config exécute Windows Sysprep. Ensuite, vous êtes déconnecté de l’instance, et l’instance est arrêtée. Si vous consultez la page Instances dans la EC2 console Amazon, l'état de l'instance passe de Running àStopping, puis enfin àStopped. A ce stade, vous pouvez créer une AMI en toute sécurité à partir de cette instance.
Vous pouvez invoquer manuellement l’outil Windows Sysprep à partir de la ligne de commande en utilisant la commande suivante :
"%programfiles%\amazon\ec2configservice\"ec2config.exe -sysprep""
Note
Les guillemets doubles dans la commande ne sont pas obligatoires si votre shell CMD se trouve déjà dans le répertoire C:\Program Files \ Amazon \ EC2 ConfigService \.
Toutefois, vous devez vérifier que les options de fichier XML spécifiées dans le dossier Ec2ConfigService\Settings sont correctes. Sinon, vous risquez de ne pas pouvoir vous connecter à l’instance. Pour plus d’informations sur les fichiers de paramètres, consultez EC2Fichiers de paramètres de configuration. Pour obtenir un exemple de configuration et d’exécution de Windows Sysprep à partir de la ligne de commande, consultez Ec2ConfigService\Scripts\InstallUpdates.ps1.