Les traductions sont fournies par des outils de traduction automatique. En cas de conflit entre le contenu d'une traduction et celui de la version originale en anglais, la version anglaise prévaudra.
Configuration des IPv4 adresses privées secondaires pour les instances Windows
Vous pouvez spécifier plusieurs IPv4 adresses privées pour vos instances. Après avoir attribué une IPv4 adresse privée secondaire à une instance, vous devez configurer le système d'exploitation de l'instance pour qu'il reconnaisse l' IPv4adresse privée secondaire.
Note
Ces instructions sont basées sur Windows Server 2022. La mise en œuvre de ces étapes peut varier en fonction du système d'exploitation de l'instance Windows.
Tâches
Prérequis
-
Attribuez l' IPv4 adresse privée secondaire à l'interface réseau de l'instance. Vous pouvez attribuer l' IPv4 adresse privée secondaire lorsque vous lancez l'instance ou après son exécution. Pour de plus amples informations, veuillez consulter Attribuer des adresses IP secondaires à une instance.
Étape 1 : configurez l'adressage IP statique dans votre instance
Pour activer votre instance Windows afin d’utiliser plusieurs adresses IP, vous devez configurer votre instance pour utiliser l’adressage IP statique plutôt qu’un serveur DHCP.
Important
Lorsque vous configurez l'adressage IP statique dans votre instance, l'adresse IP doit correspondre exactement à ce qui est affiché dans la console, la CLI ou l'API. Si vous entrez ces adresses IP de manière incorrecte, l’instance peut devenir inaccessible.
Pour configurer l’adressage IP statique sur une instance Windows
-
Connectez-vous à votre instance.
-
Recherchez l’adresse IP, le masque de sous-réseau et les adresses de passerelle par défaut pour l’instance en exécutant les étapes suivantes :
-
Exécutez la commande suivante dans PowerShell :
ipconfig /allPassez en revue le résultat et notez les valeurs d'IPv4 adresse, de masque de sous-réseau, de passerelle par défaut et de serveurs DNS pour l'interface réseau. Votre résultat doit ressembler à l'exemple suivant :
... Ethernet adapter Ethernet 4: Connection-specific DNS Suffix . : us-west-2.compute.internal Description . . . . . . . . . . . : Amazon Elastic Network Adapter #2 Physical Address. . . . . . . . . : 02-9C-3B-FC-8E-67 DHCP Enabled. . . . . . . . . . . : Yes Autoconfiguration Enabled . . . . : Yes Link-local IPv6 Address . . . . . : fe80::f4d1:a773:5afa:cd1%7(Preferred) IPv4 Address. . . . . . . . . . . :10.200.0.128(Preferred) Subnet Mask . . . . . . . . . . . :255.255.255.0Lease Obtained. . . . . . . . . . : Monday, April 8, 2024 12:19:29 PM Lease Expires . . . . . . . . . . : Monday, April 8, 2024 4:49:30 PM Default Gateway . . . . . . . . . :10.200.0.1DHCP Server . . . . . . . . . . . : 10.200.0.1 DHCPv6 IAID . . . . . . . . . . . : 151166011 DHCPv6 Client DUID. . . . . . . . : 00-01-00-01-2D-67-AC-FC-12-34-9A-BE-A5-E7 DNS Servers . . . . . . . . . . . :10.200.0.2NetBIOS over Tcpip. . . . . . . . : Enabled
-
-
Ouvrez le Centre de réseau et de partage en exécutant la commande suivante dans PowerShell :
& $env:SystemRoot\system32\control.exe ncpa.cpl -
Ouvrez le menu contextuel (clic droit) de l'interface réseau (Connexion au réseau local ou Ethernet) et choisissez Propriétés.
-
Choisissez Internet Protocol Version 4 (TCP/IPv4), Propriétés.
-
Dans la boîte de dialogue Propriétés du protocole Internet version 4 (TCP/IPv4), choisissez Utiliser l'adresse IP suivante, entrez les valeurs suivantes, puis cliquez sur OK.
Champ Value Adresse IP IPv4 Adresse obtenue à l'étape 2 ci-dessus. Masque de sous-réseau Masque de sous-réseau obtenu à l’étape 2 ci-dessus. Passerelle par défaut Passerelle par défaut obtenue à l’étape 2 ci-dessus. Serveur DNS préféré Serveur DNS obtenu à l’étape 2 ci-dessus. Serveur DNS auxiliaire Serveur DNS auxiliaire obtenu à l’étape 2 ci-dessus. Si aucun serveur DNS auxiliaire n’a été répertorié, laissez ce champ vide. Important
Si vous définissez l’adresse IP sur n’importe quelle valeur autre que l’adresse IP actuelle, vous perdrez la connectivité à l’instance.
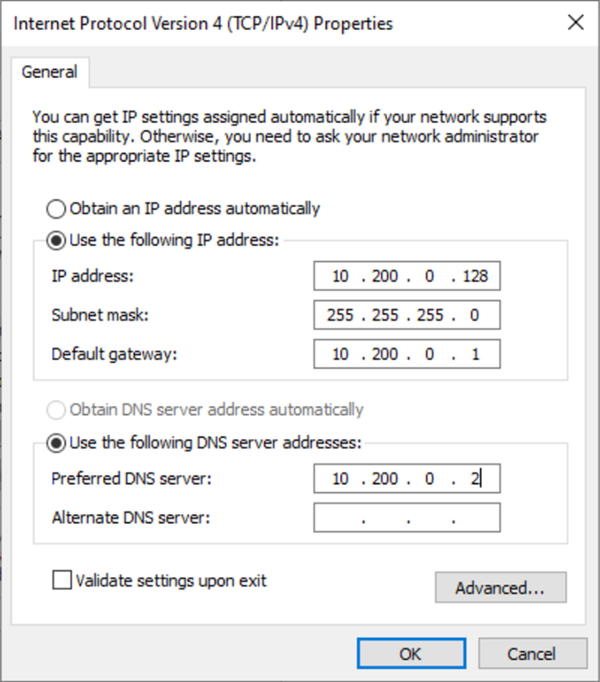
Vous perdrez la connectivité RDP à l’instance Windows pendant quelques secondes pendant que l’instance passe de l’utilisation du DHCP à celle de l’adressage statique. L’instance conserve les mêmes informations d’adresse IP qu’auparavant, mais ces informations sont désormais statiques te ne sont plus opérées par le DHCP.
Étape 2 : Configurer une adresse IP privée secondaire pour votre instance
Après avoir configuré l’adressage IP statique sur votre instance Windows, vous pouvez préparer une seconde adresse IP privée.
Pour configurer une adresse IP secondaire
Ouvrez la EC2 console Amazon à l'adresse https://console.aws.amazon.com/ec2/
. -
Dans le volet de navigation, sélectionnez Instances, puis choisissez votre instance.
-
Notez l’adresse IP secondaire que vous trouverez sur la page Mise en réseau.
-
Connectez-vous à votre instance.
-
Sur votre instance Windows, choisissez Démarrer, Panneau de configuration.
-
Choisissez Réseau et Internet, Centre Réseau et partage.
-
Sélectionnez l'interface réseau (Connexion au réseau local ou Ethernet) et choisissez Propriétés.
-
Sur la page Propriétés de la connexion au réseau local, sélectionnez Internet Protocol version 4 (TCP/IPv4), Propriétés, Avancé.
-
Choisissez Add (Ajouter).
-
Dans la boîte de dialogue Adresse TCP/IP, saisissez l’adresse IP privée secondaire dans Adresse IP. Dans Masque de sous-réseau, saisissez le même masque de sous-réseau que celui que vous avez entré pour l’adresse IP privée principale dans Étape 1 : configurez l'adressage IP statique dans votre instance, puis choisissez Ajouter.
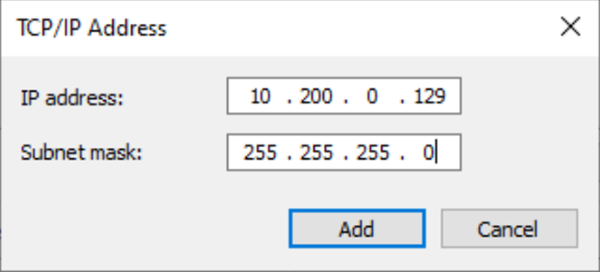
-
Vérifiez les paramètres de l’adresse IP et choisissez OK.
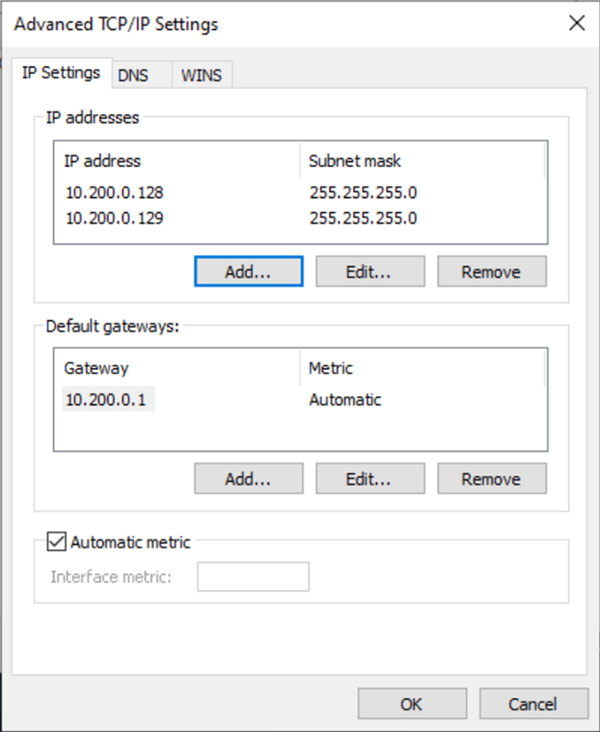
-
Choisissez OK, Fermer.
-
Pour vérifier que l'adresse IP secondaire a été ajoutée au système d'exploitation, exécutez la
ipconfig /allcommande dans PowerShell. Votre sortie doit ressembler à ce qui suit :Ethernet adapter Ethernet 4: Connection-specific DNS Suffix . : Description . . . . . . . . . . . : Amazon Elastic Network Adapter #2 Physical Address. . . . . . . . . : 02-9C-3B-FC-8E-67 DHCP Enabled. . . . . . . . . . . : No Autoconfiguration Enabled . . . . : Yes Link-local IPv6 Address . . . . . : fe80::f4d1:a773:5afa:cd1%7(Preferred) IPv4 Address. . . . . . . . . . . :10.200.0.128(Preferred) Subnet Mask . . . . . . . . . . . : 255.255.255.0 IPv4 Address. . . . . . . . . . . :10.200.0.129(Preferred) Subnet Mask . . . . . . . . . . . : 255.255.255.0 Default Gateway . . . . . . . . . : 10.200.0.1 DHCPv6 IAID . . . . . . . . . . . : 151166011 DHCPv6 Client DUID. . . . . . . . : 00-01-00-01-2D-67-AC-FC-12-34-9A-BE-A5-E7 DNS Servers . . . . . . . . . . . : 10.200.0.2 NetBIOS over Tcpip. . . . . . . . : Enabled
Étape 3 : Configurer les applications pour qu’elles utilisent l’adresse IP privée secondaire
Vous pouvez configurer toutes les applications pour qu’elles utilisent l’adresse IP privée secondaire. Par exemple, si votre instance s’exécute sur un site web sur IIS, vous pouvez configurer IIS pour qu’il utilise l’adresse IP privée secondaire.
Pour configurer IIS pour qu’il utilise l’adresse IP privée secondaire
-
Connectez-vous à votre instance.
-
Ouvrez le gestionnaire d’Internet Information Services (IIS).
-
Dans le volet Connexions, développez Sites.
-
Ouvrez le menu contextuel (clic droit) de votre site web et choisissez Modifier les liaisons.
-
Dans la boîte de dialogue Liaisons de site, pour Type, choisissez http, Modifier.
-
Dans la boîte de dialogue Modifier une liaison de site, pour Adresse IP, sélectionnez l’adresse IP privée secondaire. (Par défaut, chaque site web accepte les demandes HTTP de toutes les adresses IP.)
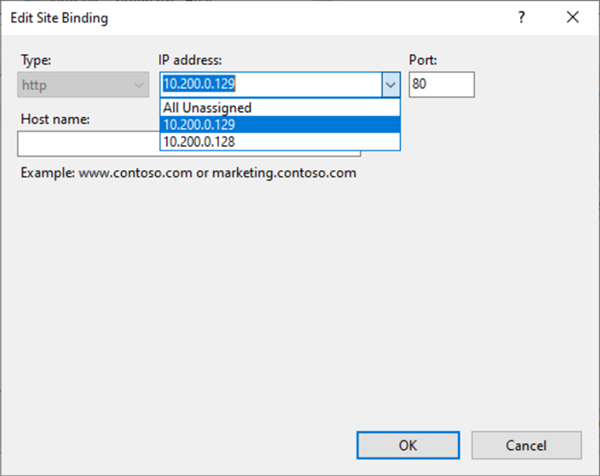
-
Choisissez OK, Fermer.