Les traductions sont fournies par des outils de traduction automatique. En cas de conflit entre le contenu d'une traduction et celui de la version originale en anglais, la version anglaise prévaudra.
Tâche 2 : création d’une base de données RDS et connexion automatique à votre instance EC2
Objectif de la tâche
L’objectif de cette tâche est de créer une base de données RDS et d’utiliser la fonction de connexion automatique de la console RDS pour configurer automatiquement la connexion entre votre instance EC2 et votre base de données RDS.
Étapes à suivre pour créer une base de données RDS
Effectuez les étapes suivantes pour créer une base de données RDS et la connecter à votre instance EC2 à l’aide de la fonction de connexion automatique de la console RDS.
Pour voir une animation de ces étapes, consultez Voir une animation : création d’une base de données RDS et sa connexion automatique à une instance EC2.
Configuration de l’instance de base de données
Les étapes de cette tâche configurent l’instance de base de données comme suit :
-
Type de moteur : MySQL
-
Modèle : offre gratuite
-
Identifiant d’instance de base de données :
tutorial-database -
Classe d’instance de base de données :
db.t3.micro
Important
Dans un environnement de production, vous devez configurer votre instance pour répondre à vos besoins spécifiques.
Pour créer une base de données RDS et la connecter automatiquement à une instance EC2
Ouvrez la console Amazon RDS à l’adresse https://console.aws.amazon.com/rds/
. -
Dans le sélecteur de région (en haut à droite), choisissez l'instance Région AWS dans laquelle vous avez créé l'instance EC2. L’instance EC2 et la base de données RDS doivent être situées dans la même région.
-
Dans le tableau de bord, choisissez Create database (Créer une base de données).
-
Sous Choose a database creation method (Choisir une méthode de création de base de données), vérifiez que l’option Standard create (Création standard) est sélectionnée. Si vous choisissez Easy create (Création facile), la fonction de connexion automatique n’est pas disponible.
-
Sous Engine options (Options du moteur), pour Engine type (Type de moteur), choisissez MySQL.
-
Sous Templates (Modèles), choisissez un exemple de modèle pour répondre à vos besoins. Pour ce tutoriel, choisissez Free tier (Offre gratuite) pour créer une base de données RDS sans frais. Toutefois, notez que l’offre gratuite n’est disponible que si votre compte a moins de 12 mois. D’autres restrictions s’appliquent. Vous pouvez en savoir plus en cliquant sur le lien Info dans la case Free tier (Offre gratuite).
-
Sous Paramètres, effectuez l’une des actions suivantes :
-
Pour DB instance identifier (Identifiant d’instance de base de données), saisissez un nom pour la base de données. Dans le cadre de ce didacticiel, entrez
tutorial-database. -
Pour Master username (Nom d’utilisateur principal), laissez le nom par défaut, qui est
admin. -
Pour Master password (Mot de passe principal), saisissez un mot de passe dont vous pouvez vous souvenir pour ce tutoriel, puis, pour Confirm password (Confirmer le mot de passe), saisissez à nouveau le mot de passe.
-
-
Sous Configuration de l'instance, pour la classe d'instance de base de données, laissez la valeur par défaut, à savoir db.t3.micro. Si votre compte a moins de 12 mois, vous pouvez utiliser cette instance gratuitement. D’autres restrictions s’appliquent. Pour plus d’informations, consultez Niveau gratuit d'AWS
. -
Sous Connectivity (Connectivité), pour Compute resource (Ressource de calcul), choisissez Connect to an EC2 compute resource (Se connecter à une ressource de calcul EC2). Il s’agit de la fonction de connexion automatique dans la console RDS.
-
Pour EC2 instance (Instance EC2), choisissez l’instance EC2 à laquelle vous voulez vous connecter. Pour les besoins de ce tutoriel, vous pouvez choisir l’instance que vous avez créée dans la tâche précédente, que vous avez nommée
tutorial-instance, ou choisir une autre instance existante. Si vous ne voyez pas votre instance dans la liste, choisissez l’icône d’actualisation à droite de Connectivity (Connectivité).Lorsque vous utilisez la fonction de connexion automatique, un groupe de sécurité est ajouté à cette instance EC2 et un autre groupe de sécurité est ajouté à la base de données RDS. Les groupes de sécurité sont automatiquement configurés pour autoriser le trafic entre l’instance EC2 et la base de données RDS. Dans la tâche suivante, vous vérifierez que les groupes de sécurité ont été créés et affectés à l’instance EC2 et à la base de données RDS.
-
Choisissez Créer une base de données.
Sur l’écran Databases (Bases de données), le Status (Statut) de la nouvelle base de données est Creating (Création) jusqu’à ce que la base de données soit prête à être utilisée. Lorsque le statut passe à Available (Disponible), vous pouvez vous connecter à la base de données. En fonction de la classe de base de données et de la quantité de stockage, la mise à disposition de la nouvelle base de données peut prendre jusqu’à 20 minutes.
Pour en savoir plus, consultez Configurer la connectivité réseau automatique avec une instance EC2 dans le Guide de l’utilisateur Amazon RDS.
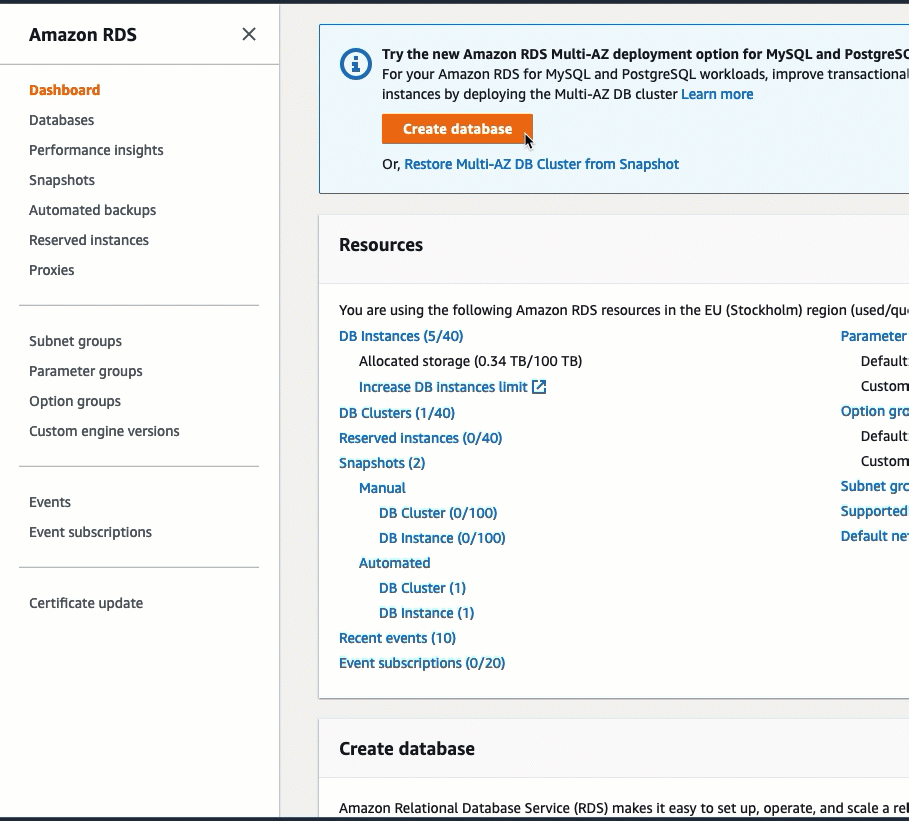
Voici le moment pour Tâche 3 : vérification de la configuration de la connexion.