Les traductions sont fournies par des outils de traduction automatique. En cas de conflit entre le contenu d'une traduction et celui de la version originale en anglais, la version anglaise prévaudra.
Résoudre les problèmes liés à votre EC2 instance Amazon à l'aide de la console EC2 série
À l'aide de la console EC2 série, vous pouvez résoudre les problèmes de démarrage, de configuration réseau et autres en vous connectant au port série de votre instance.
Utilisez les instructions fournies pour le système d’exploitation de votre instance et pour l’outil que vous avez configuré sur votre instance.
Prérequis
Avant de commencer, assurez-vous d'avoir rempli les conditions requises, y compris la configuration de l'outil de dépannage que vous avez choisi.
(Instances Linux) Utilisez GRUB pour dépanner votre instance
GNU GRUB (abréviation de GNU GRand Unified Bootloader, communément appelé GRUB) est le chargeur de démarrage par défaut pour la plupart des systèmes d'exploitation Linux. Dans le menu GRUB, vous pouvez sélectionner le noyau dans lequel démarrer ou modifier les entrées du menu pour modifier le mode de démarrage du noyau. Cela peut être utile lors de la résolution des problèmes d’une instance défaillante.
Le menu GRUB s’affiche pendant le processus de démarrage. Le menu n'est pas accessible via SSH normal, mais vous pouvez y accéder via la console EC2 série.
Vous pouvez démarrer en mode utilisateur unique ou en mode utilisateur unique. Le mode utilisateur unique démarre le noyau à un niveau d’exécution inférieur. Par exemple, il peut monter le système de fichiers mais pas activer le réseau, ce qui vous permet d’effectuer la maintenance nécessaire pour réparer l’instance. Le mode d’urgence est similaire au mode utilisateur unique, sauf que le noyau fonctionne au niveau d’exécution le plus bas possible.
Pour démarrer en mode utilisateur unique
-
Connectez-vous à la console série de l’instance.
-
Redémarrez l’instance à l’aide de la commande suivante.
[ec2-user ~]$sudo reboot -
Pendant le redémarrage, lorsque le menu GRUB apparaît, appuyez sur n’importe quelle touche pour arrêter le processus de démarrage.
-
Dans le menu GRUB, utilisez les touches fléchées pour sélectionner le noyau de démarrage et appuyez sur
esur votre clavier. -
Utilisez les touches fléchées pour localiser votre curseur sur la ligne contenant le noyau. La ligne commence par
linuxoulinux16en fonction de l’AMI utilisée pour lancer l’instance. Pour Ubuntu, deux lignes commençant parlinuxdoivent toutes deux être modifiées à l’étape suivante. -
À la fin de la ligne, ajoutez le mot
single.Voici un exemple pour Amazon Linux 2.
linux /boot/vmlinuz-4.14.193-149.317.amzn2.aarch64 root=UUID=d33f9c9a-\ dadd-4499-938d-ebbf42c3e499 ro console=tty0 console=ttyS0,115200n8 net.ifname\ s=0 biosdevname=0 nvme_core.io_timeout=4294967295 rd.emergency=poweroff rd.she\ ll=0 single -
Appuyez sur Ctrl+X pour démarrer en mode utilisateur unique.
-
À l’invite
login, entrez le nom d’utilisateur de l’utilisateur avec un mot de passe que vous avez configuré précédemment, puis appuyez sur Entrée. -
À l’invite
Password, entrez le mot de passe, puis appuyez sur Entrée.
Pour démarrer en mode d’urgence
Suivez les mêmes étapes que le mode utilisateur unique, mais à l’étape 6, ajoutez le mot à la emergency place desingle.
(Instances Linux) SysRq À utiliser pour dépanner votre instance
La touche System Request (SysRq), parfois qualifiée de SysRq « magique », peut être utilisée pour envoyer directement une commande au noyau, en dehors d'un shell, et le noyau répondra, indépendamment de ce que fait le noyau. Par exemple, si l'instance ne répond plus, vous pouvez utiliser la SysRq clé pour indiquer au noyau de se bloquer ou de redémarrer. Pour plus d'informations, voir Magic SysRq key
Vous pouvez utiliser des SysRq commandes dans le client basé sur le navigateur EC2 Serial Console ou dans un client SSH. La commande d’envoi d’une requête d’interruption est différente pour chaque client.
Pour l'utiliser SysRq, choisissez l'une des procédures suivantes en fonction du client que vous utilisez.
(Instances Windows) Utilisez SAC pour dépanner votre instance
La console d’administration spéciale (SAC) de Windows permet de résoudre les problèmes d’une instance Windows. En vous connectant à la console série de l’instance et en utilisant SAC, vous pouvez interrompre le processus de démarrage et démarrer Windows en mode sans échec.
Note
Si vous activez le SAC sur une instance, les EC2 services qui reposent sur la récupération du mot de passe ne fonctionneront pas depuis la EC2 console Amazon. Les agents de EC2 lancement Windows on Amazon (EC2Config, EC2 Launch v1 et EC2 Launch v2) s'appuient sur la console série pour exécuter diverses tâches. Ces tâches ne s’exécutent pas correctement lorsque vous activez SAC sur une instance. Pour plus d'informations sur les agents de EC2 lancement de Windows sur Amazon, consultezConfiguration de votre instance Amazon EC2 Windows. Si vous activez SAC, vous pouvez le désactiver ultérieurement. Pour de plus amples informations, veuillez consulter Désactiver SAC et le menu de démarrage.
Utiliser SAC
Pour utiliser SAC
-
Connectez-vous à la console série
Si SAC est activée sur l’instance, la console série affiche l’invite
SAC>.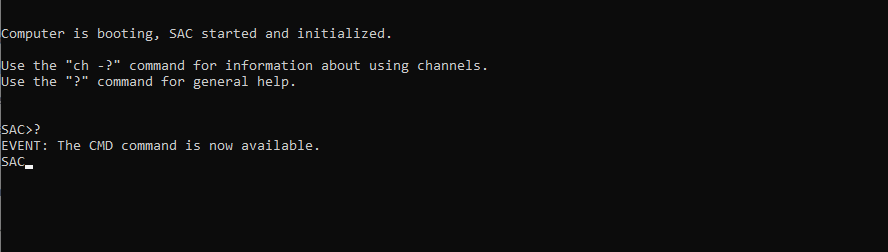
-
Pour afficher les commandes SAC, saisissez « ? », puis appuyez Entrée.
Sortie attendue
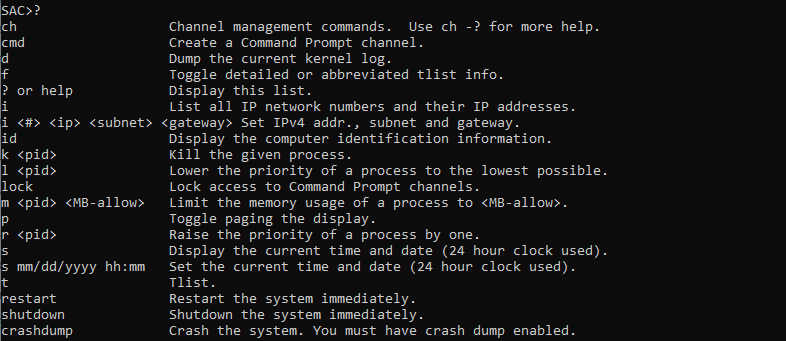
-
Pour créer un canal d’invite de commande (tel que
cmd0001oucmd0002), saisissez « cmd », puis appuyez sur Entrée. -
Pour afficher le canal d’invite de commande, appuyez sur ÉCHAP, puis appuyez sur TAB.
Sortie attendue
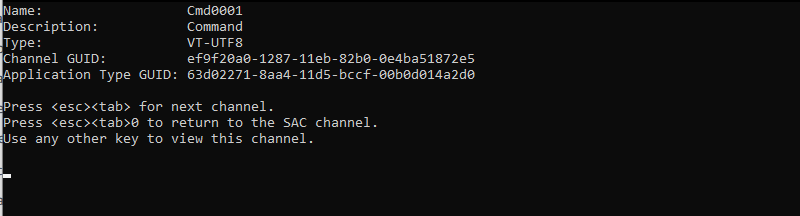
-
Pour changer de canal, appuyez simultanément sur ÉCHAP + TAB + numéro de canal. Par exemple, pour basculer vers le canal
cmd0002(s’il a été créé), appuyez sur ÉCHAP+Tab+2. -
Entrez les informations d’identification requises par le canal d’invite de commandes.

L’invite de commande correspond au shell de commande complet que vous obtenez sur un bureau, mais ne permet toutefois pas la lecture des caractères déjà envoyés.
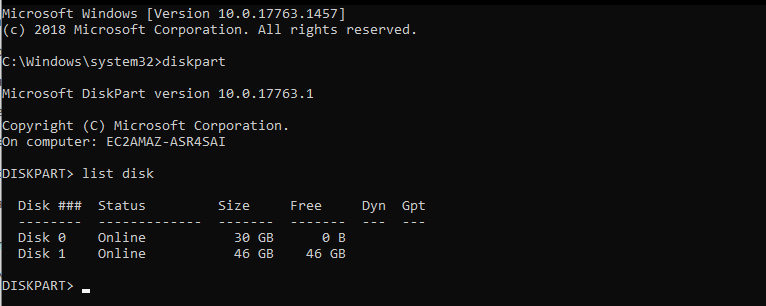
PowerShell peut également être utilisé à partir de l'invite de commande.
Notez que vous devrez peut-être définir la préférence de progression en mode silencieux.

Utiliser le menu de démarrage
Si le menu de démarrage de l’instance est activé et qu’il est redémarré après la connexion via SSH, vous devriez voir le menu de démarrage, comme suit.

Commandes du menu de démarrage
- ENTRÉE
-
Démarre l’entrée sélectionnée du système d’exploitation.
- TAB
-
Bascule vers le menu Outils.
- ESC
-
Annule et redémarre l’instance.
- ESC suivi de 8
-
Revient à appuyer sur F8. Affiche les options avancées de l’élément sélectionné.
- Touche Esc + flèche gauche
-
Retourne au menu de démarrage initial.
Note
La touche Esc seule ne vous ramène pas au menu principal car Windows attend de voir si une séquence d’échappement est en cours.
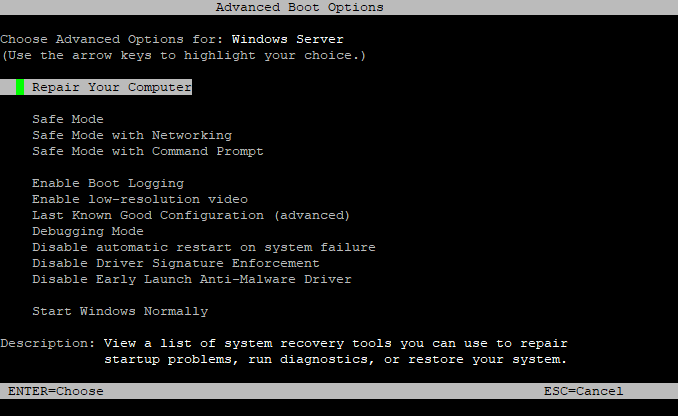
Désactiver SAC et le menu de démarrage
Si vous activez SAC et le menu de démarrage, vous pouvez désactiver ces fonctions ultérieurement.
Utilisez l’une des méthodes suivantes pour désactiver SAC et le menu de démarrage sur une instance.