Les traductions sont fournies par des outils de traduction automatique. En cas de conflit entre le contenu d'une traduction et celui de la version originale en anglais, la version anglaise prévaudra.
Régions et zones
Amazon EC2 est hébergé sur plusieurs sites dans le monde entier. Ces emplacements sont composés de zones de disponibilité Régions AWS, de zones locales et de zones de longueur d'onde. AWS Outposts
-
Les régions sont des zones géographiques distinctes.
-
Les zones de disponibilité sont des emplacements multiples et isolés au sein de chaque région.
-
Les Zones Locales vous permettent de placer des ressources, telles que le calcul et le stockage, sur plusieurs sites plus proches de vos utilisateurs finaux.
-
Les zones de longueur d'onde vous permettent de créer des applications qui fournissent des latences extrêmement faibles aux appareils 5G et aux utilisateurs finaux. Wavelength déploie des services de AWS calcul et de stockage standard à la périphérie des réseaux 5G des opérateurs de télécommunications.
-
AWS Outpostsapporte AWS des services, une infrastructure et des modèles d'exploitation natifs à pratiquement tous les centres de données, espaces de colocation ou installations sur site.
AWS exploite state-of-the-art des centres de données à haute disponibilité. Bien qu’elles soient rares, des pannes touchant la disponibilité des instances se trouvant au même emplacement peuvent se produire. Si vous hébergez toutes vos instances dans un seul emplacement touché par une panne, aucune de vos instances ne sera disponible.
Pour plus d’informations, consultez Infrastructure mondiale AWS
Table des matières
Régions
Chaque région est conçue pour être complètement isolée des autres régions . Cela permet d’atteindre la plus grande tolérance aux pannes possible et une stabilité optimale.
Lorsque vous lancez une instance, sélectionnez une région qui place vos instances à proximité de clients spécifiques ou qui répond à vos exigences légales ou autres. Vous pouvez lancer des instances dans plusieurs régions.
Lorsque vous consultez vos ressources, vous voyez uniquement celles liées à la région que vous avez spécifiée. Cela est dû au fait que les régions sont éloignées les unes des autres et que nous ne répliquons pas automatiquement les ressources entre régions .
Régions disponibles
Pour la liste des régions disponibles, voir AWS Régions.
Points de terminaison régionaux pour Amazon EC2
Lorsque vous utilisez une instance à l’aide de la CLI ou des actions d’API, vous devez spécifier son point de terminaison régional. Pour plus d'informations sur les régions et les points de terminaison d'Amazon EC2, consultez la section Points de terminaison des EC2 services Amazon dans le guide du EC2 développeur Amazon.
Pour plus d'informations, consultez Régions AWSle guide de l'utilisateur Régions AWS et des zones de disponibilité.
Zones de disponibilité
Chaque région se compose de plusieurs emplacements isolés appelés zones de disponibilité. Le code d'une zone de disponibilité représente son code de région suivi d'un identifiant à lettre. Par exemple, us-east-1a.
En lançant EC2 des instances dans plusieurs zones de disponibilité, vous pouvez protéger vos applications contre la défaillance d'un seul site de la région.
Le schéma suivant illustre plusieurs zones de disponibilité dans une AWS région. La zone de disponibilité A et la zone de disponibilité B ont chacune un sous-réseau, et chaque sous-réseau possède EC2 des instances. La zone de disponibilité C n’a pas de sous-réseaux. Par conséquent, vous ne pouvez pas lancer d’instances dans cette zone de disponibilité.
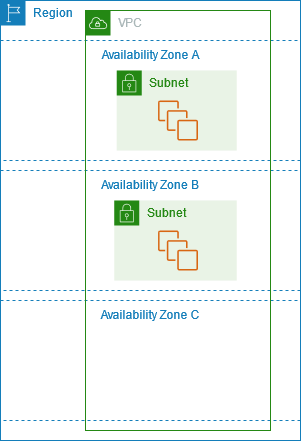
Pour de plus amples informations, veuillez consulter Clouds privés virtuels pour vos EC2 instances.
Zones de disponibilité par région
Pour obtenir la liste des zones de disponibilité par région, consultez la section Zones de AWS disponibilité.
Zones de disponibilité des instances
Lorsque vous lancez une instance, vous sélectionnez une région et un cloud privé virtuel (VPC). Vous pouvez ensuite sélectionner un sous-réseau dans l'une des zones de disponibilité ou nous laisser choisir un sous-réseau pour vous. Lorsque vous lancez vos instances initiales, nous vous recommandons de nous laisser sélectionner une zone de disponibilité pour vous en fonction de l'état du système et de la capacité disponible. Si vous lancez des instances supplémentaires, spécifiez une zone de disponibilité uniquement si vos nouvelles instances doivent être proches ou séparées de vos instances existantes.
Si vous distribuez des instances dans plusieurs zones de disponibilité et qu'une instance échoue, vous pouvez concevoir votre application de telle sorte qu'une instance située dans une autre zone de disponibilité gère les demandes à la place.
Pour plus d'informations, consultez les zones de AWS disponibilité dans le guide de l'utilisateur des zones de disponibilitéRégions AWS et des zones de disponibilité.
Zones locales
Une zone locale est une extension d'une AWS région située à proximité géographique de vos utilisateurs. Les zones locales disposent de leurs propres connexions à Internet et de leur propre support AWS Direct Connect, de sorte que les ressources créées dans une zone locale peuvent servir les utilisateurs locaux avec des communications à faible latence. Pour plus d'informations, voir Qu'est-ce que AWS les zones locales ? dans le Guide de l'utilisateur des Zones AWS Locales.
Le code d’une zone locale est son code de Région suivi par un identifiant qui indique son emplacement physique. Par exemple, us-west-2-lax-1 à Los Angeles.
Le schéma suivant illustre la AWS régionus-west-2, deux de ses zones de disponibilité et deux de ses zones locales. Le VPC couvre les zones de disponibilité et l’une des zones locales. Chaque zone du VPC possède un sous-réseau et chaque sous-réseau possède une instance.
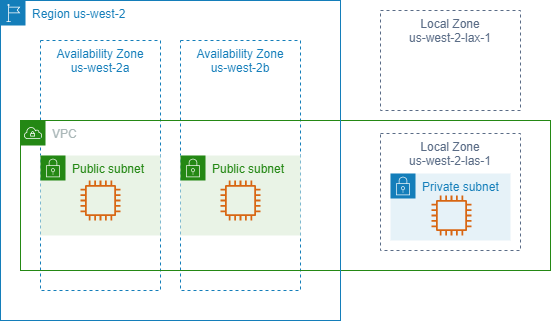
Local Zones disponibles
Pour obtenir la liste des zones locales disponibles, consultez Zones locales disponibles dans le AWS guide de l'utilisateur des zones locales. Pour la liste des zones locales annoncées, consultez AWS Emplacements des zones locales
Instances dans les zones locales
Pour utiliser une zone locale, vous devez d’abord l’activer. Créez ensuite un sous-réseau dans la Local Zone. Vous pouvez préciser le sous-réseau de la zone locale lorsque vous lancez des instances, ce qui les place dans le sous-réseau de la zone locale dans cette zone.
Lorsque vous lancez une instance dans une zone locale, vous pouvez allouer une adresse IP à partir d'un groupe de frontières réseau. Un groupe frontalier du réseau est un ensemble unique de zones de disponibilité, de zones locales ou de zones de longueur d'onde à partir AWS duquel les adresses IP sont publiées, par exemple,us-west-2-lax-1a. Vous pouvez allouer les adresses IP suivantes à partir d’un groupe de frontières réseau :
-
Adresses élastiques fournies par Amazon IPv4
-
Adresses IPv6 VPC fournies par Amazon (disponibles uniquement dans les zones de Los Angeles)
Pour plus d'informations sur le lancement d'une instance dans une zone locale, consultez Getting started with AWS Local Zones dans le guide de l'utilisateur des zones AWS locales.
Zones Wavelength
AWS Wavelength permet aux développeurs de créer des applications offrant des latences extrêmement faibles aux appareils mobiles et aux utilisateurs finaux. Wavelength déploie des services de AWS calcul et de stockage standard à la périphérie des réseaux 5G des opérateurs de télécommunications. Les développeurs peuvent étendre un cloud privé virtuel (VPC) à une ou plusieurs zones de Wavelength, puis utiliser AWS des ressources telles que des EC2 instances Amazon pour exécuter des applications nécessitant une latence très faible et une connexion aux AWS services de la région.
Une zone Wavelength est une zone isolée située à l’emplacement du transporteur où l’infrastructure Wavelength est déployée. Les zones Wavelength sont liées à une région. Une zone Wavelength est une extension logique d’une région et est gérée par le plan de contrôle de la région.
Le code d’une zone Wavelength est son code de Région suivi par un identifiant qui indique son emplacement physique. Par exemple, us-east-1-wl1-bos-wlz-1 à Boston.
Le schéma suivant illustre la AWS régionus-west-2, deux de ses zones de disponibilité et une zone Wavelength. Le VPC couvre les zones de disponibilité et la zone Wavelength. Chaque zone du VPC possède un sous-réseau et chaque sous-réseau possède une instance.
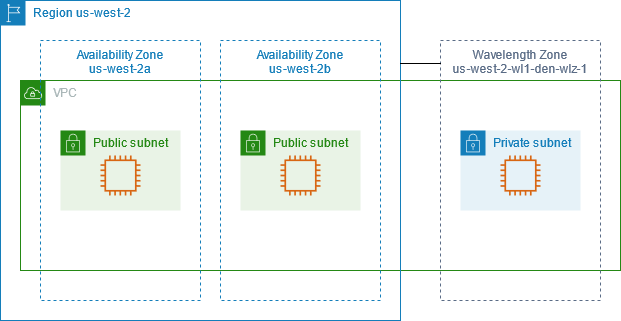
Les zones Wavelength ne sont pas disponibles dans toutes les régions. Pour plus d’informations sur les régions qui prennent en charge les zones Wavelength, consultez Zones Wavelength disponibles dans le Guide du développeur AWS Wavelength .
Zones Wavelength disponibles
Pour la liste des zones Wavelength disponibles, consultez Zones Wavelength disponibles dans le AWS Wavelength Guide.
Instances dans les zones Wavelength
Pour utiliser une zone Wavelength, vous devez d’abord vous inscrire à la zone. Créez ensuite un sous-réseau dans la zone Wavelength. Vous pouvez préciser le sous-réseau Wavelength lorsque vous lancez des instances. Vous allouez également une adresse IP de transporteur à partir d’un groupe de frontières réseau, qui est un ensemble unique de zones de disponibilité, de Local Zones ou de zones Wavelength à partir desquelles AWS
annonce des adresses IP, par exemple us-east-1-wl1-bos-wlz-1.
Pour savoir step-by-step comment lancer une instance dans une zone Wavelength, consultez la section Get started with AWS Wavelength dans le guide du AWS Wavelength développeur.
AWS Outposts
AWS Outposts est un service entièrement géré qui étend AWS l'infrastructureAPIs, les services et les outils aux locaux du client. En fournissant un accès local à l'infrastructure AWS gérée, il AWS Outposts permet aux clients de créer et d'exécuter des applications sur site en utilisant les mêmes interfaces de programmation que dans AWS les régions, tout en utilisant les ressources de calcul et de stockage locales pour réduire la latence et les besoins de traitement des données locaux.
Un avant-poste est un pool de capacités de AWS calcul et de stockage déployé sur le site d'un client. AWS exploite, surveille et gère cette capacité dans le cadre d'une AWS région. Vous pouvez créer des sous-réseaux sur votre Outpost et les spécifier lorsque vous créez des AWS ressources. Les instances des sous-réseaux Outpost communiquent avec d'autres instances de la AWS région à l'aide d'adresses IP privées, le tout au sein du même VPC.
Le schéma suivant illustre la AWS régionus-west-2, deux de ses zones de disponibilité et un avant-poste. Le VPC couvre les zones de disponibilité et l’Outpost. L’Outpost se trouve dans un centre de données client sur site. Chaque zone du VPC possède un sous-réseau et chaque sous-réseau possède une instance.
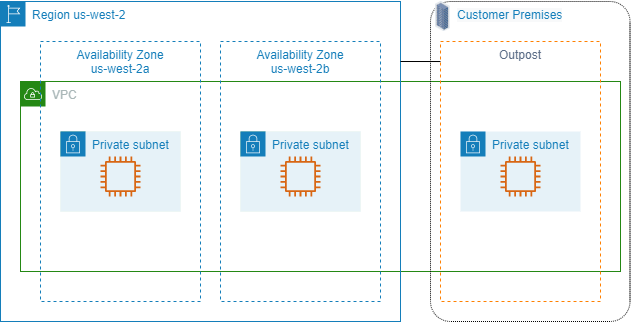
Instances sur un outpost
Pour commencer à l'utiliser AWS Outposts, vous devez créer un avant-poste et commander une capacité d'avant-poste. AWS Outposts propose deux formats, les racks Outposts et les serveurs Outposts. Pour plus d'informations sur les configurations des Outposts, consultez AWS Outposts Famille
Pour lancer EC2 des instances, vous devez créer un sous-réseau Outpost. Les groupes de sécurité contrôlent le trafic entrant et sortant pour les instances d’un sous-réseau Outpost, comme ils le font pour les instances d’un sous-réseau de zone de disponibilité. Pour vous connecter aux instances des sous-réseaux Outpost via SSH, spécifiez une paire de clés lorsque vous les lancez, comme vous le faites pour les instances des sous-réseaux de zone de disponibilité.
Pour plus d'informations, consultez Démarrer avec les racks Outposts ou Démarrer avec les serveurs Outposts.
Volumes sur un rack Outposts
Si la capacité de calcul de vos Outpost se trouve sur un rack Outpost, vous pouvez créer des volumes EBS dans le sous-réseau Outpost que vous avez créé. Lorsque vous créez le volume, spécifiez l’Amazon Resource Name (ARN) de l’outpost.
La commande create-volume suivante crée un volume vide de 50 Go sur l’outpost spécifié.
aws ec2 create-volume --availability-zoneus-east-2a--outpost-arn arn:aws:outposts:us-east-2:123456789012:outpost/op-03e6fecad652a6138--size50
Vous pouvez modifier dynamiquement la taille de vos volumes gp2 Amazon EBS sans les détacher. Pour plus d'informations sur la modification d'un volume sans le détacher, consultez Demander de modifications pour vos volumes EBS dans le guide de l'utilisateur d'Amazon EBS.
Nous vous recommandons de limiter le volume racine d'une instance sur un rack Outpost à 30 GiB ou moins. Vous pouvez spécifier des volumes de données dans le mappage de périphériques de blocs de l’AMI ou de l’instance pour fournir un stockage supplémentaire. Pour couper les blocs inutilisés du volume de démarrage, consultez Comment créer des volumes EBS fragmentés
Nous vous recommandons d'augmenter le NVMe délai d'expiration du volume racine. Pour plus d'informations, consultez Délai d'expiration des opérations d'E/S dans le guide de l'utilisateur Amazon EBS.
Volumes sur un serveur Outposts
Les instances sur les serveurs Outposts offrent des volumes de stockage d'instance mais ne prennent pas en charge les volumes EBS. Choisissez une AMI basée sur Amazon EBS avec un seul instantané EBS. Choisissez une taille d'instance avec suffisamment de stockage pour répondre aux besoins de votre application. Pour de plus amples informations, veuillez consulter Limites de volume du stockage d'instances.