Les traductions sont fournies par des outils de traduction automatique. En cas de conflit entre le contenu d'une traduction et celui de la version originale en anglais, la version anglaise prévaudra.
Didacticiel : démarrez avec les instances Windows Amazon EC2
Utilisez ce tutoriel pour commencer avec Amazon Elastic Compute Cloud (Amazon EC2). Vous apprendrez à lancer une instance Windows, à vous y connecter et à l’utiliser. Une instance est un serveur virtuel dans le AWS Cloud. Avec Amazon EC2, vous pouvez installer et configurer le système d’exploitation et les applications qui s’exécutent sur votre instance.
Lorsque vous vous inscrivez à AWS, vous pouvez commencer à utiliser Amazon EC2 en utilisant le. Niveau gratuit d'AWS
Didacticiels connexes
-
Si vous préférez lancer une instance Linux, consultez ce didacticiel dans le Amazon EC2 Guide de l’utilisateur pour les instances Linux: Premiers pas avec les instances Linux Amazon EC2.
-
Si vous préférez utiliser la ligne de commande, consultez ce tutoriel dans le AWS Command Line Interface guide de l’utilisateur : utilisation d’Amazon EC2 via la AWS CLI.
Table des matières
Présentation
L’instance lancée dans ce didactitiel est une instance basée sur Amazon EBS (ce qui signifie que le volume racine est un volume EBS). Vous pouvez spécifier la zone de disponibilité dans laquelle s’exécute votre instance ou laisser Amazon EC2 la sélectionner pour vous. Les zones de disponibilité sont des emplacements multiples et isolés au sein de chacune d'elles Région AWS. Vous pouvez considérer une zone de disponibilité comme un centre de données isolé.
Lorsque vous lancez votre instance, vous la sécurisez en spécifiant une paire de clés (pour prouver votre identité) et un groupe de sécurité (qui agit comme un pare-feu virtuel pour contrôler le trafic entrant et sortant). Lorsque vous vous connectez à votre instance, vous devez fournir la clé privée de la paire de clés que vous avez spécifiée au lancement de l’instance.

Prérequis
Avant de commencer, assurez-vous d’avoir terminé les étapes de Configurer l'utilisation d'Amazon EC2.
Étape 1 : Lancer une instance
Vous pouvez lancer une instance Windows à l'aide de la procédure AWS Management Console décrite dans la procédure suivante. Ce didacticiel a pour but de vous aider à lancer rapidement votre première instance. Il ne couvrira donc pas toutes les options possibles. Pour plus d’informations sur les options avancées, consultez Lancer une instance à l’aide du nouvel assistant de lancement d’instance. Pour découvrir les autres façons de lancer votre instance, consultez la section Lancer votre instance.
Pour lancer une instance
Ouvrez la console Amazon EC2 à l’adresse https://console.aws.amazon.com/ec2/
. -
Sur le tableau de bord de la console EC2, dans la case Lancer une instance, choisissez Lancer une instance.
-
Sous Name and tags (Noms et identifications), pour Name (Nom), saisissez un nom descriptif pour votre instance.
-
Sous Application and OS Images (Amazon Machine Image) (Images d’application et de système d’exploitation [Amazon Machine Image]), procédez comme suit :
-
Choisissez Quick Start (Démarrage rapide), puis Windows. Il s’agit du système d’exploitation (OS) de votre instance.
-
Depuis Amazon Machine Image (AMI), sélectionnez l’AMI pour la version de base Windows Server 2016 ou une version ultérieure.. Notez que ces AMI sont indiquées comme Éligible à l’offre gratuite. Une Amazon Machine Image (AMI) est une configuration de base qui sert de modèle à votre instance.
Note
AL2023 est le successeur d'Amazon Linux 2. Pour de plus amples informations, consultez Launching AL2023 using the Amazon EC2 console.
-
-
Sous Instance type (Type d’instance), dans la liste Instance type (Type d’instance), vous pouvez sélectionner la configuration matérielle de votre instance. Sélectionnez le type d’instance
t2.microsélectionné par défaut. Le type d’instancet2.microest éligible pour l’offre gratuite. Dans les régions oùt2.micron’est pas disponible, vous pouvez utiliser une instancet3.microavec l’offre gratuite. Pour de plus amples informations, veuillez consulter Niveau gratuit d'AWS. -
Sous Key pair (login) (Paire de clés [connexion]), pour Key pair name (Nom de la paire de clés), choisissez la paire de clés que vous avez créée lors de la configuration. Notez que vous devez sélectionner une clé RSA. Les clés ED25519 ne sont pas prises en charge pour les instances Windows.
Avertissement
Ne choisissez pas Proceed without a key pair (Not recommended) (Continuer sans paire de clés [Non recommandé]). Si vous lancez votre instance sans une paire de clés, vous ne pourrez pas vous y connecter.
-
En regard de Network settings (Paramètres réseau), choisissez Edit (Modifier). Pour Security group name (Nom du groupe de sécurité), l’assistant a créé et sélectionné un groupe de sécurité pour vous. Vous pouvez utiliser ce groupe de sécurité ou sélectionner un groupe de sécurité que vous avez créé lors de la configuration à l’aide des étapes suivantes :
-
Choisissez Select existing security group (Sélectionner un groupe de sécurité existant).
-
Depuis Common security groups (Groupes de sécurité communs), choisissez votre groupe de sécurité dans la liste des groupes de sécurité existants.
-
-
Conservez les sélections par défaut des autres paramètres de configuration de votre instance.
-
Consultez un résumé de la configuration de votre instance dans le panneau Summary (Récapitulatif) et, lorsque vous êtes prêt, choisissez Launch instance (Lancer l’instance).
-
Une page de confirmation indique que l’instance est en cours de lancement. Sélectionnez View all instances (Afficher toutes les instances) pour fermer la page de confirmation et revenir à la console.
-
Sur l’écran Instances, vous pouvez afficher le statut du lancement. Il suffit de peu de temps pour lancer une instance. Lorsque vous lancez une instance, son état initial est
pending. Une fois que l’instance a démarré, son état devientrunninget elle reçoit un nom DNS public. Si la colonne Public IPv4 DNS (DNS IPv4 public) est masquée, choisissez l’icône des paramètres ( ) dans le coin supérieur droit, basculez sur Public IPv4 DNS (DNS IPv4 public), puis choisissez Confirm (Confirmer).
) dans le coin supérieur droit, basculez sur Public IPv4 DNS (DNS IPv4 public), puis choisissez Confirm (Confirmer). -
Vous devrez peut-être patienter quelques minutes avant de pouvoir vous connecter à l’instance. Vérifiez que votre instance a réussi ses contrôles de statut ; vous pouvez voir cette information dans la colonne Status Checks.
Étape 2 : Connexion à l'instance
Pour vous connecter à une instance Windows, vous devez récupérer le mot de passe administrateur initial et utiliser ce mot de passe lorsque vous vous connectez à votre instance via Remote Desktop. Il faut quelques minutes après le lancement de l’instance pour que ce mot de passe soit disponible.
Le nom d'utilisateur par défaut du compte administrateur dépend de la langue du système d'exploitation (OS) contenu dans l'AMI. Pour déterminer le nom d'utilisateur correct, identifiez la langue du système d'exploitation de votre AMI, puis choisissez le nom d'utilisateur correspondant. Par exemple, pour un système d'exploitation anglais, le nom d'utilisateur estAdministrator, pour un système d'exploitation français, c'est le casAdministrateur, et pour un système d'exploitation portugais, c'est le casAdministrador. Si une version linguistique du système d'exploitation ne possède pas de nom d'utilisateur dans la même langue, choisissez-leAdministrator (Other). Pour plus d'informations, consultez la section Noms localisés du compte administrateur sous Windows
Si vous avez joint votre instance à un domaine, vous pouvez vous connecter à votre instance à l’aide des autorisations de domaine que vous avez définies dans AWS Directory Service. Sur l’écran de connexion Bureau à distance, au lieu d’utiliser le nom de l’ordinateur local et le mot de passe généré, utilisez le nom d’utilisateur complet pour l’administrateur (par exemple, corp.example.com\Admin) et le mot de passe de ce compte.
Si vous recevez une erreur lors d’une tentative de connexion à votre instance, consultez Le service Bureau à distance ne peut pas se connecter à l'ordinateur distant.
Pour vous connecter à votre instance de Windows en utilisant un client RDP
-
Ouvrez la console Amazon EC2 à l’adresse https://console.aws.amazon.com/ec2/
. -
Dans le panneau de navigation, sélectionnez Instances.
-
Sélectionnez l’instance, puis choisissez Connecter.
-
Sur la page Connect to instance, sélectionnez l'onglet client RDP.
-
Dans Nom d'utilisateur, choisissez le nom d'utilisateur par défaut pour le compte administrateur. Le nom d'utilisateur que vous choisissez doit correspondre à la langue du système d'exploitation (OS) contenu dans l'AMI que vous avez utilisée pour lancer votre instance. S'il n'existe aucun nom d'utilisateur dans la même langue que votre système d'exploitation, choisissez Administrator (Other).
-
Choisissez Obtenir le mot de passe.

-
Sur la page Obtenir le mot de passe Windows, procédez comme suit :
-
Choisissez Télécharger le fichier de clé privée et accédez au fichier de clé privée (
.pem) que vous avez spécifié lors du lancement de l'instance. Sélectionnez le fichier, puis choisissez Open (Ouvrir) pour copier tout le contenu du fichier dans cette page. -
Choisissez Déchiffrer le mot de passe. La page Obtenir le mot de passe Windows se ferme et le mot de passe administrateur par défaut de l'instance apparaît sous Mot de passe, en remplacement du lien Obtenir le mot de passe affiché précédemment.
-
Copiez le mot de passe et enregistrez-le en lieu sûr. Vous en aurez besoin pour vous connecter à l’instance.

-
-
Sélectionnez Télécharger le fichier Bureau à distance. Votre navigateur vous invite à ouvrir ou enregistrer le fichier de raccourcis RDP. Lorsque vous avez terminé de télécharger le fichier, choisissez Annuler pour revenir à la page Instances.
-
Si vous avez ouvert le fichier .rdp, vous verrez la boîte de dialogue Remote Desktop Connection (Connexion Bureau à distance).
-
Si vous avez enregistré le fichier .rdp, accédez à votre répertoire de téléchargements, et ouvrez le fichier .rdp pour afficher la boîte de dialogue.
-
-
Vous pouvez obtenir un avertissement indiquant que l’éditeur de la connexion à distance est inconnu. Choisissez Se connecter pour vous connecter à votre instance.
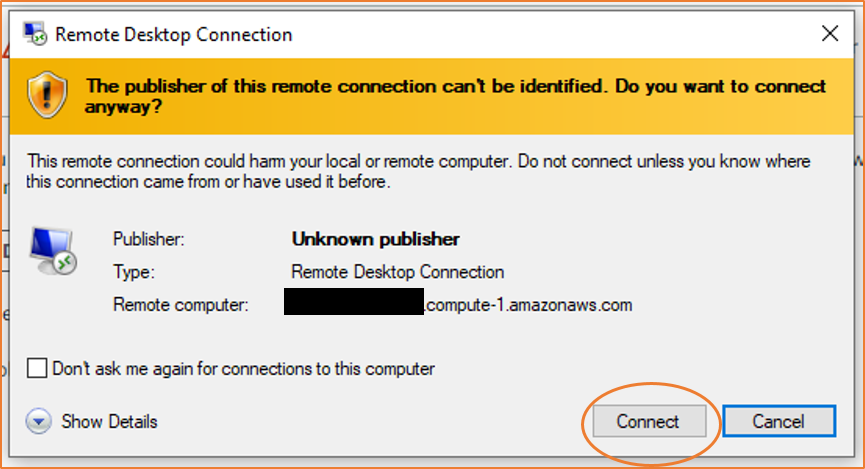
-
Le compte d’administrateur est choisi par défaut. Collez le mot de passe que vous avez copié précédemment, puis choisissez Continuer.
Astuce
Si vous recevez une erreur « Échec du mot de passe », essayez de saisir le mot de passe manuellement. Copier et coller du contenu peut endommager les données.
-
En raison de la nature des certificat auto-signés, vous pouvez obtenir un avertissement indiquant que le certificat de sécurité ne peut pas être authentifié. Procédez comme suit pour vérifier l'identité de l'ordinateur distant. Sinon, si vous faites confiance au certificat, choisissez Oui (Windows) ou Continuer (Mac OS X) pour ignorer les étapes suivantes.

-
[Windows] Choisissez Afficher le certificat.
[Mac OS X] Choisissez Afficher le certificat.
-
[Windows] Choisissez l'onglet Détails, puis faites défiler l'écran jusqu'à Thumbprint.
[Mac OS X] Développez les détails et faites défiler l'écran vers le bas jusqu'à SHA1 Fingerprints.
Il s’agit de l’identifiant unique du certificat de sécurité de l’ordinateur distant.
-
Dans la console Amazon EC2, sélectionnez l'instance, puis choisissez Actions, Surveiller et dépanner, puis Obtenir le journal du système.
-
Dans la sortie du journal, recherchez
RDPCERTIFICATE-THUMBPRINT. Si cette valeur correspond à l'empreinte numérique (Windows) ou à l'empreinte digitale (Mac OS X) du certificat, vous avez vérifié l'identité de l'ordinateur distant. -
[Windows] Revenez à la boîte de dialogue Certificat et cliquez sur OK.
[Ordinateur Mac OS X] Revenez à la boîte de dialogue Vérifier le certificat et choisissez Continuer.
-
[Windows] Sélectionnez Oui dans la fenêtre Connexion Bureau à distance pour vous connecter à votre instance.
[Mac OS X] Le processus commence automatiquement à se connecter à votre instance. Notez que vous devrez peut-être changer d'espace pour afficher l'écran d'instance Windows. Pour plus d'informations, voir Afficher les fenêtres et les espaces ouverts dans Mission Control sur Mac
.
-
Étape 3 : Suivre votre utilisation de l’offre gratuite
Vous pouvez utiliser Amazon EC2 sans frais si vous êtes AWS client depuis moins de 12 mois et si vous respectez les limites d'utilisation de l'offre gratuite. Il est important de suivre votre utilisation de l’offre gratuite pour éviter les surprises liées à la facturation. Si vous dépassez les limites du niveau gratuit, vous devrez payer des pay-as-go frais standard.
Note
Si vous êtes AWS client depuis plus de 12 mois, vous n'êtes plus éligible à l'utilisation du niveau gratuit et vous ne verrez pas la case du niveau gratuit EC2 décrite dans la procédure suivante.
Pour suivre votre utilisation de l’offre gratuite
-
Dans le panneau de navigation, choisissez Tableau de bord du EC2.
-
Recherchez la case Offre gratuite EC2 (en haut à droite).

-
Dans la case Offre gratuite EC2, vérifiez votre utilisation de l’offre gratuite, comme suit :
-
Sous Offres gratuites EC2 en cours d’utilisation, prenez note des avertissements :
-
Prévisions de fin de mois : vous avertit que des frais vous seront facturés ce mois si vous continuez avec votre modèle d’utilisation actuel.
-
Dépasse l’offre gratuite : indique que vous avez dépassé les limites de l’offre gratuite et que vous avez déjà engagé des frais.
-
-
Sous Utilisation de l’offre (mensuelle), notez votre utilisation des instances Linux, des instances Windows et du stockage EBS. Le pourcentage indique la part des limites de l’offre gratuite que vous avez utilisée ce mois-ci. Si vous êtes à 100 %, des frais vous seront facturés pour toute utilisation ultérieure.
Note
Ces informations apparaissent uniquement une fois que vous avez créé une instance. Toutefois, les informations relatives à l’utilisation ne sont pas mises à jour en temps réel, mais trois fois par jour.
-
-
Pour éviter d’encourir des frais supplémentaires, supprimez toutes les ressources qui sont actuellement facturées ou qui le seront si vous dépassez la limite d’utilisation de votre offre gratuite.
-
Pour obtenir les instructions relatives à la suppression de votre instance, passez à l’étape suivante de ce didacticiel.
-
Pour vérifier si vous disposez de ressources dans d’autres régions qui sont susceptibles d’être facturées, dans la case Offre gratuite EC2, choisissez Afficher les ressources EC2 globales et ouvrir la vue globale EC2. Pour de plus amples informations, veuillez consulter Amazon EC2 Global View (Amazon EC2 Global View).
-
-
Pour afficher l'utilisation de vos ressources pour Services AWS tous Niveau gratuit d'AWS, en bas de la case EC2 Free Tier, choisissez Afficher toutes les Niveau gratuit d'AWS offres. Pour plus d’informations, consultez Utilisation de la Niveau gratuit d'AWS dans le Guide de l’utilisateur de la facturationAWS .
Étape 4 : Nettoyer votre instance
Une fois que vous avez fini avec l’instance que vous avez créée pour ce tutoriel, vous devez effectuer un nettoyage en mettant fin à l’instance. Si vous souhaitez exécuter d’autres opérations avec cette instance avant le nettoyage, consultez Étapes suivantes.
Important
Mettre fin à une instance la supprime ; vous ne pouvez pas vous reconnecter à une instance une fois que vous y avez mis fin.
Si vous avez lancé une instance qui ne fait pas partie de la Niveau gratuit d'AWSshutting down ou terminated. Pour conserver une instance pour l’utiliser ultérieurement, mais sans payer de frais, vous pouvez arrêter l’instance maintenant et la redémarrer plus tard. Pour plus d’informations, consultez Arrêtez et démarrez les instances Amazon EC2.
Pour mettre fin à une instance
-
Dans le panneau de navigation, choisissez Instances. Sélectionnez l’instance dans la liste des instances.
-
Choisissez État de l’instance, Résilier l’instance.
-
Choisissez Résilier lorsque vous êtes invité à confirmer.
Amazon EC2 arrête et met fin à votre instance. Après que votre instance a pris fin, elle reste visible sur la console pendant un court instant, puis l’entrée est supprimée automatiquement. Vous ne pouvez pas supprimer vous-même l’instance résiliée de l’affichage de la console.
Étapes suivantes
Après avoir démarré votre instance, vous souhaiterez peut-être essayer quelques-uns des exercices suivants :
-
Découvrez comment gérer à distance votre instance EC2 à l’aide de la commande Run. Pour plus d’informations, consultez AWS Systems Manager Run Command dans le AWS Systems Manager Guide de l’utilisateur.
-
Configurez une CloudWatch alarme pour vous avertir si votre utilisation dépasse le niveau gratuit. Pour plus d'informations, consultez la section Suivi de votre utilisation du niveau AWS gratuit dans le guide deAWS Billing l'utilisateur.
-
Ajoutez un volume EBS. Pour plus d'informations, consultez la section Créer un volume Amazon EBS dans le guide de l'utilisateur Amazon EBS.
-
En savoir plus sur les options d’achat d’instances. Pour de plus amples informations, veuillez consulter Options d’achat d’instance.
-
Obtention de conseils sur les types d’instances Pour de plus amples informations, veuillez consulter Obtention de recommandations sur le type d’instance pour une nouvelle charge de travail.