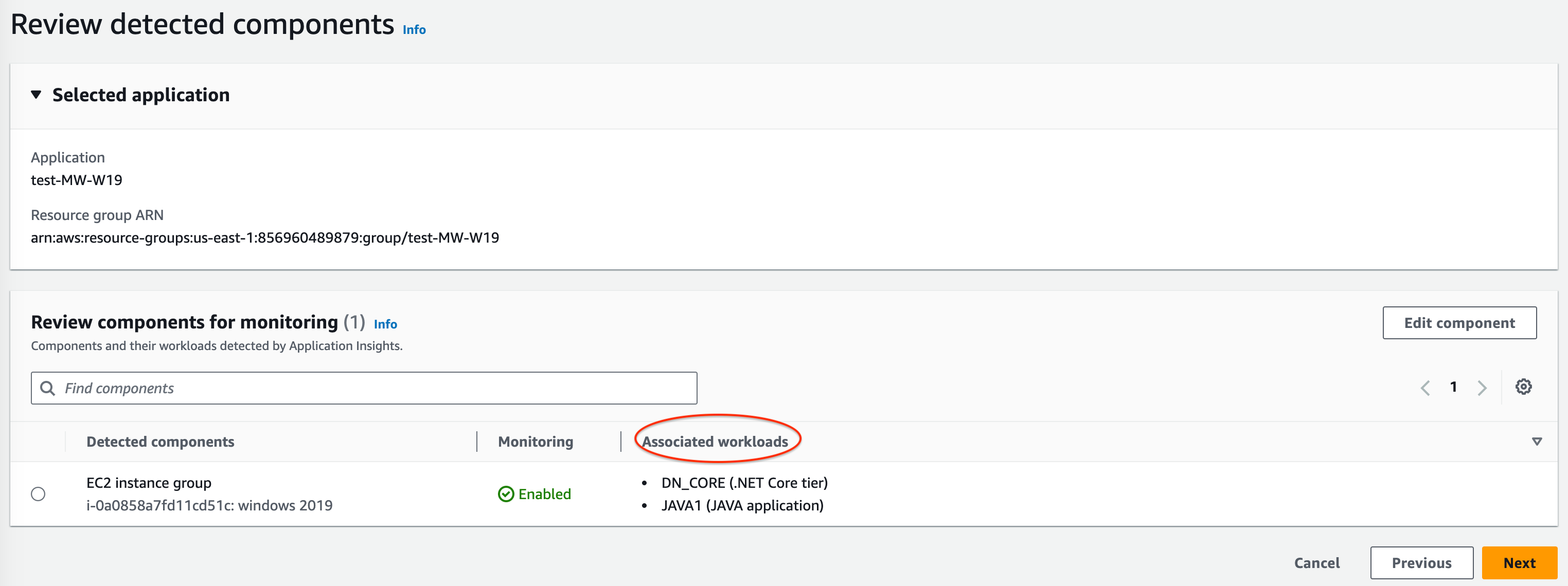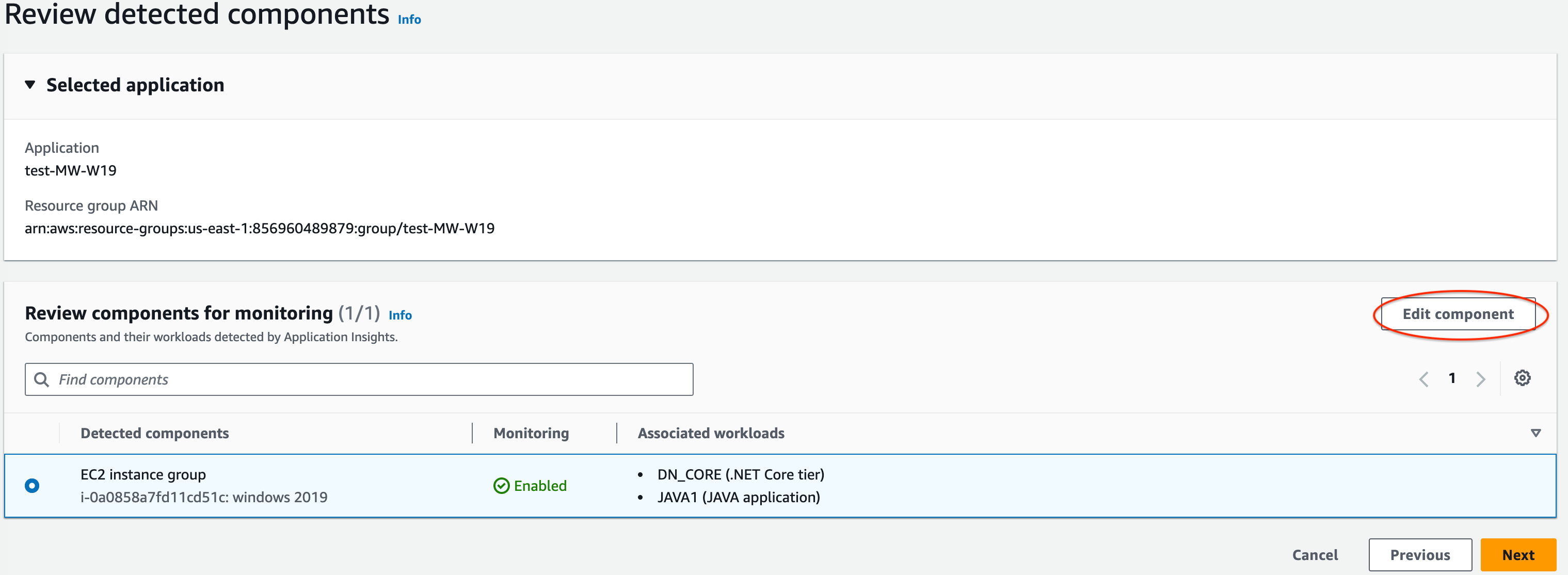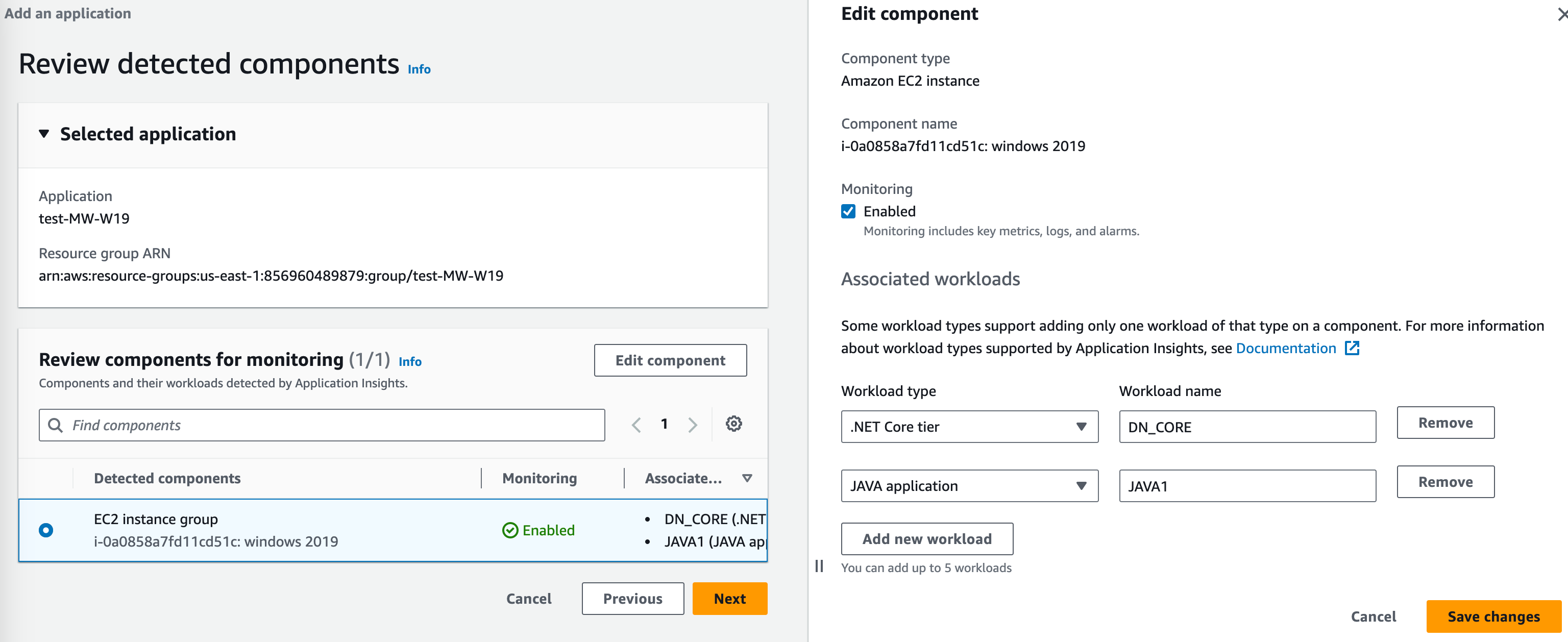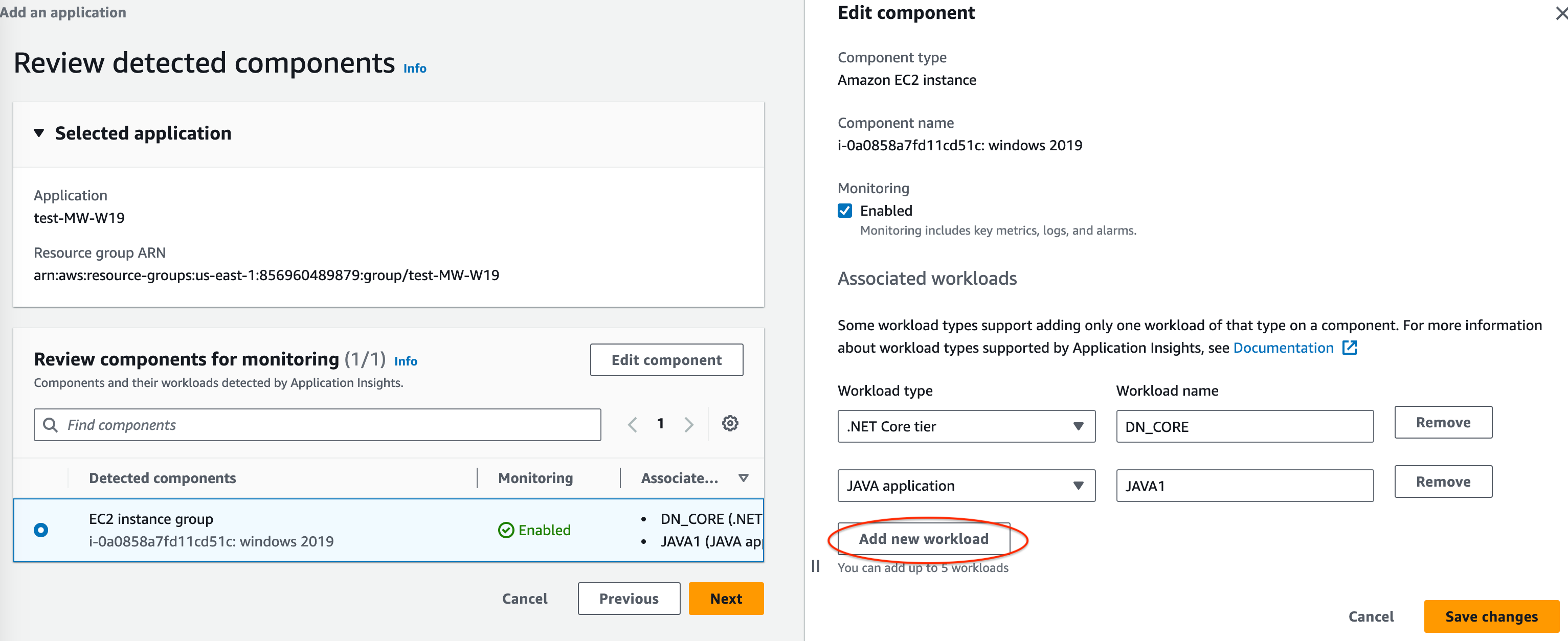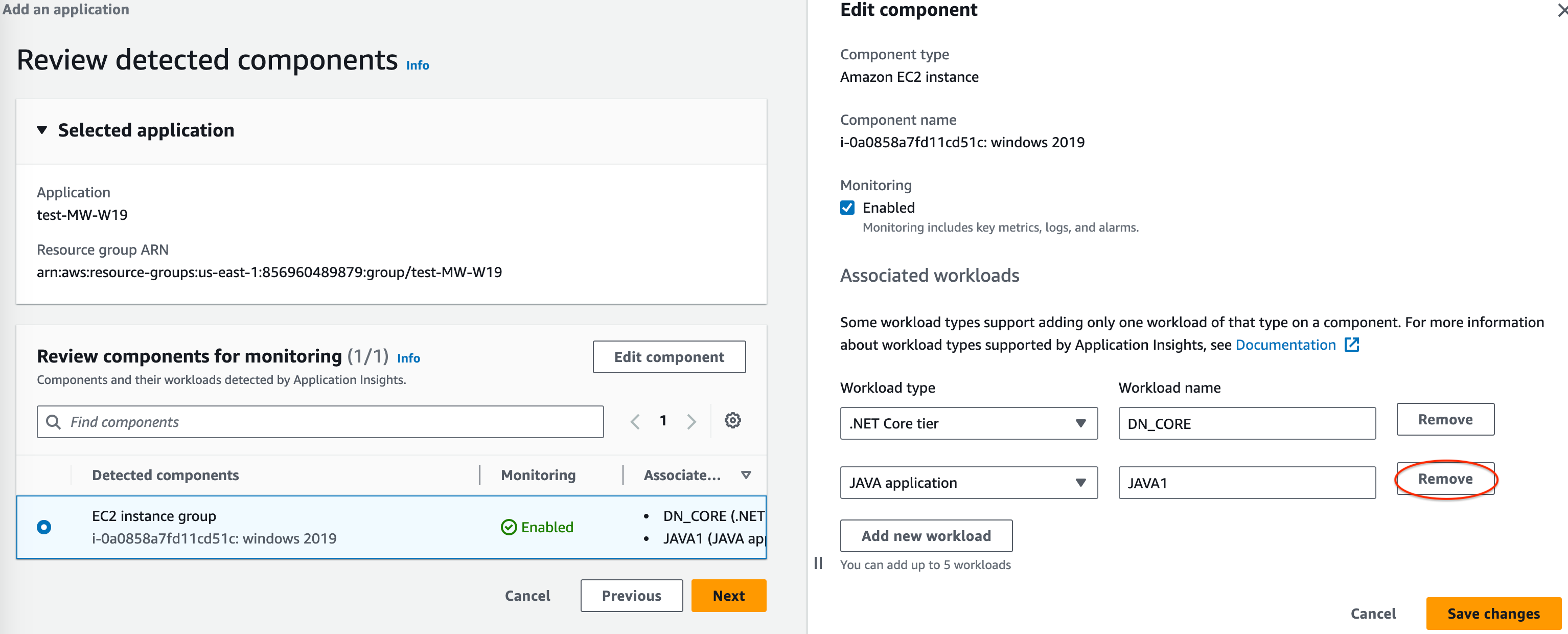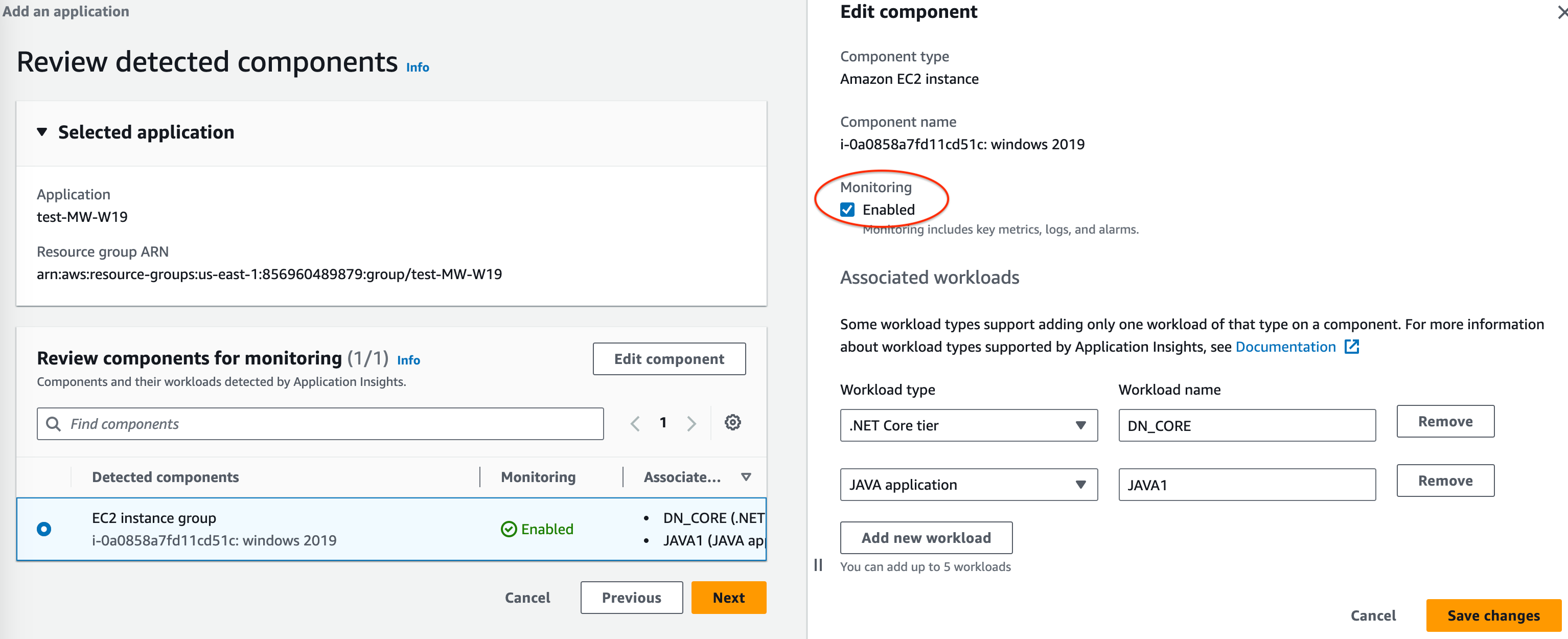Les traductions sont fournies par des outils de traduction automatique. En cas de conflit entre le contenu d'une traduction et celui de la version originale en anglais, la version anglaise prévaudra.
Configurez, configurez et gérez votre application à des fins de surveillance depuis la CloudWatch console
Cette section décrit les étapes à suivre pour configurer, configurer et gérer votre application à des fins de surveillance depuis la CloudWatch console.
Procédures de la console
Ajout et configuration d'une application
Ajouter et configurer une application depuis la CloudWatch console
Pour commencer à utiliser CloudWatch Application Insights depuis la CloudWatch console, effectuez les étapes suivantes.
-
Démarrer. Ouvrez la page d'accueil de la CloudWatch console
. Dans le panneau de navigation de gauche, sélectionnez Application Insights sous Insights. La page qui s'ouvre affiche la liste des applications surveillées avec CloudWatch Application Insights, ainsi que leur état de surveillance. -
Ajouter une application. Pour configurer la surveillance de votre application, sélectionnez Add an application (Ajouter une application. Lorsque vous sélectionnez Ajouter une application, vous êtes invité à Choisir un type d'application.
-
Application basée sur un Resource Group. Lorsque vous sélectionnez cette option, vous pouvez choisir les Resource Groups de ce compte à surveiller. Pour utiliser plusieurs applications sur un composant, vous devez utiliser la surveillance basée sur les groupes de ressources.
-
Application basée sur un compte. Lorsque vous sélectionnez cette option, vous pouvez surveiller toutes les ressources de ce compte. Si vous souhaitez surveiller toutes les ressources d'un compte, nous recommandons cette option plutôt que celle basée sur les groupes de ressources, car le processus d'onboarding de l'application est plus rapide.
Note
Vous ne pouvez pas combiner la surveillance basée sur des groupes de ressources avec la surveillance basée sur un compte à l'aide d'Application Insights. Pour modifier le type d'application, vous devez supprimer toutes les applications surveillées, et Choisir le type d'application.
Lorsque vous ajoutez votre première application de surveillance, CloudWatch Application Insights crée un rôle lié à un service dans votre compte, qui autorise Application Insights à appeler d'autres AWS services en votre nom. Pour plus d'informations sur le rôle lié à un service créé dans votre compte par Application Insights, consultez la section Utilisation de rôles liés à un service pour Application Insights CloudWatch .
-
-
-
Une fois que vous aurez soumis la configuration de surveillance de votre application, vous serez redirigé vers la page de détails de l'application, où vous pouvez afficher le Résumé de l'application, la liste des Composants surveillés et des Composants non surveillés et, en sélectionnant les onglets à côté de Composants, l'Historique des configurations, Modèles de journaux et n'importe quelle Étiquette que vous avez appliquée.
Pour afficher les informations relatives à l'application, sélectionnez View Insights (Afficher les analyses).
Vous pouvez mettre à jour vos sélections pour la surveillance des CloudWatch événements et l'intégration avec AWS Systems Manager OpsCenter en choisissant Modifier.
Sous Components (Composants), vous pouvez sélectionner le menu Actions pour créer, modifier ou dissocier un groupe d'instances.
Vous pouvez gérer la surveillance des composants, y compris le niveau d'application, les groupes de journaux, les journaux d'événements, les métriques et les alertes personnalisées, en sélectionnant la puce à côté d'un composant et en sélectionnant Manage monitoring (Gérer la surveillance).
Activer la surveillance des ressources Application Insights pour Amazon ECS et Amazon EKS
Vous pouvez activer Application Insights pour surveiller les applications conteneurisées et les microservices à partir de la console Container Insights. Application Insights prend en charge la surveillance des ressources suivantes :
-
Clusters Amazon ECS
-
Services Amazon ECS
-
Tâches Amazon ECS
-
Clusters Amazon EKS
Lorsque Application Insights est activé, il fournit des métriques et des journaux recommandés, détecte les problèmes potentiels, génère des CloudWatch événements et crée des tableaux de bord automatiques pour vos applications conteneurisées et vos microservices.
Vous pouvez activer Application Insights pour les ressources conteneurisées à partir des consoles Container Insights ou Application Insights.
Activer Application Insights à partir de la console Container Insights
Depuis la console Container Insights, sur Container Insights Surveillance des performances Tableau de bord, sélectionnez Auto-configure Application Insights (Configuration automatique de l'application Insights). Lorsque Application Insights est activée, cette rubrique affiche des détails sur les problèmes détectés.
Activer Application Insights à partir de la console Application Insights
Lorsque les clusters ECS apparaissent dans la liste des composants, Application Insights permet automatiquement une surveillance supplémentaire des conteneurs à l'aide de Container Insights.
Pour les clusters EKS, vous pouvez activer une surveillance supplémentaire avec Container Insights pour fournir des informations de diagnostic, telles que les échecs de redémarrage de conteneur, afin de vous aider à isoler et à résoudre les problèmes. Des étapes supplémentaires sont nécessaires pour configurer Container Insights pour EKS. Pour plus d'informations, consultez Configuration de Container Insights sur Amazon EKS et Kubernetes pour savoir comment configurer Container Insights sur EKS.
Une surveillance supplémentaire pour EKS avec Container Insights est prise en charge sur les instances Linux avec EKS.
Pour plus d'informations sur la prise en charge de Container Insights pour les clusters ECS et EKS, consultez Container Insights.
Désactiver la surveillance d'un composant d'application
Pour désactiver la surveillance d'un composant d'application à partir de la page Détails de l'application, sélectionnez le composant pour lequel vous souhaitez désactiver la surveillance. Sélectionnez Actions, puis Remove from monitoring (Supprimer de la surveillance).
Supprimer une application
Pour supprimer une application, dans le CloudWatch tableau de bord, dans le volet de navigation de gauche, choisissez Application Insights sous Insights. Sélectionnez l'application que vous souhaitez supprimer. Sous Actions, sélectionnez Delete application (Supprimer une application). Cela supprime la surveillance ainsi que toutes les surveillances enregistrées pour les composants d'application. Les ressources d'applications ne sont pas supprimées.