Les traductions sont fournies par des outils de traduction automatique. En cas de conflit entre le contenu d'une traduction et celui de la version originale en anglais, la version anglaise prévaudra.
Découvrez comment créer une tâche Windows Amazon ECS pour le type de EC2 lancement
Commencez à utiliser Amazon ECS en utilisant le type de EC2 lancement en enregistrant une définition de tâche, en créant un cluster et en créant un service dans la console.
Procédez comme suit pour démarrer avec Amazon ECS en utilisant le type de EC2 lancement.
Prérequis
Avant de commencer, suivez les étapes ci-dessous Configurer l'utilisation d'Amazon ECS et assurez-vous que votre utilisateur IAM dispose des autorisations spécifiées dans l'exemple de politique AdministratorAccess IAM.
La console tente de créer automatiquement le rôle IAM d'exécution de tâche, qui est requis pour les tâches Fargate. Pour garantir que la console peut créer ce rôle IAM, l'une des conditions suivantes doit être remplie :
-
Votre utilisateur dispose d'un accès administrateur. Pour de plus amples informations, veuillez consulter Configurer l'utilisation d'Amazon ECS.
-
Votre utilisateur dispose des autorisations IAM nécessaires pour créer une fonction de service. Pour plus d'informations, voir Création d'un rôle pour déléguer des autorisations à un AWS service.
-
Un utilisateur disposant d'un accès administrateur a créé manuellement le rôle d'exécution de tâche afin qu'il soit disponible sur le compte à utiliser. Pour de plus amples informations, veuillez consulter Rôle IAM d'exécution de tâche Amazon ECS.
Important
Le groupe de sécurité que vous sélectionnez lors de la création d'un service avec votre définition de tâche doit avoir le port 80 ouvert pour le trafic entrant. Ajoutez les règles entrantes suivantes à votre groupe de sécurité. Pour plus d'informations sur la création d'un groupe de sécurité, consultez la section Créer un groupe de sécurité pour votre EC2 instance Amazon dans le guide de EC2 l'utilisateur Amazon.
-
Type : HTTP
Protocole : TCP
-
Plage de ports : 80
-
Source : n'importe où (
0.0.0.0/0)
Étape 1 : créer un cluster
Un cluster Amazon ECS est un regroupement logique de tâches, de services et d'instances de conteneur.
Les étapes suivantes vous expliquent comment créer un cluster dans lequel une EC2 instance Amazon est enregistrée, ce qui nous permettra d'exécuter une tâche dessus. Si un champ spécifique n'est pas mentionné, conservez les valeurs par défaut utilisées par la console.
Pour créer un nouveau cluster (console Amazon ECS)
Avant de commencer, attribuez l'autorisation IAM adéquate. Pour de plus amples informations, veuillez consulter Exemples de clusters Amazon ECS.
Ouvrez la console à la https://console.aws.amazon.com/ecs/version 2
. -
Dans la barre de navigation, sélectionnez la région à utiliser.
-
Dans le panneau de navigation, choisissez Clusters.
-
Sur la page Clusters, choisissez Create Cluster (Créer un cluster).
-
Sous Cluster configuration (Configuration de cluster), pour Cluster name (Nom du cluster), saisissez un nom unique.
Le nom peut contenir jusqu'à 255 lettres (minuscules et majuscules), des chiffres et des traits d'union.
-
(Facultatif) Pour modifier le VPC et les sous-réseaux d'où vos tâches et services se lancent, sous Networking (Réseaux), effectuez l'une des opérations suivantes :
-
Pour supprimer un sous-réseau, sous Subnets (Sous-réseaux), choisissez X pour chaque sous-réseau que vous souhaitez supprimer.
-
Pour passer à un VPC autre celui par défaut, sous VPC, choisissez un VPC existant, puis sous Subnets (Sous-réseaux), sélectionnez chaque sous-réseau.
-
-
Pour ajouter des EC2 instances Amazon à votre cluster, développez l'infrastructure, puis sélectionnez EC2les instances Amazon. Ensuite, configurez le groupe Auto Scaling qui agit en tant que fournisseur de capacité :
-
Pour utiliser un groupe Auto Scaling existant, depuis Auto Scaling group (ASG) (Groupe Auto Scaling [ASG]), sélectionnez le groupe.
-
Pour créer un groupe Auto Scaling, depuis Auto Scaling group (ASG) (Groupe Auto Scaling [ASG]), sélectionnez Create new group (Créer un nouveau groupe), puis fournissez les détails suivants sur le groupe :
-
Pour Operating system/Architecture (Système d'exploitation/architecture), choisissez l'AMI optimisée pour Amazon ECS pour les instances de groupe Auto Scaling.
-
EC2 Par type d'instance, choisissez le type d'instance pour vos charges de travail. Pour plus d'informations sur les différents types d' EC2 instances, consultez Amazon Instances
. La mise à l'échelle gérée fonctionne mieux si votre groupe Auto Scaling utilise les mêmes types d'instance ou des types d'instance similaires.
-
Pour SSH key pair (Paire de clés SSH), choisissez la paire qui prouve votre identité lorsque vous connectez à l'instance.
-
Pour Capacity (Capacité), saisissez le nombre minimum et le nombre maximum d'instances à lancer dans le groupe Auto Scaling. EC2 Les instances Amazon entraînent des coûts tant qu'elles existent dans vos AWS ressources. Pour plus d'informations, consultez Amazon EC2 Pricing
.
-
-
-
(Facultatif) Pour activer Container Insights, développez Monitoring (Surveillance), puis activez Use Container Insights (Utiliser Container Insights).
-
(Facultatif) Pour gérer les identifications de cluster, développez Tags (Identifications), puis effectuez l'une des opérations suivantes :
[Add a tag] Choisissez Add tag (Ajouter une étiquette) et procédez comme suit :
-
Pour Key (Clé), saisissez le nom de la clé.
-
Pour Value (Valeur), saisissez la valeur de clé.
[Remove a tag] Choisissez Remove (Supprimer) à la droite de la clé et de la valeur de l'étiquette.
-
-
Choisissez Créer.
Étape 2 : Enregistrer une définition de tâche
Pour enregistrer l'exemple de définition de tâche auprès du AWS Management Console
-
Dans le panneau de navigation, sélectionnez Task Definitions (Définition des tâches).
-
Choisissez Create new task definition (Créer une nouvelle définition de tâche), puis Create new task definition with JSON (Créer une nouvelle définition de tâche avec JSON).
-
Copiez et collez l'exemple de définition de tâche suivant dans la zone, puis choisissez Enregistrer.
{ "containerDefinitions": [ { "command": ["New-Item -Path C:\\inetpub\\wwwroot\\index.html -Type file -Value '<html> <head> <title>Amazon ECS Sample App</title> <style>body {margin-top: 40px; background-color: #333;} </style> </head><body> <div style=color:white;text-align:center> <h1>Amazon ECS Sample App</h1> <h2>Congratulations!</h2> <p>Your application is now running on a container in Amazon ECS.</p>'; C:\\ServiceMonitor.exe w3svc"], "entryPoint": [ "powershell", "-Command" ], "essential": true, "cpu": 2048, "memory": 4096, "image": "mcr.microsoft.com/windows/servercore/iis:windowsservercore-ltsc2019", "name": "sample_windows_app", "portMappings": [ { "hostPort": 443, "containerPort": 80, "protocol": "tcp" } ] } ], "memory": "4096", "cpu": "2048", "family": "windows-simple-iis-2019-core", "executionRoleArn": "arn:aws:iam::012345678910:role/ecsTaskExecutionRole", "runtimePlatform": {"operatingSystemFamily": "WINDOWS_SERVER_2019_CORE"}, "requiresCompatibilities": ["EC2"] } -
Vérifiez vos informations et choisissez Create (Créer).
Étape 3 : Créer un service
Un service Amazon ECS service vous aide à exécuter et à gérer simultanément un nombre spécifié d'instances d'une définition de tâche dans un cluster Amazon ECS. Si l'une de vos tâches est défaillante ou s'arrête pour une raison quelconque, le planificateur Amazon ECS service lance une autre instance de votre définition de tâche pour la remplacer et maintenir le nombre souhaité de tâches dans le service. Pour de plus amples informations sur les services, consultez Services Amazon ECS.
Pour créer un service
-
Dans le panneau de navigation, choisissez Clusters.
-
Sélectionnez le cluster que vous avez créé dans Étape 1 : créer un cluster.
-
Dans l'onglet Services choisissez Create (Créer).
-
Dans la section Environment (Environnement), procédez comme suit :
-
Pour les Compute options (Options de calcul), choisissez Launch type (Type de lancement).
-
Pour le type de lancement, sélectionnez EC2
-
-
Dans la section Deployment configuration (Configuration de déploiement), effectuez les opérations suivantes :
-
Pour Family (Famille), choisissez la définition de tâche que vous avez créé dans Étape 2 : Enregistrer une définition de tâche.
-
Pour Service name (Nom du service), saisissez un nom pour votre service.
-
Pour Desired tasks (Tâches souhaitées), saisissez 1.
-
-
Vérifiez les options et choisissez Create (Créer).
-
Choisissez View service (Afficher le service) pour vérifier votre service.
Étape 4 : Afficher votre service
Le service est une application web qui vous permet d'afficher ses conteneurs à l'aide d'un navigateur web.
Ouvrez la console à la https://console.aws.amazon.com/ecs/version 2
. -
Dans le panneau de navigation, choisissez Clusters.
-
Choisissez le cluster sur lequel vous avez exécuté le service.
-
Dans l'onglet Services, sous Nom du service, choisissez le service que vous avez créé dans Étape 3 : Créer un service.
-
Cliquez sur l'onglet Tâches, puis sélectionnez la tâche dans votre service.
-
Sur la page des tâches, dans la section Configuration, sous IP publique, choisissez Adresse ouverte. La capture d'écran ci-dessous est le résultat attendu.
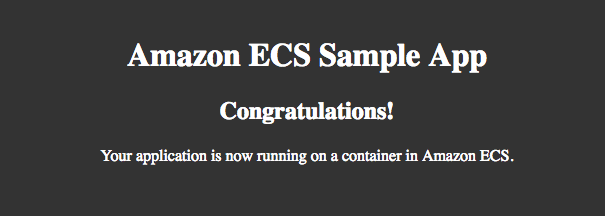
Étape 5 : Nettoyer
Lorsque vous avez fini d'utiliser un cluster Amazon ECS, vous devez nettoyer les ressources qui lui sont associées afin d'éviter la facturation de frais pour des ressources que vous n'utilisez pas.
Certaines ressources Amazon ECS, comme les tâches, les services, les clusters et les instances de conteneur, sont nettoyées à l'aide de la console Amazon ECS. Les autres ressources, telles que les EC2 instances Amazon, les équilibreurs de charge Elastic Load Balancing et les groupes Auto Scaling, doivent être nettoyées manuellement dans la EC2 console Amazon ou en supprimant la AWS CloudFormation pile qui les a créées.
-
Dans le panneau de navigation, choisissez Clusters.
-
Sur la page Clusters, sélectionnez le cluster que vous avez créé pour ce didacticiel.
-
Choisissez l'onglet Services.
-
Sélectionnez le service, puis choisissez Supprimer.
-
À l'invite de confirmation, saisissez delete (supprimer) puis choisissez Delete (Supprimer).
Attendez que le service soit supprimé.
-
Choisissez Delete Cluster (Supprimer le cluster). À l'invite de confirmation, saisissez Supprimer
cluster-name, puis sélectionnez Supprimer. La suppression du cluster nettoie les ressources associées créées avec le cluster, notamment les groupes Auto Scaling ou les VPCs équilibreurs de charge.