Les traductions sont fournies par des outils de traduction automatique. En cas de conflit entre le contenu d'une traduction et celui de la version originale en anglais, la version anglaise prévaudra.
Création d'un cluster de base de données Amazon Aurora
Un cluster de base de données Amazon Aurora se compose d'une instance de base de données, compatible avec MySQL ou PostgreSQL, et d'un volume de cluster qui contient les données du cluster de base de données, copiées à travers trois zones de disponibilité comme un seul volume virtuel. Par défaut, un cluster de base de données Aurora contient une instance de base de données primaire qui effectue les lectures et les écritures, et, en option, jusqu'à 15 réplicas Aurora (instances de base de données de lecteur). Pour plus d'informations sur les clusters de base de données Aurora, consultez Clusters de bases de données Amazon Aurora.
Aurora possède deux principaux types de clusters de bases de données :
-
Aurora approvisionné – vous choisissez la classe d'instance de base de données pour les instances d'écriture et de lecture en fonction de votre charge de travail attendue. Pour plus d’informations, consultez Classes d'instances de base de données Aurora. Aurora approvisionné dispose de plusieurs options, notamment des bases de données globales Aurora. Pour plus d’informations, consultez Utilisation de bases de données globales Amazon Aurora.
-
Aurora Serverless – Aurora Serverless v1 et Aurora Serverless v2 sont des configurations de mise à l'échelle automatique et à la demande pour Aurora. La capacité est ajustée automatiquement en fonction de la demande des applications. Seules les ressources consommées par votre cluster de bases de données vous sont facturées. Cette automatisation est particulièrement utile pour les environnements où les charges de travail sont très variables et imprévisibles. Pour plus d’informations, consultez Utilisation d'Amazon Aurora Serverless v1 et Utiliser Aurora Serverless v2.
Dans la rubrique suivante, vous découvrirez comment créer un cluster de base de données Aurora. Pour démarrer, consultez Prérequis des clusters de bases de données.
Pour obtenir des instructions sur la connexion à un cluster de bases de données Aurora, consultez Connexion à un cluster de bases de données Amazon Aurora.
Table des matières
Prérequis des clusters de bases de données
Important
Avant de pouvoir créer un cluster de base de données Aurora, vous devez effectuer les tâches de la section Configuration de votre environnement pour Amazon Aurora.
Voici les conditions préalables à remplir avant de créer un cluster de base de données.
Configurer le réseau pour la base de données
Vous pouvez créer un cluster de base de données Amazon Aurora uniquement dans un cloud privé virtuel (VPC) basé sur le service Amazon VPC, dans un environnement comportant au moins Région AWS deux zones de disponibilité. Le groupe de sous-réseaux de base de données que vous choisissez pour le cluster de bases de données doit couvrir au moins deux zones de disponibilité. Cette configuration est l'assurance que votre cluster de bases de données dispose toujours d'au moins une instance de base de données pour le basculement, dans le cas improbable d'une défaillance d'une zone de disponibilité.
Si vous prévoyez de configurer la connectivité entre votre nouveau cluster de base de données et une instance EC2 dans le même VPC, vous pouvez le faire pendant la création du cluster de base de données. Si vous prévoyez de vous connecter à votre cluster de base de données à partir de ressources autres que des instances EC2 dans le même VPC, vous pouvez configurer les connexions réseau manuellement.
Rubriques
Configurer la connectivité réseau automatique avec une instance EC2
Lorsque vous créez un cluster de base de données Aurora, vous pouvez utiliser le AWS Management Console pour configurer la connectivité entre une instance Amazon EC2 et le nouveau cluster de bases de données. Dans ce cas, RDS configure automatiquement votre VPC et vos paramètres réseau. Le cluster de base de données est créé dans le même VPC que l'instance EC2 afin que cette dernière puisse accéder au cluster de base de données.
Voici les conditions requises pour connecter une instance EC2 au cluster de base de données :
-
L'instance EC2 doit exister dans le cluster de base de données Région AWS avant de créer le cluster de base de données.
Si aucune instance EC2 n'existe dans le Région AWS, la console fournit un lien pour en créer une.
-
Actuellement, le cluster de base de données ne peut pas être un cluster de base de données Aurora Serverless ou une partie d'une base de données globale Aurora.
-
L'utilisateur qui crée l'instance de base de données doit avoir les autorisations nécessaires pour effectuer les opérations suivantes :
-
ec2:AssociateRouteTable -
ec2:AuthorizeSecurityGroupEgress -
ec2:AuthorizeSecurityGroupIngress -
ec2:CreateRouteTable -
ec2:CreateSubnet -
ec2:CreateSecurityGroup -
ec2:DescribeInstances -
ec2:DescribeNetworkInterfaces -
ec2:DescribeRouteTables -
ec2:DescribeSecurityGroups -
ec2:DescribeSubnets -
ec2:ModifyNetworkInterfaceAttribute -
ec2:RevokeSecurityGroupEgress
-
Cette option permet de créer un cluster de base de données privé. Le cluster de base de données utilise un groupe de sous-réseaux de base de données avec uniquement des sous-réseaux privés pour restreindre l'accès aux ressources au sein du VPC.
Pour connecter une instance EC2 au cluster de base de données, choisissez Connect to an EC2 compute resource (Se connecter à une ressource de calcul EC2) dans la section Connectivity (Connectivité) de la page Create database (Créer une base de données).
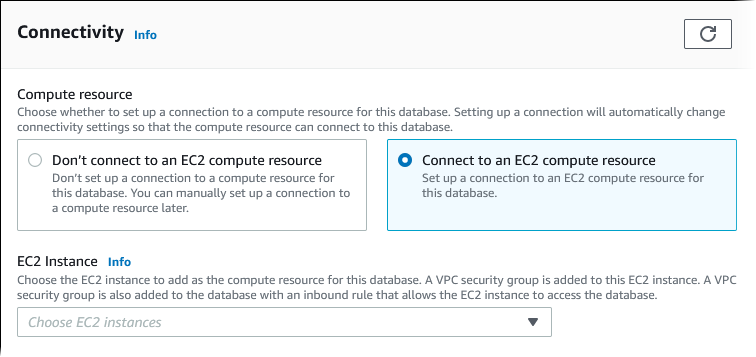
Lorsque vous choisissez Connect to an EC2 compute resource (Se connecter à une ressource de calcul EC2), RDS définit automatiquement les options suivantes. Vous ne pouvez pas modifier ces paramètres à moins de choisir de ne pas établir de connectivité avec une instance EC2 en sélectionnant Don't connect to an EC2 compute resource (Ne pas se connecter à une ressource de calcul EC2).
| Option console | Réglage automatique |
|---|---|
|
Network type (Type de réseau) |
RDS définit le type de réseau comme IPv4. Actuellement, le mode double pile n'est pas pris en charge lorsque vous établissez une connexion entre une instance EC2 et le cluster de base de données. |
|
Virtual Private Cloud (VPC) |
RDS définit le VPC comme celui qui est employé pour l'instance EC2. |
|
Groupe de sous-réseaux de base de données |
RDS nécessite un groupe de sous-réseaux de base de données avec un sous-réseau privé dans la même zone de disponibilité que l'instance EC2. Si un groupe de sous-réseau de base de données répondant à cette exigence existe, RDS utilise alors le groupe de sous-réseau de base de données existant. Par défaut, cette option est définie sur Automatic setup (Configuration automatique). Lorsque vous choisissez Automatic setup (Configuration automatique) et qu'aucun groupe de sous-réseaux de base de données ne répond à cette exigence, l'action suivante se produit. RDS utilise trois sous-réseaux privés disponibles dans trois zones de disponibilité, l'une des zones de disponibilité étant la même que pour l'instance EC2. Si un sous-réseau privé n'est pas disponible dans une zone de disponibilité, RDS crée un sous-réseau privé dans la zone de disponibilité. RDS crée ensuite le groupe de sous-réseau de base de données. Lorsqu'un sous-réseau privé est disponible, RDS utilise la table de routage qui lui est associée avec le sous-réseau et ajoute les sous-réseaux qu'il crée à cette table de routage. Lorsqu'aucun sous-réseau privé n'est disponible, RDS crée une table de routage sans accès à la passerelle Internet et ajoute les sous-réseaux qu'il crée à la table de routage. RDS vous permet également d'utiliser des groupes de sous-réseaux de base de données existants. Sélectionnez Choose existing (Choisir existants) si vous souhaitez utiliser un groupe de sous-réseaux de base de données existant de votre choix. |
|
Accès public |
RDS choisit No (Non) pour que le cluster de base de données ne soit pas publiquement accessible. Pour des raisons de sécurité, il est préférable de garder la base de données privée et de s'assurer qu'elle n'est pas accessible depuis Internet. |
|
VPC security group (firewall) [Groupe de sécurité VPC (pare-feu)] |
RDS crée un nouveau groupe de sécurité qui est employé avec le cluster de base de données. Le groupe de sécurité est nommé RDS crée également un groupe de sécurité qui est employé avec l'instance EC2. Le groupe de sécurité est nommé Vous pouvez ajouter un autre groupe de sécurité en sélectionnant Create new (Créer nouveau) et en saisissant le nom du nouveau groupe de sécurité. Vous pouvez ajouter des groupes de sécurité existants en choisissant Choose existing (Choisir existant) et en sélectionnant les groupes de sécurité à ajouter. |
|
Zone de disponibilité |
Lorsque vous ne créez pas de réplica Aurora en Availability & durability (Disponibilité et durabilité) lors de la création du cluster de base de données (déploiement Mono-AZ), RDS choisit la zone de disponibilité de l'instance EC2. Lorsque vous créez un réplica Aurora pendant la création d'un cluster de bases de données (déploiement Multi-AZ), RDS choisit la zone de disponibilité de l'instance EC2 pour une instance de base de données dans le cluster de bases de données. RDS choisit de manière aléatoire une zone de disponibilité différente pour l'autre instance de base de données dans le cluster de base de données. L'instance de base de données principale ou le réplica Aurora est créé(e) dans la même zone de disponibilité que l'instance EC2. Vous pourriez être confronté à des coûts croisés entre zones de disponibilité si l'instance de base de données principale et l'instance EC2 se trouvent dans des zones de disponibilité différentes. |
Pour plus d’informations sur ces paramètres, consultez la page Paramètres pour les clusters de base de données Aurora.
Si vous modifiez ces paramètres après la création du cluster de base de données, ces modifications peuvent affecter la connexion entre l'instance EC2 et le cluster de base de données.
Configuration manuelle du réseau
Si vous prévoyez de vous connecter à votre cluster de base de données à partir de ressources autres que des instances EC2 dans le même VPC, vous pouvez configurer les connexions réseau manuellement. Si vous utilisez la AWS Management Console pour créer votre cluster de base de données, Amazon RDS peut alors créer automatiquement un VPC à votre place. Une autre solution consiste à utiliser un VPC existant ou à créer un VPC pour votre cluster de bases de données Aurora. Quelle que soit l'approche adoptée, votre VPC doit comporter au moins un sous-réseau dans chacune d'au moins deux zones de disponibilité pour que vous puissiez l'utiliser avec un cluster de base de données Amazon Aurora.
Par défaut, Amazon RDS crée automatiquement pour vous l'instance de base de données principale et le réplica Aurora dans les zones de disponibilité. Pour choisir une zone de disponibilité spécifique, vous devez définir le paramètre de déploiement Multi-AZ Availability & durability (Disponibilité et durabilité) sur Don't create an Aurora Replica (Ne pas créer de réplica Aurora). Ce faisant, vous exposez un paramètre de zone de disponibilité qui vous permet de choisir parmi les zones de disponibilité de votre VPC. Toutefois, nous vous recommandons fortement de conserver le paramètre par défaut et de laisser Amazon RDS créer un déploiement Multi-AZ et choisir les zones de disponibilité pour vous. Ce faisant, votre cluster de bases de données Aurora est créé avec les fonctions de basculement rapide et de haute disponibilité qui sont deux des avantages clé d'Aurora.
Si vous n'avez pas de VPC par défaut ou que vous n'avez créé aucun VPC, Amazon RDS peut en créer un automatiquement lorsque vous créez un cluster de bases de données à partir de la console. Sinon, vous devez exécuter les actions suivantes :
-
Créez un VPC avec au moins un sous-réseau dans chacune des deux zones de disponibilité dans Région AWS lesquelles vous souhaitez déployer votre cluster de bases de données. Pour plus d’informations, consultez Utilisation d'un(e) cluster de base de données dans un VPC et Tutoriel : créer un VPC à utiliser avec un(e) cluster de base de données (IPv4 uniquement).
-
Spécifiez un groupe de sécurité VPC qui autorise les connexions à votre cluster de bases de données. Pour plus d’informations, consultez Créer un groupe de sécurité qui autorise l'accès au cluster de bases de données dans le VPC et Contrôle d'accès par groupe de sécurité.
-
Spécifiez un groupe de sous-réseaux DB RDS définissant au moins deux sous-réseaux du VPC pouvant être utilisés par le cluster de bases de données . Pour plus d’informations, consultez Utilisation de groupes de sous-réseaux DB.
Pour plus d'informations sur les VPC, consultez Amazon VPC et Amazon Aurora. Pour accéder à un tutoriel qui configure le réseau pour un cluster de base de données privé, consultez Tutoriel : créer un VPC à utiliser avec un(e) cluster de base de données (IPv4 uniquement).
Si vous souhaitez vous connecter à une ressource qui ne se trouve pas dans le même VPC que le cluster de bases de données Aurora, consultez les scénarios appropriés dans Scénarios d'accès à un(e) cluster de base de données d'un VPC.
Prérequis supplémentaires
Avant de créer votre cluster de base de données, tenez compte des conditions préalables supplémentaires suivantes :
-
Si vous vous connectez à AWS l'aide d'informations d'identification AWS Identity and Access Management (IAM), votre AWS compte doit disposer de politiques IAM qui accordent les autorisations requises pour effectuer des opérations Amazon RDS. Pour plus d’informations, consultez Identity and Access Management pour Amazon Aurora.
Si vous utilisez IAM pour accéder à la console Amazon RDS, vous devez d'abord vous connecter à l'aide de vos informations d' AWS Management Console identification utilisateur. Connectez-vous à la console Amazon RDS à l'adresse https://console.aws.amazon.com/rds/
. -
Si vous voulez adapter les paramètres de configuration de votre cluster de bases de données, vous devez spécifier un groupe de paramètres de cluster de bases de données et un groupe de paramètres de base de données avec les valeurs de paramètre requises. Pour plus d'informations sur la création ou la modification d'un groupe de paramètres de cluster de bases de données ou d'un groupe de paramètres de base de données, consultez Utilisation des groupes de paramètres.
-
Déterminez le numéro de port TCP/IP à spécifier pour le cluster de base de données. Dans certaines entreprises, les pare-feux bloquent les connexions aux ports par défaut (3306 pour MySQL, 5432 pour PostgreSQL) pour Aurora. Si le pare-feu de votre entreprise bloque le port par défaut, choisissez un autre port pour le cluster de bases de données. Toutes les instances d'un cluster de bases de données utilisent le même port.
-
Si la version principale du moteur de votre base de données a atteint la date de fin de support standard RDS, vous devez utiliser l'option Extended Support CLI ou le paramètre API RDS. Pour plus d'informations, consultez RDS Extended Support dansParamètres pour les clusters de base de données Aurora.
Création d'un cluster de base de données
Vous pouvez créer un cluster de base de données Aurora à l'aide de l'API AWS Management Console, de AWS CLI, ou de l'API RDS.
Vous pouvez créer un cluster de base de données AWS Management Console avec Easy Create activé ou non activé. Lorsque l'option Easy create (Création facile) est activée, vous spécifiez uniquement le type de moteur, la taille de l'instance, ainsi que l'identifiant d'instance de base de données. Easy create (Création facile) utilise les paramètres par défaut pour les autres options de configuration. Lorsque Easy create (Création facile) est désactivé, vous spécifiez davantage d'options de configuration lors de la création d'une base de données, notamment en matière de disponibilité, de sécurité, de sauvegardes et de maintenance.
Note
Pour cet exemple, l'option Standard create (Création standard) est activée et Easy create (Création facile) est désactivée. Pour plus d'informations sur la création d'un cluster de base de données avec Easy Create activé, consultezMise en route avec Amazon Aurora.
Pour créer un cluster de base de données Aurora à partir de la console
-
Connectez-vous à la console Amazon RDS AWS Management Console et ouvrez-la à l'adresse https://console.aws.amazon.com/rds/
. -
Dans le coin supérieur droit du AWS Management Console, choisissez la AWS région dans laquelle vous souhaitez créer le cluster de bases de données.
Aurora n'est pas disponible dans toutes les AWS régions. Pour obtenir la liste des AWS régions dans lesquelles Aurora est disponible, consultezDisponibilité dans les Régions.
-
Dans le panneau de navigation, choisissez Databases (Bases de données).
-
Choisissez Create database (Créer une base de données).
-
Pour Choisir une méthode de création de base de données, choisissez Création standard.
-
Pour Type de moteur, choisissez l'une des valeurs suivantes :
-
Aurora (compatible avec MySQL)
-
Aurora (compatible avec PostgreSQL)

-
-
Choisissez la Version du moteur.
Pour plus d’informations, consultez Versions d'Amazon Aurora. Vous pouvez utiliser les filtres pour choisir les versions compatibles avec les fonctionnalités que vous souhaitez, telles que Aurora Serverless v2. Pour plus d’informations, consultez Utiliser Aurora Serverless v2.
-
Dans Templates (Modèles), sélectionnez le modèle qui correspond à votre cas d'utilisation.
-
Pour entrer votre mot de passe principal, procédez comme suit :
Dans la section Paramètres, développez Paramètres des informations d'identification.
Décochez la case Auto generate a password (Générer un mot de passe automatiquement).
(Facultatif) Modifiez la valeur du champ Master username (Identifiant principal) et saisissez le même mot de passe dans les champs Master password (Mot de passe principal) et Confirm password (Confirmer le mot de passe).
Par défaut, la nouvelle instance de base de données utilise un mot de passe généré automatiquement pour l'utilisateur principal.
-
Dans la section Connectivité sous Groupe de sécurité VPC (pare-feu), si vous sélectionnez Créer, un groupe de sécurité VPC est créé avec une règle entrante qui autorise l'adresse IP de votre ordinateur local à accéder à la base de données.
-
Pour Configuration du stockage en cluster, choisissez Aurora I/O-Optimized ou Aurora Standard. Pour plus d’informations, consultez Configurations de stockage pour les clusters de bases de données Amazon Aurora.

-
(Facultatif) Configurez une connexion à une ressource de calcul pour ce cluster de base de données.
Vous pouvez configurer la connectivité entre une instance Amazon EC2 et le nouveau cluster de base de données pendant la création du cluster de base de données. Pour plus d’informations, consultez Configurer la connectivité réseau automatique avec une instance EC2.
-
Pour les sections restantes, spécifiez vos paramètres de cluster de base de données. Pour plus d'informations sur chaque paramètre, consultez Paramètres pour les clusters de base de données Aurora.
-
Choisissez Create database (Créer une base de données).
Si vous choisissez de générer un mot de passe automatiquement, le bouton View credential details (Afficher les informations d'identification) apparaît sur la page Databases (Bases de données).
Pour afficher l'identifiant principal et le mot de passe pour le cluster de base de données, choisissez View credential details (Afficher les informations d'identification).
Pour vous connecter à l'instance de base de données en tant qu'utilisateur principal, utilisez l'identifiant et le mot de passe affichés.
Important
Vous ne pourrez pas afficher le mot de passe de l'utilisateur principal de nouveau. Si vous ne l'enregistrez pas, il sera peut-être nécessaire de le modifier. Si vous devez changer le mot de passe de l'utilisateur principal une fois l'instance de base de données disponible, vous pouvez le faire en modifiant l'instance de base de données. Pour plus d'informations sur la modification d'une instance de base de données, veuillez consulter Modification d'un cluster de bases de données Amazon Aurora.
-
Pour Databases (Bases de données), choisissez le nom du nouveau cluster de base de données Aurora.
Sur la console RDS, les détails du nouveau cluster de base de données s'affichent. Le cluster de base de données et son instance de base de données auront un statut creating (création en cours) jusqu'à ce qu'il soit créé et prêt à l'emploi.

Lorsque l'état devient available (disponible) pour les deux éléments, vous pouvez vous connecter au cluster de base de données. En fonction de la quantité de stockage et de la classe d'instance de base de données, la mise à disposition du nouveau cluster de base de données peut prendre jusqu'à 20 minutes.
Pour afficher le cluster nouvellement créé, choisissez Databases (Bases de données) depuis le volet de navigation de la console Amazon RDS. Choisissez ensuite le cluster de bases de données pour en afficher les détails. Pour plus d'informations, consultez Affichage d'un cluster de base de données Amazon Aurora.

Dans l'onglet Connectivity & security (Connectivité et sécurité), notez le port et le point de terminaison du l'instance de base de données en écriture. Utilisez le point de terminaison et le port du cluster dans vos chaînes de connexion JDBC et ODBC pour toute application qui exécute des opérations de lecture et d'écriture.
Note
Avant de créer un cluster de base de données Aurora à l'aide de AWS CLI, vous devez remplir les conditions requises, telles que la création d'un VPC et d'un groupe de sous-réseaux de base de données RDS. Pour plus d’informations, consultez Prérequis des clusters de bases de données.
Vous pouvez l'utiliser AWS CLI pour créer un cluster de base de données Aurora MySQL ou un cluster de base de données Aurora PostgreSQL.
Pour créer un cluster de bases de données Aurora MySQL à l'aide du AWS CLI
Lorsque vous créez un cluster de bases de données ou une instance de base de données Aurora compatible MySQL 8.0 ou 5.7, vous spécifiez aurora-mysql pour l'option --engine.
Procédez comme suit :
-
Identifiez le groupe de sous-réseaux de base de données et l'ID du groupe de sécurité VPC pour votre nouveau cluster de base de données, puis appelez create-db-cluster AWS CLI la commande pour créer le cluster de base de données Aurora MySQL.
Par exemple, la commande suivante crée un cluster de bases de données compatible avec MySQL 8.0 nommé
sample-cluster. Le cluster utilise la version de moteur par défaut et le type de stockage Aurora I/O-Optimized.Pour LinuxmacOS, ou Unix :
aws rds create-db-cluster --db-cluster-identifier sample-cluster \ --engine aurora-mysql --engine-version 8.0 \ --storage-type aurora-iopt1 \ --master-usernameuser-name--manage-master-user-password \ --db-subnet-group-name mysubnetgroup --vpc-security-group-ids sg-c7e5b0d2Dans Windows :
aws rds create-db-cluster --db-cluster-identifier sample-cluster ^ --engine aurora-mysql --engine-version 8.0 ^ --storage-type aurora-iopt1 ^ --master-usernameuser-name--manage-master-user-password ^ --db-subnet-group-name mysubnetgroup --vpc-security-group-ids sg-c7e5b0d2La commande suivante crée un cluster de bases de données compatible avec MySQL 5.7 nommé
sample-cluster. Le cluster utilise la version de moteur par défaut et le type de stockage Aurora Standard.Pour LinuxmacOS, ou Unix :
aws rds create-db-cluster --db-cluster-identifier sample-cluster \ --engine aurora-mysql --engine-version 5.7 \ --storage-type aurora \ --master-usernameuser-name--manage-master-user-password \ --db-subnet-group-name mysubnetgroup --vpc-security-group-ids sg-c7e5b0d2Dans Windows :
aws rds create-db-cluster --db-cluster-identifier sample-cluster sample-cluster ^ --engine aurora-mysql --engine-version 5.7 ^ --storage-type aurora ^ --master-usernameuser-name--manage-master-user-password ^ --db-subnet-group-name mysubnetgroup --vpc-security-group-ids sg-c7e5b0d2 -
Si vous utilisez la console pour créer un cluster de bases de données, Amazon RDS crée automatiquement l'instance principale (auteur) pour votre cluster de bases de données. Si vous utilisez le AWS CLI pour créer un cluster de base de données, vous devez créer explicitement l'instance principale pour votre cluster de base de données. L'instance principale est la première instance créée dans un cluster de base de données. Tant que vous n'avez pas créé l'instance de base de données principale, les points de terminaison du cluster de bases de données conservent le statut
Creating.Appelez la create-db-instance AWS CLI commande pour créer l'instance principale de votre cluster de base de données. Incluez le nom du cluster de bases de données comme valeur de l'option
--db-cluster-identifier.Note
Vous ne pouvez pas définir l'option
--storage-typepour les instances de bases de données. Vous pouvez la définir uniquement pour les clusters de bases de données.Par exemple, la commande suivante crée une instance de bases de données compatible avec MySQL 5.7 ou MySQL 8.0 nommée
sample-instance.Pour LinuxmacOS, ou Unix :
aws rds create-db-instance --db-instance-identifier sample-instance \ --db-cluster-identifier sample-cluster --engine aurora-mysql --db-instance-class db.r5.largeDans Windows :
aws rds create-db-instance --db-instance-identifier sample-instance ^ --db-cluster-identifier sample-cluster --engine aurora-mysql --db-instance-class db.r5.large
Pour créer un cluster de base de données Aurora PostgreSQL à l'aide du AWS CLI
-
Identifiez le groupe de sous-réseaux DB et l'ID du groupe de sécurité VPC pour votre nouveau cluster de bases de données, puis appelez create-db-cluster AWS CLI la commande pour créer le cluster de base de données Aurora PostgreSQL.
Par exemple, la commande suivante crée un nouveau cluster de bases de données nommé
sample-cluster. Le cluster utilise la version de moteur par défaut et le type de stockage Aurora I/O-Optimized.Pour LinuxmacOS, ou Unix :
aws rds create-db-cluster --db-cluster-identifier sample-cluster \ --engine aurora-postgresql \ --storage-type aurora-iopt1 \ --master-usernameuser-name--manage-master-user-password \ --db-subnet-group-name mysubnetgroup --vpc-security-group-ids sg-c7e5b0d2Dans Windows :
aws rds create-db-cluster --db-cluster-identifier sample-cluster ^ --engine aurora-postgresql ^ --storage-type aurora-iopt1 ^ --master-usernameuser-name--manage-master-user-password ^ --db-subnet-group-name mysubnetgroup --vpc-security-group-ids sg-c7e5b0d2 -
Si vous utilisez la console pour créer un cluster de bases de données, Amazon RDS crée automatiquement l'instance principale (auteur) pour votre cluster de bases de données. Si vous utilisez le AWS CLI pour créer un cluster de base de données, vous devez créer explicitement l'instance principale pour votre cluster de base de données. L'instance principale est la première instance créée dans un cluster de base de données. Tant que vous n'avez pas créé l'instance de base de données principale, les points de terminaison du cluster de bases de données conservent le statut
Creating.Appelez la create-db-instance AWS CLI commande pour créer l'instance principale de votre cluster de base de données. Incluez le nom du cluster de bases de données comme valeur de l'option
--db-cluster-identifier.Pour LinuxmacOS, ou Unix :
aws rds create-db-instance --db-instance-identifier sample-instance \ --db-cluster-identifier sample-cluster --engine aurora-postgresql --db-instance-class db.r5.largeDans Windows :
aws rds create-db-instance --db-instance-identifier sample-instance ^ --db-cluster-identifier sample-cluster --engine aurora-postgresql --db-instance-class db.r5.large
Ces exemples spécifient l'option --manage-master-user-password permettant de générer le mot de passe de l'utilisateur principal et de le gérer dans Secrets Manager. Pour plus d’informations, consultez Gestion des mots de passe avec Amazon Aurora et AWS Secrets Manager. Vous pouvez également utiliser l'option --master-password pour spécifier et gérer vous-même le mot de passe.
Note
Avant de créer un cluster de base de données Aurora à l'aide de AWS CLI, vous devez remplir les conditions requises, telles que la création d'un VPC et d'un groupe de sous-réseaux de base de données RDS. Pour plus d’informations, consultez Prérequis des clusters de bases de données.
Identifiez le groupe de sous-réseaux de base de données et l'ID de groupe de sécurité VPC de votre nouveau cluster de bases de données, puis appelez l'opération CreateDBCluster pour créer le cluster de bases de données.
Lorsque vous créez un cluster de bases de données ou une instance de base de données Aurora MySQL version 2 ou 3, spécifiez aurora-mysql pour le paramètre Engine.
Lorsque vous créez un cluster de bases de données ou une instance de base de données Aurora PostgreSQL, spécifiez aurora-postgresql pour le paramètre Engine.
Si vous utilisez la console pour créer un cluster de bases de données, Amazon RDS crée automatiquement l'instance principale (auteur) pour votre cluster de bases de données. Si vous utilisez l'API RDS pour créer un cluster de bases de données, vous devez créer explicitement l'instance principale pour votre cluster de bases de données avec CreateDBInstance. L'instance principale est la première instance créée dans un cluster de base de données. Tant que vous n'avez pas créé l'instance de base de données principale, les points de terminaison du cluster de bases de données conservent le statut Creating.
Création d'une instance de base de données principale (rédacteur)
Si vous utilisez le AWS Management Console pour créer un cluster de bases de données, Amazon RDS crée automatiquement l'instance principale (rédacteur) pour votre cluster de bases de données. Si vous utilisez l'API AWS CLI ou RDS pour créer un cluster de base de données, vous devez créer explicitement l'instance principale de votre cluster de base de données. L'instance principale est la première instance créée dans un cluster de base de données. Tant que vous n'avez pas créé l'instance de base de données principale, les points de terminaison du cluster de bases de données conservent le statut Creating.
Pour plus d’informations, consultez Création d'un cluster de base de données.
Note
Si vous avez un cluster de base de données sans instance de base de données d'écriture, également appelé cluster sans tête, vous ne pouvez pas utiliser la console pour créer une instance de rédacteur. Vous devez utiliser l'API AWS CLI ou RDS.
L'exemple suivant utilise la create-db-instance AWS CLI
commande pour créer une instance d'écriture pour un cluster de base de données Aurora PostgreSQL nommé. headless-test
aws rds create-db-instance \ --db-instance-identifier no-longer-headless \ --db-cluster-identifier headless-test \ --engine aurora-postgresql \ --db-instance-class db.t4g.medium
Paramètres pour les clusters de base de données Aurora
Le tableau suivant contient des détails sur les paramètres que vous choisissez lors de la création d'un cluster de base de données Aurora.
Note
Des paramètres supplémentaires sont disponibles si vous créez un cluster de base de données Aurora Serverless v1. Pour plus d'informations sur ces paramètres, consultez Création d'un cluster de bases de données Aurora Serverless v1. En outre, certains paramètres ne sont pas disponibles pour Aurora Serverless v1 en raison de limitations de Aurora Serverless v1. Pour plus d’informations, consultez Limites d Aurora Serverless v1.
| Paramètre de la console | Description du paramètre | Option de la CLI et paramètre de l'API RDS |
|---|---|---|
|
Mise à niveau automatique de versions mineures |
Choisissez Enable auto minor version upgrade (Activer la mise à niveau automatique de versions mineures) si vous souhaitez que votre cluster de bases de données Aurora reçoive automatiquement les mises à niveau des versions mineures préférées du moteur de base de données dès qu'elles deviennent disponibles. Le paramètre Auto minor version upgrade (Mise à niveau automatique des versions mineures) s'applique aux clusters de bases de données Aurora PostgreSQL et Aurora MySQL. Pour plus d'informations sur les mises à jour de moteur pour Aurora PostgreSQL, consultez Mises à jour d'Amazon Aurora PostgreSQL. Pour plus d'informations sur les mises à jour de moteur pour Aurora MySQL, veuillez consulter Mises à jour du moteur de base de données pour Amazon Aurora MySQL. |
Définissez cette valeur pour chaque instance de base de données de votre cluster Aurora. Si ce paramètre est désactivé dans une instance de base de données de votre cluster, le cluster n'est pas automatiquement mis à niveau. À l'aide de l'option AWS CLI, exécutez À partir de l'API RDS, appelez |
|
AWS KMS key |
Disponible uniquement si l'option Chiffrement est définie sur Activer le chiffrement. Choisissez la AWS KMS key à utiliser pour le chiffrement de ce cluster de bases de données. Pour plus d’informations, consultez Chiffrement des ressources Amazon Aurora. |
À l'aide de l'option AWS CLI, exécutez À partir de l'API RDS, appelez |
|
Retour sur trace |
S'applique uniquement à Aurora MySQL. Choisissez Enable Backtrack (Activer le retour sur trace) pour activer le retour sur trace ou Disable Backtrack (Désactiver le retour sur trace) pour le désactiver. Le retour sur trace vous permet de ramener un cluster de base de données à un point dans le temps spécifique sans créer de nouveau cluster de base de données. Ce paramètre est désactivé par défaut. Si vous activez le retour sur trace, spécifiez également la période de temps pendant laquelle vous souhaitez pouvoir effectuer un retour sur trace de votre cluster de base de données (fenêtre de retour sur trace cible). Pour plus d’informations, consultez Retour sur trace d'un cluster de base de données Aurora. |
À l'aide de l'option AWS CLI, exécutez À partir de l'API RDS, appelez |
|
Autorité de certification |
L'autorité de certification (CA) pour le certificat de serveur utilisé par les instances de base de données dans le cluster de bases de données. |
À l'aide de l'option AWS CLI, exécutez À partir de l'API RDS, appelez |
|
Configuration du stockage du cluster |
Type de stockage pour le cluster de bases de données : Aurora I/O-Optimized ou Aurora Standard. Pour plus d’informations, consultez Configurations de stockage pour les clusters de bases de données Amazon Aurora. |
À l'aide de l'option AWS CLI, exécutez À partir de l'API RDS, appelez |
| Copier les balises aux instantanés |
Choisissez cette option pour copier toutes les balises de l'instance de base de données dans un instantané de base de données lors de la création d'un instantané. Pour plus d’informations, consultez Balisage de ressources Amazon RDS. |
À l'aide de l'option AWS CLI, exécutez À partir de l'API RDS, appelez |
| Authentification de base de données |
L'authentification de base de données que vous souhaitez utiliser. Pour MySQL :
Pour PostgreSQL :
|
Pour utiliser l'authentification de base de données IAM avec l'option AWS CLI, exécutez Pour utiliser l'authentification de base de données IAM avec l'API RDS, appelez Pour utiliser l'authentification Kerberos avec AWS CLI, exécutez Pour utiliser l'authentification Kerberos avec l'API RDS, appelez |
|
Port de la base de données |
Spécifiez le port utilisé par les applications et les utilitaires pour accéder à la base de données. Les clusters de bases de données Aurora MySQL accèdent par défaut au port MySQL par défaut, 3306, et les clusters de bases de données Aurora PostgreSQL accèdent par défaut au port PostgreSQL par défaut, 5432. Dans certaines entreprises, les pare-feux bloquent les connexions à ces ports par défaut. Si le pare-feu de votre entreprise bloque le port par défaut, choisissez un autre port pour le nouveau cluster DB. |
À l'aide de l'option AWS CLI, exécutez À partir de l'API RDS, appelez |
|
Identificateur du cluster DB |
Entrez un nom pour votre cluster de base de données unique pour votre compte dans la AWS région que vous avez choisie. Cet identifiant est utilisé dans l'adresse de point de terminaison de votre cluster de base de données. Pour plus d'informations sur le point de terminaison de cluster, consultez Gestion des connexions Amazon Aurora. L'identifiant de cluster de bases de données obéit aux contraintes suivantes :
|
À l'aide de l'option AWS CLI, exécutez À partir de l'API RDS, appelez |
|
Groupe de paramètres de cluster de bases de données |
Choisissez un groupe de paramètres de cluster de base de données. Aurora possède un groupe de paramètres de cluster de base de données par défaut que vous pouvez utiliser, ou bien vous pouvez créer votre propre groupe de paramètres de cluster de base de données. Pour plus d'informations sur les groupes de paramètres de cluster DB, consultez Utilisation des groupes de paramètres. |
À l'aide de l'option AWS CLI, exécutez À partir de l'API RDS, appelez |
|
Classe d'instances de base de données |
Concerne uniquement le type de capacité allouée. Choisissez une classe d'instance de base de données qui définit les exigences de mémoire et de traitement pour chaque instance du cluster de base de données. Pour de plus amples informations sur les classes d'instance DB, veuillez consulter Classes d'instances de base de données Aurora. |
Définissez cette valeur pour chaque instance de base de données de votre cluster Aurora. À l'aide de l'option AWS CLI, exécutez À partir de l'API RDS, appelez |
|
Groupe de paramètres de base de données |
Choisissez un groupe de paramètres. Aurora possède un groupe de paramètres par défaut que vous pouvez utiliser, ou bien vous pouvez créer votre propre groupe de paramètres. Pour plus d'informations sur les groupes de paramètres, consultez Utilisation des groupes de paramètres. |
Définissez cette valeur pour chaque instance de base de données de votre cluster Aurora. À l'aide de l'option AWS CLI, exécutez À partir de l'API RDS, appelez |
|
Groupe de sous-réseaux de base de données |
Le groupe de sous-réseaux de base de données à utiliser pour le cluster de bases de données. Sélectionnez Choose existing (Choisir existants) pour utiliser un groupe de sous-réseaux de base de données. Choisissez ensuite le groupe de sous-réseaux requis dans la liste déroulante Existing DB subnet groups (Groupes de sous-réseaux de base de données existants).Choisissez Automatic setup (Configuration automatique) pour permettre à RDS de sélectionner un groupe de sous-réseaux de base de données compatible. S'il n'en existe aucun, RDS crée un nouveau groupe de sous-réseaux pour votre cluster. Pour plus d’informations, consultez Prérequis des clusters de bases de données. |
À l'aide de l'option AWS CLI, exécutez À partir de l'API RDS, appelez |
| Enable deletion protection (Activer la protection contre la suppression) | Sélectionnez Enable deletion protection (Activer la protection contre la suppression) pour empêcher la suppression de votre cluster de bases de données. Si vous créez un cluster de bases de données de production avec la console, la protection de la suppression est activée par défaut. |
À l'aide de l'option AWS CLI, exécutez À partir de l'API RDS, appelez |
|
Activer le chiffrement |
Choisissez |
À l'aide de l'option AWS CLI, exécutez À partir de l'API RDS, appelez |
|
Activer la surveillance améliorée |
Choisissez Activer la surveillance améliorée pour activer la collecte de métriques en temps réel pour le système d'exploitation sur lequel votre cluster de bases de données s'exécute. Pour plus d'informations, veuillez consulter Surveillance des métriques du système d'exploitation à l'aide de la Surveillance améliorée. |
Définissez ces valeurs pour chaque instance de base de données de votre cluster Aurora. À l'aide des options AWS CLI, exécutez À partir de l'API RDS, appelez |
|
Activer l'API de données RDS |
Choisissez Activer l'API de données RDS pour activer l'API de données RDS (API de données). L'API de données fournit un point de terminaison HTTP sécurisé pour exécuter des instructions SQL sans gérer les connexions. Pour plus d’informations, consultez Utilisation de l'API de données RDS. |
À l'aide de l'option AWS CLI, exécutez À partir de l'API RDS, appelez |
|
Type de moteur |
Choisissez le nom du moteur de base de données à utiliser pour ce cluster de base de données. |
À l'aide de l'option AWS CLI, exécutez À partir de l'API RDS, appelez |
|
Version du moteur |
Concerne uniquement le type de capacité allouée. Choisissez le numéro de version de votre moteur de base de données. |
À l'aide de l'option AWS CLI, exécutez À partir de l'API RDS, appelez |
|
Priorité de basculement |
Choisissez une priorité de basculement pour l'instance. Si vous ne choisissez pas de valeur, la valeur par défaut est tier-1. Cette priorité détermine l'ordre dans lequel les réplicas Aurora sont promus lors de la reprise après une défaillance de l'instance principale. Pour plus d'informations, veuillez consulter Tolérance aux pannes pour un cluster de base de données Aurora. |
Définissez cette valeur pour chaque instance de base de données de votre cluster Aurora. À l'aide de l'option AWS CLI, exécutez À partir de l'API RDS, appelez |
|
Nom de la base de données initiale |
Entrez un nom pour votre base de données par défaut. Si vous ne fournissez pas de nom pour le cluster de bases de données Aurora MySQL que vous créez, Amazon RDS ne crée pas de base de données dans ce cluster. Si vous ne fournissez pas de nom pour un cluster de bases de données Aurora PostgreSQL, Amazon RDS crée une base de données nommée Pour Aurora MySQL, le nom de base de données par défaut doit respecter les contraintes suivantes :
Pour Aurora PostgreSQL, le nom de base de données par défaut doit respecter les contraintes suivantes :
Pour créer des bases de données supplémentaires, connectez-vous au cluster de bases de données et utilisez la commande SQL CREATE DATABASE. Pour de plus amples informations sur la connexion au cluster de bases de données, consultez Connexion à un cluster de bases de données Amazon Aurora. |
À l'aide de l'option AWS CLI, exécutez À partir de l'API RDS, appelez |
Exportations des journaux |
Dans la section Exportations de journaux, choisissez les journaux que vous souhaitez commencer à publier sur Amazon CloudWatch Logs. Pour plus d'informations sur la publication des journaux Aurora MySQL dans CloudWatch Logs, consultezPublication de journaux Amazon Aurora MySQL sur Amazon CloudWatch Logs. Pour plus d'informations sur la publication des journaux Aurora PostgreSQL dans Logs CloudWatch , consultez. Publication des journaux Aurora PostgreSQL sur Amazon Logs CloudWatch |
À l'aide de l'option AWS CLI, exécutez À partir de l'API RDS, appelez |
|
Fenêtre de maintenance |
Choisissez Sélectionner la fenêtre et spécifiez la plage de temps hebdomadaire au cours de laquelle la maintenance peut avoir lieu. Vous pouvez également choisir No preference (Aucune préférence) afin qu'Amazon RDS affecte une période de manière aléatoire. |
À l'aide de l'option AWS CLI, exécutez À partir de l'API RDS, appelez |
|
Gérez les informations d'identification principales dans AWS Secrets Manager |
Sélectionnez Gérer les informations d'identification principales dans AWS Secrets Manager pour gérer le mot de passe d'utilisateur principal dans un secret, dans Secrets Manager. Vous pouvez éventuellement choisir une clé KMS à utiliser pour protéger le secret. Choisissez l'une des clés KMS de votre compte ou entrez la clé d'un autre compte. Pour plus d’informations, consultez Gestion des mots de passe avec Amazon Aurora et AWS Secrets Manager. |
À l'aide des options AWS CLI, exécutez À partir de l'API RDS, appelez |
|
Mot de passe principal |
Entrez un mot de passe pour vous connecter à votre cluster de bases de données :
|
À l'aide de l'option AWS CLI, exécutez À partir de l'API RDS, appelez |
|
Identifiant principal |
Entrez un nom à utiliser en tant que nom d'utilisateur principal pour vous connecter à votre cluster de bases de données.
Vous ne pouvez pas modifier le nom de l'utilisateur principal après la création du cluster de base de données. |
À l'aide de l'option AWS CLI, exécutez À partir de l'API RDS, appelez |
|
déploiement multi-AZ |
Concerne uniquement le type de capacité allouée. Déterminez si vous souhaitez créer des réplicas Aurora dans d'autres zones de disponibilité pour la prise en charge du basculement. Si vous choisissez Créer un réplica dans une autre zone, Amazon RDS crée automatiquement un réplica Aurora dans votre cluster de bases de données dans une zone de disponibilité différente de celle de l'instance principale de votre cluster de bases de données. Pour plus d'informations sur les zones de disponibilité multiples, consultez Régions et zones de disponibilité. |
À l'aide de l'option AWS CLI, exécutez À partir de l'API RDS, appelez |
|
Network type (Type de réseau) |
Les protocoles d'adressage IP pris en charge par le cluster de la base de données. IPv4 pour spécifier que les ressources peuvent communiquer avec le cluster de base de données uniquement via le protocole d'adressage IPv4. Dual-stack mode (Mode double pile) pour spécifier que les ressources peuvent communiquer avec le cluster de base de données sur IPv4, IPv6, ou les deux. Utilisez le mode double pile si vous possédez des ressources qui doivent communiquer avec votre cluster de base de données via le protocole d'adressage IPv6. Pour utiliser le mode double pile, assurez-vous qu'au moins deux sous-réseaux couvrant deux zones de disponibilité prennent en charge le protocole réseau IPv4 et IPv6. Veillez également à associer un bloc d'adresse CIDR IPv6 aux sous-réseaux du groupe de sous-réseaux de base de données que vous spécifiez. Pour plus d’informations, consultez Adressage IP Amazon Aurora. |
À l'aide de l'option AWS CLI, exécutez À partir de l'API RDS, appelez |
|
Accès public |
Choisissez Accessible publiquement pour donner au cluster de base de données une adresse IP publique, ou choisissez Non accessible publiquement. Les instances de votre cluster de bases de données peuvent être un mélange d'instances de bases de données publiques et privées. Pour plus d'informations sur le masquage des instances de l'accès public, consultez Masquer un(e) cluster de base de données dans un VPC depuis Internet. Pour se connecter à une instance de base de données hors de son Amazon VPC, l'instance de base de données doit être accessible au public, l'accès doit être accordé en utilisant les règles entrantes du groupe de sécurité de l'instance de base de données et d'autres exigences doivent être respectées. Pour plus d’informations, consultez Impossible de se connecter à l'instance de base de données Amazon RDS. Si votre instance de base de données n'est pas accessible au public, vous pouvez également utiliser une connexion AWS VPN Site-to-Site ou une AWS Direct Connect connexion pour y accéder depuis un réseau privé. Pour plus d’informations, consultez Confidentialité du trafic inter-réseau. |
Définissez cette valeur pour chaque instance de base de données de votre cluster Aurora. À l'aide de l'option AWS CLI, exécutez À partir de l'API RDS, appelez |
| Support étendu RDS | Sélectionnez Activer le support étendu RDS pour permettre aux versions principales du moteur prises en charge de continuer à fonctionner après la date de fin du support standard d'Aurora. Lorsque vous créez un cluster de base de données, Amazon Aurora utilise par défaut RDS Extended Support. Pour empêcher la création d'un nouveau cluster de base de données après la date de fin du support standard d'Aurora et pour éviter les frais liés au support étendu RDS, désactivez ce paramètre. Vos clusters de base de données existants ne seront pas facturés avant la date de début des tarifs du Support étendu RDS. Pour plus d’informations, consultez Utilisation du support étendu d'Amazon RDS. |
À l'aide de l'option AWS CLI, exécutez À partir de l'API RDS, appelez |
|
RDS Proxy (Proxy RDS) |
Sélectionnez Create an RDS Proxy (Créer un proxy RDS) pour créer un proxy pour votre cluster de bases de données. Amazon RDS crée automatiquement un rôle IAM et un secret Secrets Manager pour le proxy. Pour plus d’informations, consultez Utilisation d'Amazon RDS Proxy pour Aurora. |
Non disponible lors de la création d'un cluster de bases de données. |
|
Retention period (Période de conservation) |
Sélectionnez la durée, comprise entre 1 et 35 jours, pendant laquelle Aurora conserve les copies de sauvegarde de la base de données. Les copies de sauvegarde peuvent être utilisées pour les point-in-time restaurations (PITR) de votre base de données à la seconde près. |
À l'aide de l'option AWS CLI, exécutez À partir de l'API RDS, appelez |
|
Activez DevOps Guru |
Choisissez Turn on DevOps Guru pour activer Amazon DevOps Guru pour votre base de données Aurora. Pour que DevOps Guru for RDS puisse fournir une analyse détaillée des anomalies de performance, Performance Insights doit être activé. Pour plus d’informations, consultez Configuration de DevOps Guru pour RDS. |
Vous pouvez activer DevOps Guru for RDS depuis la console RDS, mais pas à l'aide de l'API ou de la CLI RDS. Pour plus d'informations sur l'activation de DevOps Guru, consultez le guide de l'utilisateur Amazon DevOps Guru. |
|
Turn on Performance Insights (Activer Performance Insights) |
Choisissez Turn on Performance Insights (Activer Performance Insights) pour activer Amazon RDS Performance Insights. Pour plus d’informations, consultez Surveillance de la charge de la base de données avec Performance Insights sur . |
Définissez ces valeurs pour chaque instance de base de données de votre cluster Aurora. À l'aide de l' AWS CLI, exécutez À l'aide de l'API RDS, appelez |
|
Virtual Private Cloud (VPC) |
Choisissez le VPC pour héberger le cluster de base de données. Choisissez Create a New VPC (Créer un nouveau VPC) pour qu'Amazon RDS crée un VPC pour vous. Pour plus d’informations, consultez Prérequis des clusters de bases de données. |
Pour l'API AWS CLI et, vous spécifiez les ID des groupes de sécurité VPC. |
|
Groupe de sécurité VPC (pare-feu) |
Choisissez Create new (Créer) pour qu'Amazon RDS crée un groupe de sécurité VPC automatiquement. Vous pouvez également choisir Choose existing (Choisir existant) et spécifier un ou plusieurs groupes de sécurité VPC pour sécuriser l'accès réseau au cluster de base de données. Lorsque vous choisissez Create new (Créer) dans la console RDS, un groupe de sécurité est créé avec une règle de trafic entrant qui autorise l'accès à l'instance de base de données à partir de l'adresse IP détectée dans votre navigateur. Pour plus d’informations, consultez Prérequis des clusters de bases de données. |
À l'aide de l'option AWS CLI, exécutez À partir de l'API RDS, appelez |
Paramètres non applicables aux clusters de bases de données Amazon Aurora
Les paramètres suivants de la AWS CLI commande create-db-clusteret du fonctionnement de l'API RDS CreateDBClusterne s'appliquent pas aux clusters de base de données Amazon Aurora.
Note
Le AWS Management Console n'affiche pas ces paramètres pour les clusters de base de données Aurora.
| AWS CLI réglage | Paramètre de l'API RDS |
|---|---|
|
|
|
|
|
|
|
|
|
|
|
|
|
|
|
|
|
|
|
|
|
|
|
|
|
|
|
|
|
|
|
|
|
Paramètres non applicables aux instances de bases de données Amazon Aurora
Les paramètres suivants de la AWS CLI commande create-db-instanceet du fonctionnement de l'API RDS CreateDBInstancene s'appliquent pas aux instances de base de données du cluster de base de données Amazon Aurora.
Note
Le AWS Management Console n'affiche pas ces paramètres pour les instances de base de données Aurora.
| AWS CLI réglage | Paramètre de l'API RDS |
|---|---|
|
|
|
|
|
|
|
|
|
|
|
|
|
|
|
|
|
|
|
|
|
|
|
|
|
|
|
|
|
|
|
|
|
|
|
|
|
|
|
|
|
|
|
|
|
|
|
|
|
|
|
|
|
|
|
|
|
|
|
|
|
|
|
|
|
|
|
|
|
|
|
|
|
|
|
|
|
|
|
|
|
|
|
|
|
|
|
|
|
|
|
|
|
|
|
|