Les traductions sont fournies par des outils de traduction automatique. En cas de conflit entre le contenu d'une traduction et celui de la version originale en anglais, la version anglaise prévaudra.
Basculer d’un utilisateur à un rôle IAM (console)
Vous pouvez basculer d'un rôle à l'autre lorsque vous vous connectez en tant qu'utilisateur IAM, utilisateur de IAM Identity Center, rôle fédéré SAML ou rôle fédéré d'identité Web. Un rôle définit un ensemble d'autorisations que vous pouvez utiliser pour accéder aux AWS ressources dont vous avez besoin. Toutefois, vous ne vous connectez pas au rôle mais, une fois connecté en tant qu’utilisateur IAM, vous pouvez passer à un rôle IAM. Ceci annule temporairement vos autorisations utilisateur d'origine et les remplace par celles affectées au rôle. Le rôle peut être dans votre propre compte ou dans un autre Compte AWS. Pour plus d'informations sur les rôles, leurs avantages et la façon de les créer, consultez Rôles IAM et Création d’un rôle IAM.
Les autorisations de votre utilisateur et des rôles que vous assumez ne peuvent pas être cumulées. Un seul ensemble d'autorisations peut être actif à la fois. Lorsque vous endossez un rôle, vous abandonnez temporairement vos autorisations utilisateur et travaillez avec celles qui sont affectées au rôle. Lorsque vous quittez le rôle, vos autorisations utilisateur sont automatiquement restaurées.
Lorsque vous changez de rôle dans le AWS Management Console, la console utilise toujours vos informations d'identification d'origine pour autoriser le changement. Par exemple, si vous basculez sur RoleA, IAM utilise vos informations d’identification d’origine pour déterminer si vous êtes autorisé à endosser le rôle RoleA. Si vous passez ensuite à RoleB alors que vous utilisez RoleA, utilisez toujours vos informations d'identification d'origine pour autoriser le changement AWS , et non les informations d'identification pour RoleA.
Note
Lorsque vous vous connectez en tant qu’utilisateur dans IAM Identity Center, en tant que rôle fédéré par SAML ou en tant que rôle fédéré par identité Web, vous endossez un rôle IAM lorsque vous démarrez votre session. Par exemple, lorsqu'un utilisateur d'IAM Identity Center se connecte au portail AWS d'accès, il doit choisir un ensemble d'autorisations correspondant à un rôle avant de pouvoir accéder aux AWS ressources.
Séances de rôle
Lorsque vous changez de rôle, votre AWS Management Console session dure 1 heure par défaut. Les sessions des utilisateurs IAM ont une durée de 12 heures par défaut, d’autres utilisateurs peuvent avoir des durées de session différentes. Lorsque vous changez de rôle dans la console, vous bénéficiez de la durée maximale de session du rôle, ou du temps restant dans votre session utilisateur, selon la durée la plus courte. Vous ne pouvez pas prolonger la durée de votre session en endossant un rôle.
Par exemple, supposons qu'une durée de session maximale de 10 heures soit définie pour un rôle. Vous êtes connecté à la console depuis huit heures lorsque vous décidez d’endosser le rôle. Il reste quatre heures dans votre session utilisateur IAM, de sorte que la durée autorisée de la session du rôle est de quatre heures, et non la durée maximale de la session de dix heures. Le tableau suivant montre comment déterminer la durée de session d'un utilisateur IAM lorsqu'il change de rôle dans la console.
| Le temps restant de la session de l'utilisateur IAM est... | La durée de la session de rôle est… |
|---|---|
| Moins que la durée de session maximale d'un rôle | Temps restant dans la session de l'utilisateur IAM |
| Plus que la durée de session maximale du rôle | Valeur de durée de session maximale |
| Égale à la durée de session maximale du rôle | Valeur de durée de session maximale (approximative) |
L'utilisation des informations d'identification d'un rôle pour assumer un rôle différent s'appelle le chaînage des rôles. Lorsque vous utilisez le chaînage des rôles, la durée de session est limitée à une heure, quel que soit le paramètre de durée de session maximale configuré pour les rôles individuels. Cela s'applique au changement de AWS Management Console rôle et aux opérations d'API. AWS CLI
Note
Certaines consoles AWS de service peuvent renouveler automatiquement votre session de rôle lorsqu'elle expire sans que vous n'ayez à effectuer aucune action. Certaines peuvent vous inviter à recharger la page de votre navigateur pour réauthentifier votre session.
Considérations
-
Vous ne pouvez pas changer de rôle si vous vous connectez en tant que Utilisateur racine d'un compte AWS.
-
Les utilisateurs doivent être autorisés à changer de rôle conformément à la politique. Pour obtenir des instructions, veuillez consulter Octroi d’autorisations à un utilisateur pour endosser un rôle.
-
Vous ne pouvez pas changer de rôle dans le rôle AWS Management Console pour un rôle qui nécessite une ExternalIdvaleur. Vous ne pouvez basculer vers un tel rôle qu'en appelant l'API
AssumeRolequi prend en charge le paramètreExternalId.
Pour changer de rôle
-
Suivez la procédure de connexion adaptée à votre type d'utilisateur, comme décrit dans la AWS Management Console section Se connecter au Guide de l'Connexion à AWS utilisateur.
-
Dans le AWS Management Console, choisissez votre nom d'utilisateur dans la barre de navigation en haut à droite. Cela ressemble généralement à ceci :
username@account_ID_number_or_alias. -
Sélectionnez l'une des méthodes suivantes pour changer de rôle :
-
Choisissez Changer de rôle.
-
Si vous avez opté pour le support multisession, choisissez Ajouter une session et sélectionnez Changer de rôle.
Note
Vous pouvez vous connecter à un maximum de cinq identités différentes simultanément dans un seul navigateur Web dans le AWS Management Console. Pour plus de détails, consultez la section Connexion à plusieurs comptes dans le AWS Management Console Guide de démarrage.
-
-
Dans la page Switch Role (Changer de rôle), entrez l'ID ou l'alias de compte, ainsi que le nom du rôle que vous a fourni l'administrateur.
Note
Si l'administrateur a créé le rôle avec un chemin d'accès tel que
division_abc/subdivision_efg/roleToDoX, vous devez entrer le chemin d'accès complet et le nom dans le champ Rôle. Si vous entrez uniquement le nom du rôle, ou si l'ensemble dePathetRoleNamedépasse 64 caractères, le changement de rôle échoue. Cette restriction est imposée par les cookies du navigateur dans lesquels est stocké le nom du rôle. Dans ce cas, contactez votre administrateur et demandez-lui de réduire la taille du chemin d'accès et le nom du rôle. -
(Facultatif) Vous pouvez saisir un nom d’affichage et sélectionner une couleur d’affichage qui mettra en évidence le rôle dans la barre de navigation de la console.
-
Pour Nom d'affichage, saisissez le texte que vous souhaitez voir apparaître dans la barre de navigation à la place de votre nom d'utilisateur lorsque ce rôle est actif. Un nom, basé sur les informations du compte et du rôle, est suggéré, mais vous pouvez le modifier à votre convenance.
-
Pour Couleur d'affichage, sélectionnez une couleur pour mettre en évidence le nom d'affichage.
Le nom et la couleur peuvent vous aider à savoir quand le rôle est actif, ce qui modifie vos autorisations. Par exemple, pour un rôle qui vous donne accès à l'environnement de test, vous pouvez spécifier un Display name (Nom d'affichage) de
Testet sélectionner la couleur verte pour Color. Pour le rôle qui vous donne accès à la production, vous pouvez spécifier un Display name (Nom d'affichage) deProductionet sélectionner la couleur rouge pour Color. -
-
Choisissez Changer de rôle. Le nom d'affichage et la couleur remplacent votre nom utilisateur sur la barre de navigation et vous pouvez commencer à utiliser les autorisations que le rôle vous accorde.
-
Une fois que vous avez terminé les tâches nécessitant le rôle IAM, vous pouvez revenir à votre session d’origine. Cela supprimera les autorisations supplémentaires fournies par le rôle et vous ramènera à vos autorisations standard.
-
Dans la console IAM, choisissez le nom d'affichage du rôle sous Display Name (Nom d'affichage) en haut à droite de la barre de navigation.
-
Choisissez Revenir.
Par exemple, supposons que vous êtes connecté au numéro de compte
123456789012à l'aide du nom d'utilisateurRichard. Une fois que vous avez utilisé le rôleadmin-role, vous souhaitez cesser d'utiliser ce rôle et revenir à vos autorisations initiales. Pour arrêter d’utiliser le rôle, sélectionnez admin-role @ 123456789012, puis choisissez Switch back.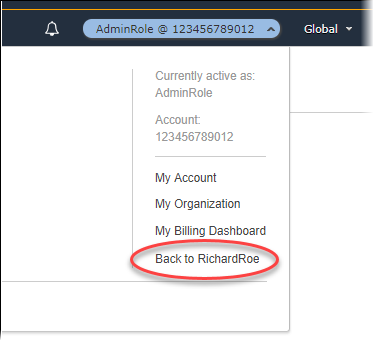
-
Astuce
Les derniers rôles utilisés sont répertoriés dans le menu . La prochaine fois que vous voulez endosser l’un de ces rôles, choisissez simplement le rôle souhaité. Il vous suffit de saisir manuellement les informations sur le compte et le rôle si le rôle n’est pas affiché dans le menu.