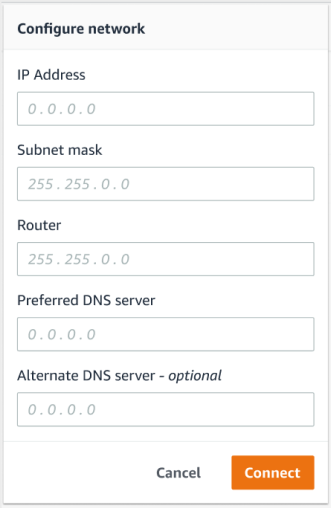Amazon Monitron n'est plus ouvert aux nouveaux clients. Les clients existants peuvent continuer à utiliser le service normalement. Pour des fonctionnalités similaires à celles d'Amazon Monitron, consultez notre article de blog
Les traductions sont fournies par des outils de traduction automatique. En cas de conflit entre le contenu d'une traduction et celui de la version originale en anglais, la version anglaise prévaudra.
Étape 1 : ajouter une passerelle
Dans Amazon Monitron, les capteurs collectent les données des machines et les transmettent à des passerelles, qui les transmettent au cloud AWS et donc à Amazon Monitron à des fins d'analyse. Ces passerelles sont généralement montées sur le mur d'une usine à 20 à 30 mètres du capteur et se connectent au cloud AWS via le réseau Wi-Fi local.
Avant d'ajouter une passerelle, assurez-vous que le Bluetooth est activé sur votre smartphone. Vous ne pouvez ajouter des passerelles qu'à l'aide de l'application mobile.
Pour ajouter une passerelle Wi-Fi
-
Choisissez l'icône du menu (☰), puis choisissez Getting Started.
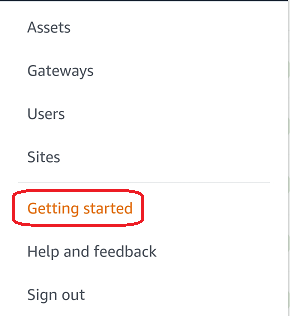
-
Choisissez Add gateway (Ajouter une passerelle).
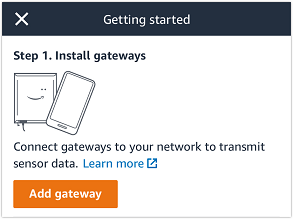
-
Dans votre usine, positionnez votre passerelle à l'endroit qui fonctionne le mieux pour communiquer avec vos capteurs.
Le meilleur endroit pour installer votre passerelle est plus haut que les capteurs, à une distance maximale de 20 à 30 mètres. Pour plus d'informations sur la localisation des passerelles, consultez la section Où installer votre passerelle dans le guide de l'utilisateur Amazon Monitron.
-
Branchez la passerelle et assurez-vous que les voyants LED situés sur le dessus clignotent alternativement en jaune et en bleu.
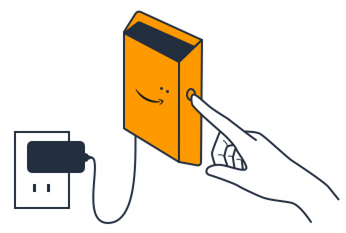
-
Appuyez sur le bouton situé sur le côté de la passerelle pour la mettre en mode mise en service. Les voyants commenceront à clignoter rapidement.
-
Dans l'application mobile, choisissez Next.
-
Choisissez Add gateway (Ajouter une passerelle).
Amazon Monitron recherche la passerelle, ce qui peut prendre quelques instants. Lorsqu'elle la trouve, la passerelle apparaît dans la liste des passerelles.
S'il ne trouve pas la passerelle, consultez la section Configuration des passerelles dans le guide de l'utilisateur d'Amazon Monitron pour découvrir les solutions possibles.
-
Lorsque la nouvelle passerelle apparaît dans la liste, choisissez-la.
La connexion d'Amazon Monitron à la nouvelle passerelle peut prendre quelques instants.
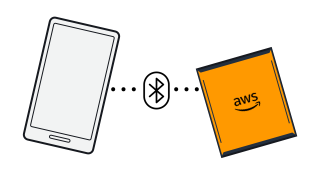
-
Une fois connecté à la passerelle, Amazon Monitron recherche les réseaux Wi-Fi. Choisissez le réseau Wi-Fi que vous souhaitez utiliser.
Note
Lorsque la passerelle est correctement connectée, Amazon Monitron affiche l'ID de l'appareil de passerelle et l'ID MAC dans l'application mobile.
-
Entrez votre mot de passe Wi-Fi, puis choisissez Connect.
La mise en service de la passerelle peut prendre quelques minutes.
Pour ajouter une passerelle Ethernet
-
Si le Bluetooth n'est pas encore activé sur votre smartphone, activez-le.
-
Positionnez votre passerelle à l'endroit qui fonctionne le mieux pour communiquer avec vos capteurs.
Le meilleur endroit pour installer votre passerelle est plus haut que les capteurs et à une distance maximale de 20 à 30 mètres. Pour obtenir de l'aide supplémentaire sur la localisation de votre passerelle, consultez. Mise en place et installation d'une passerelle Ethernet
-
Branchez la passerelle et assurez-vous que le voyant réseau (jaune) et le voyant Bluetooth (bleu) situés à l'avant de votre passerelle clignotent alternativement.
-
Appuyez sur le bouton Config de la passerelle pour la mettre en mode mise en service. Les voyants Bluetooth et réseau clignotent rapidement.

-
Ouvrez l'application mobile sur votre smartphone.
-
Sur la page de démarrage ou sur la page Passerelles, choisissez Ajouter une passerelle.
Amazon Monitron recherche la passerelle. Cela peut prendre quelques instants. Lorsqu'Amazon Monitron trouve la passerelle, il l'affiche dans la liste des passerelles.
-
Choisissez la passerelle.
La connexion d'Amazon Monitron à la nouvelle passerelle peut prendre quelques instants.
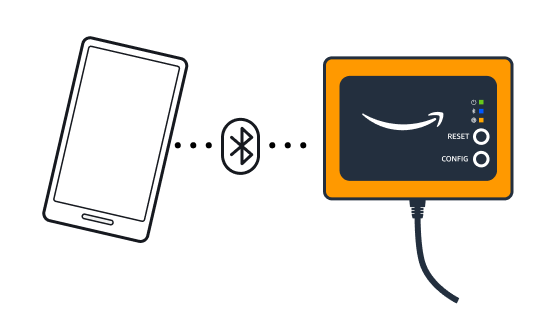
Si l'application mobile continue d'essayer de se connecter à la passerelle sans succès, consultezRésolution des problèmes de détection des passerelles Ethernet.
Note
Lorsque la passerelle est correctement connectée, Amazon Monitron affiche l'ID de l'appareil de passerelle et l'ID MAC dans l'application mobile.
-
Une fois connecté à la passerelle, Amazon Monitron vous proposera deux options pour configurer la connexion réseau de votre passerelle.
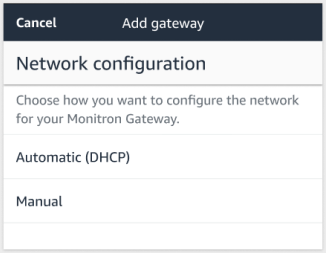
-
Choisissez la configuration de votre réseau.
La mise en service de la passerelle et sa connexion au réseau peuvent prendre quelques minutes.
Si vous rencontrez d'autres difficultés pour faire fonctionner la passerelle, il peut être utile de la réinitialiser. Pour de plus amples informations, veuillez consulter .
-
Si vous choisissez le mode automatique (DHCP), Amazon Monitron configurera automatiquement le réseau pour connecter la passerelle.
-
Si vous choisissez le mode manuel, entrez votre adresse IP, votre masque de sous-réseau, votre routeur, votre serveur DNS préféré et les informations relatives au serveur DNS secondaire (facultatif), puis choisissez Connect.
-