Amazon Monitron n'est plus ouvert aux nouveaux clients. Les clients existants peuvent continuer à utiliser le service normalement. Pour des fonctionnalités similaires à celles d'Amazon Monitron, consultez notre article de blog
Les traductions sont fournies par des outils de traduction automatique. En cas de conflit entre le contenu d'une traduction et celui de la version originale en anglais, la version anglaise prévaudra.
Exporter vos données avec la console
Rubriques
Étape 1 : Configuration de votre compartiment Amazon S3
-
Ouvrez la console Amazon S3
. -
Choisissez Créer un compartiment.

-
Donnez un nom à votre compartiment et sélectionnez une région appropriée. Ensuite, au bas de la page, choisissez Create bucket.
Important
À l'heure actuelle, Amazon Monitron n'est pris en charge que dans trois régions :
-
USA Est (Virginie du Nord) us-east-1
-
UE (Irlande) - eu-west-1
-
Asie-Pacifique (Sydney) ap-south-east -2
Par conséquent, votre compartiment Amazon S3 doit se trouver dans l'une de ces régions.
Il doit également s'agir de la même région que celle dans laquelle vous utilisez le service Amazon Monitron.
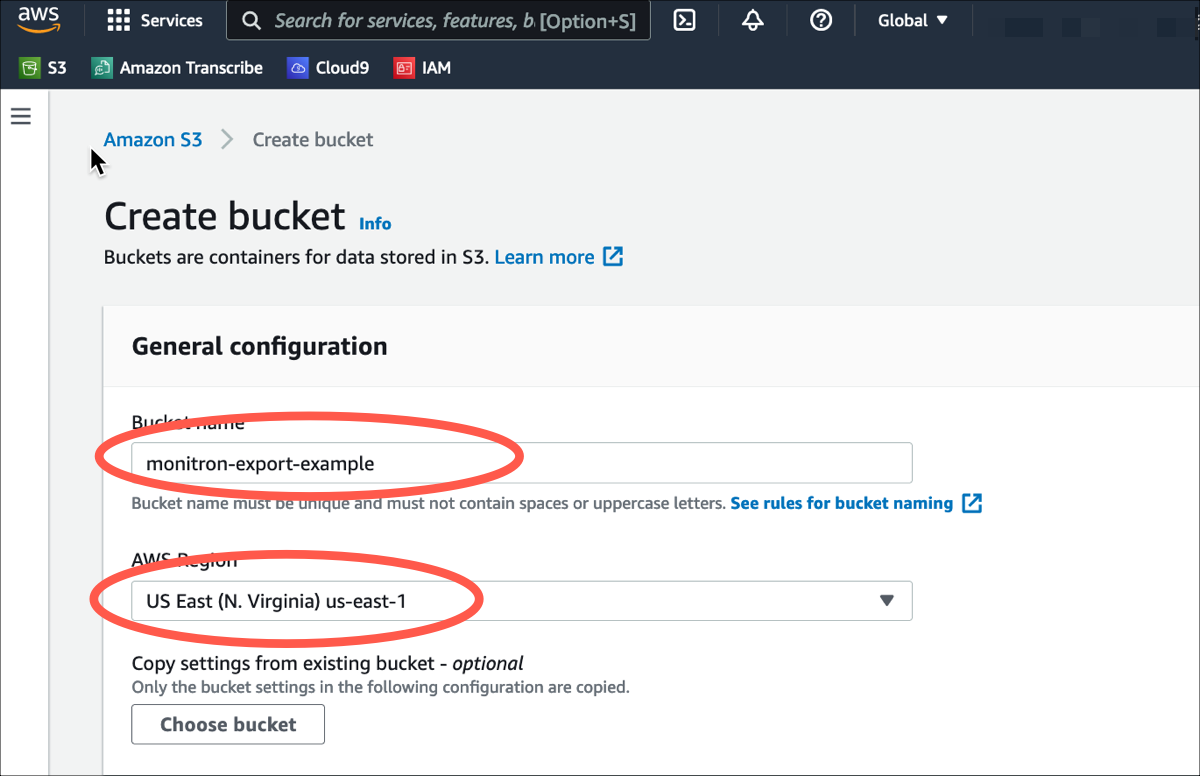
-
-
Passez en revue les autres options de la page et faites les choix appropriés en fonction de vos besoins et de vos politiques de sécurité.
Important
Il est de votre responsabilité de prendre les mesures appropriées pour sécuriser vos données. Nous vous recommandons vivement d'utiliser le chiffrement côté serveur et de bloquer l'accès public à votre bucket.
-
À l'aide de la zone de recherche, recherchez le bucket que vous venez de créer, puis sélectionnez-le.
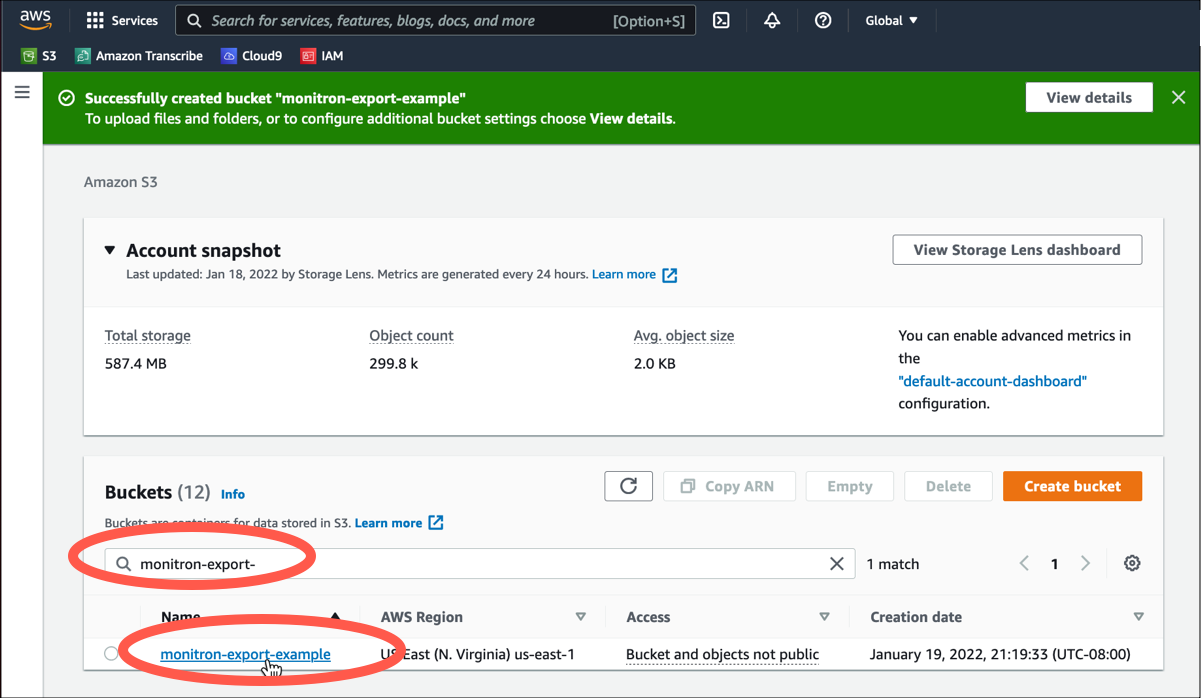
-
Dans l'onglet Propriétés, notez le nom, l'ARN et la région du bucket.

Étape 2 : Autoriser Amazon Monitron à accéder à Amazon S3
-
Ouvrez la console IAM
et choisissez Policies. 
-
Choisissez Create Policy (Créer une politique).

-
Sélectionnez l'onglet JSON.
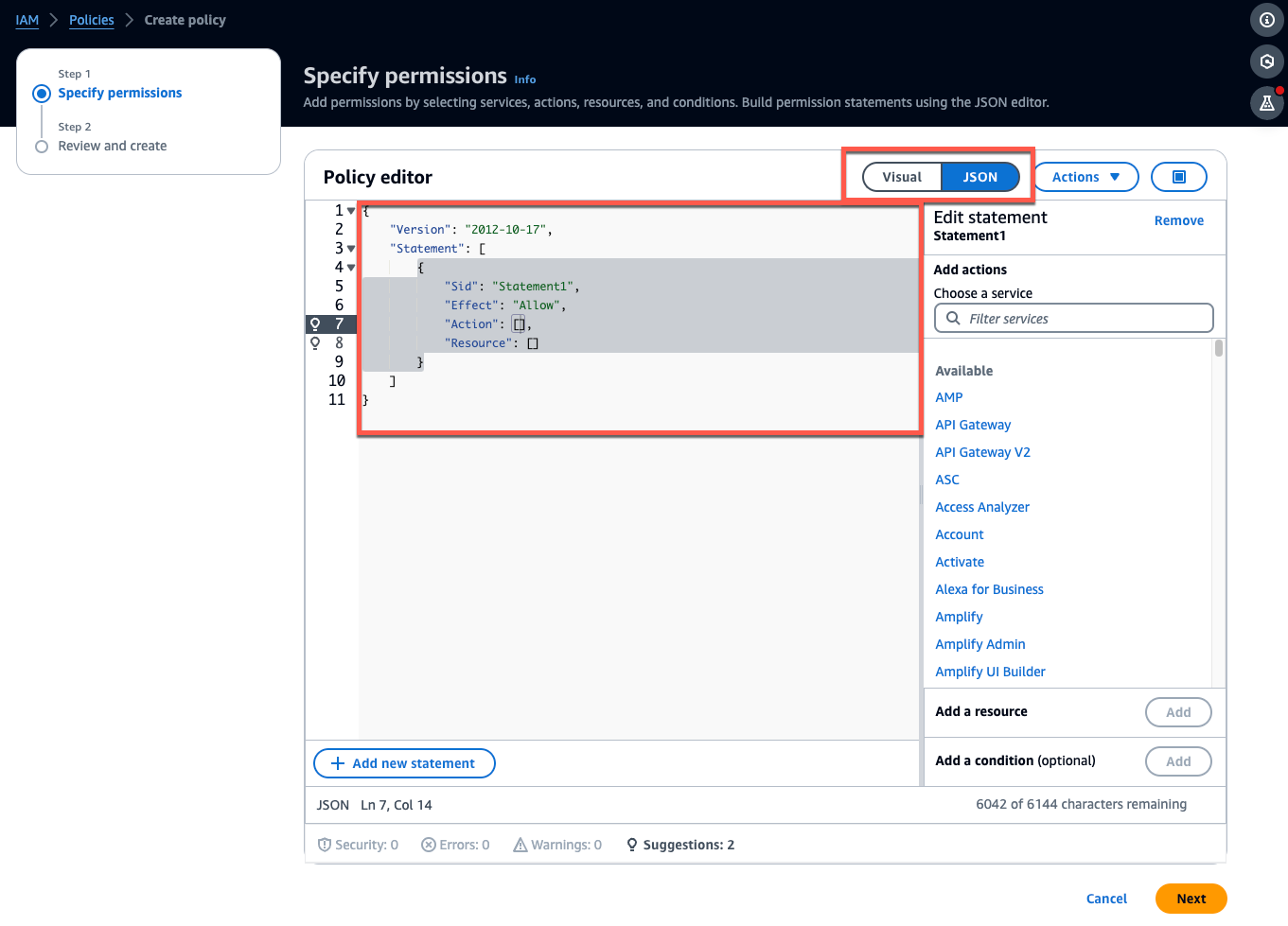
-
Supprimez le texte JSON par défaut afin que le formulaire soit vide.
-
Collez la politique d'accès au bucket.
{ "Statement": [ { "Action": [ "s3:GetBucketAcl", "s3:GetBucketLocation", "s3:ListBucket" ], "Effect": "Allow", "Resource": [ "arn:aws:s3:::bucketname" ] }, { "Action": [ "s3:PutObject", "s3:GetBucketAcl" ], "Effect": "Allow", "Resource": [ "arn:aws:s3:::bucketname/*" ] } ], "Version": "2012-10-17" }
-
Sélectionnez Suivant.
-
Sur la page Examiner et créer, procédez comme suit :
-
Dans Détails de la politique, entrez un nom de politique et une description facultative.
-
Laissez les autorisations définies dans cette section de politique telles quelles.
-
Dans Ajouter des balises (facultatif), vous pouvez choisir d'ajouter des balises pour suivre vos ressources. .
-
Choisissez Create Policy (Créer une politique).

-
Étape 3 : Création du rôle
-
Ouvrez la console IAM
et choisissez Rôles. 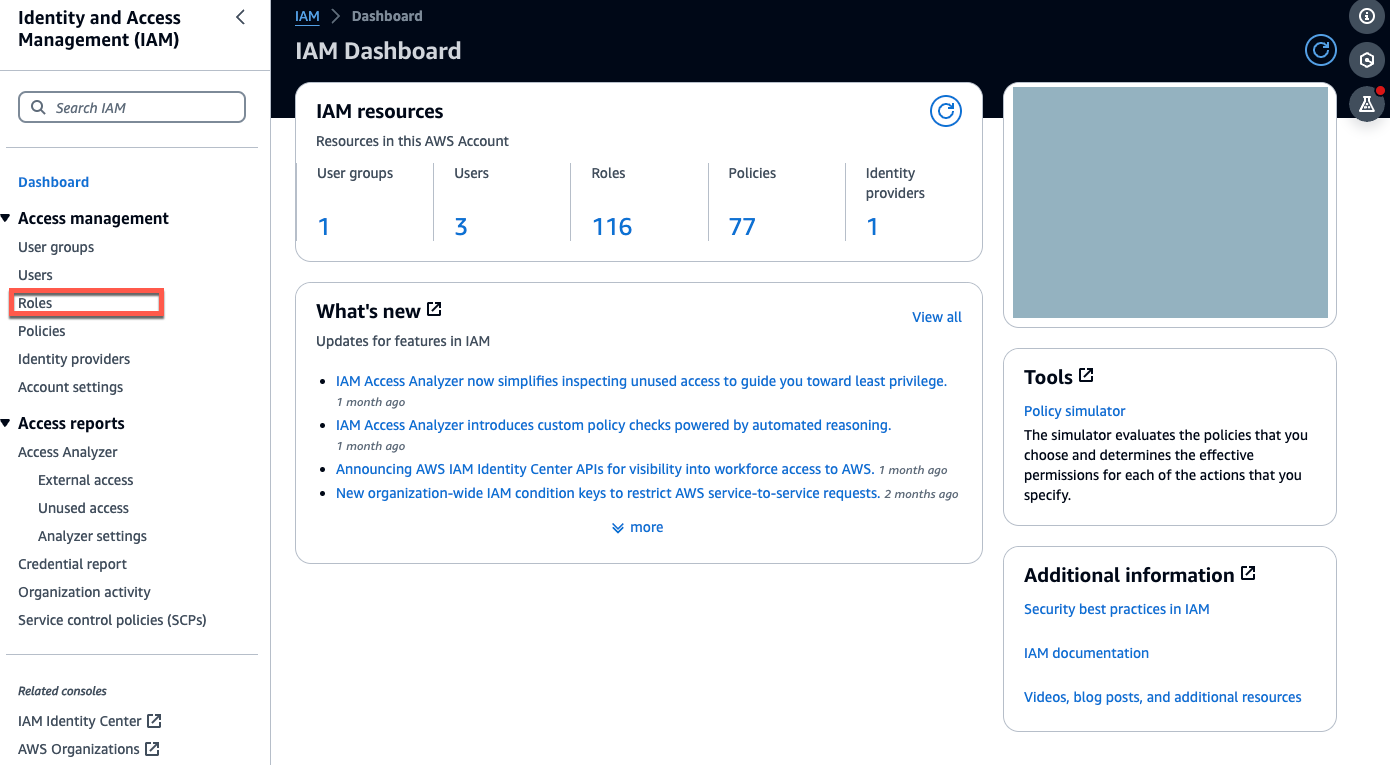
-
Choisissez Créer un rôle.
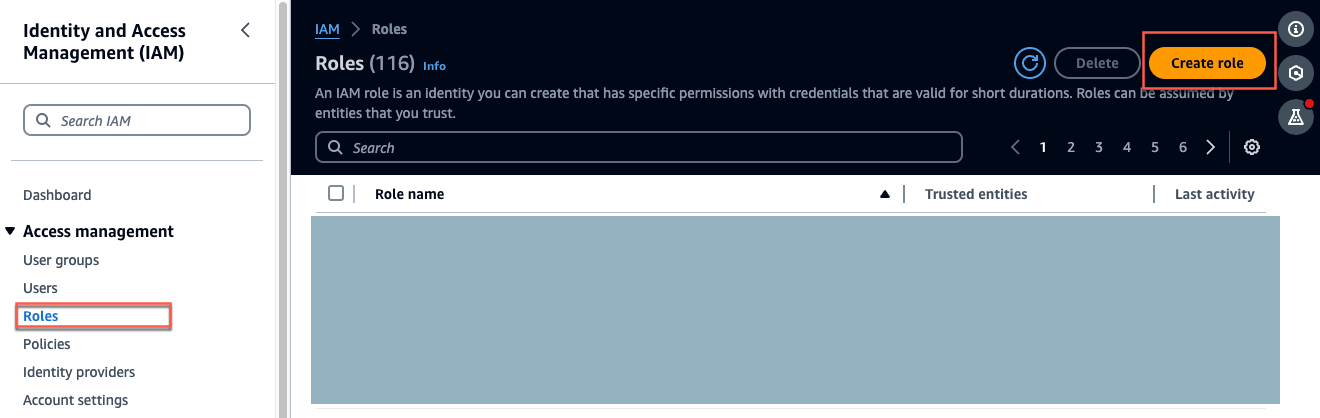
-
Dans le champ Sélectionner une entité de confiance, dans Type d'entité de confiance, choisissez un AWS compte.
-
Dans Un AWS compte, sélectionnez Ce compte. Vous pouvez personnaliser des paramètres supplémentaires à l'aide des options.
-
Choisissez Suivant.
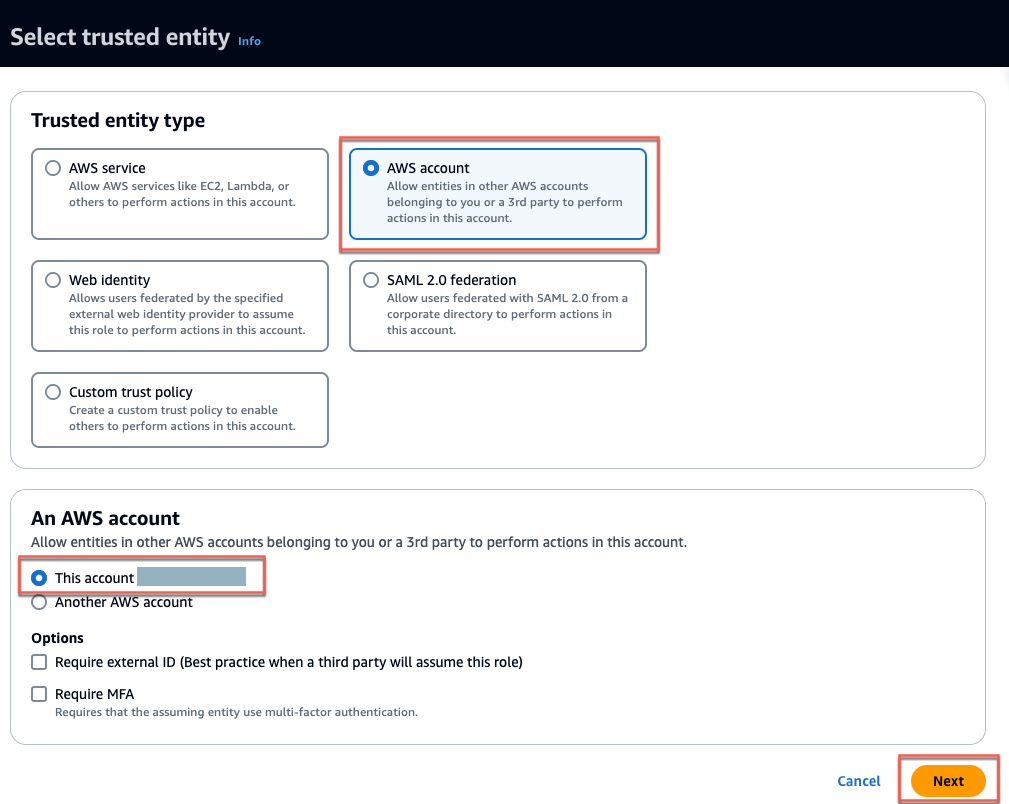
-
Dans Ajouter des autorisations, pour Politiques d'autorisations, recherchez la politique que vous venez de créer dans le champ de recherche, puis sélectionnez votre politique.
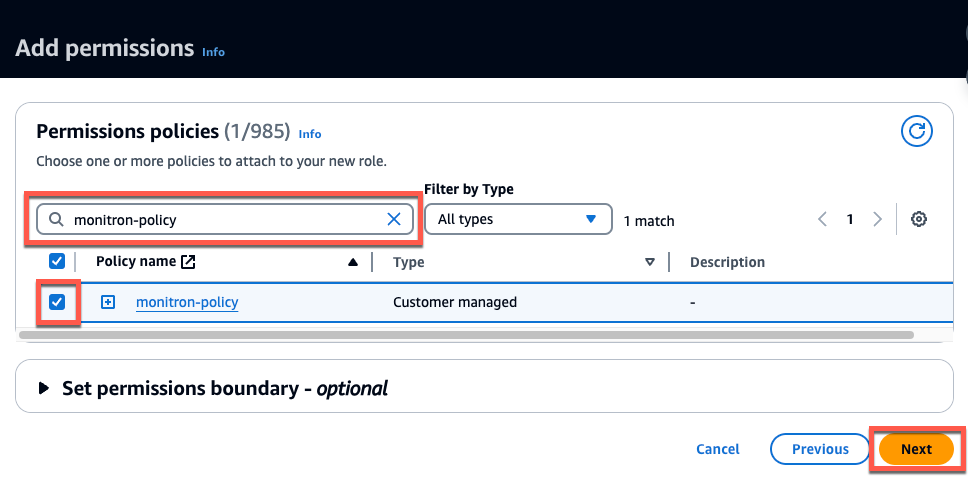
-
Sur la page Nom, révision et création, procédez comme suit :
-
Dans Détails du rôle, entrez un nom de rôle et une description facultative.
-
Vous pouvez choisir d'ignorer l'étape 1 : sélectionner les entités de confiance et l'étape 2 : ajouter des autorisations.
-
Pour l'étape 3 : Ajouter des balises, pour Ajouter des balises — facultatif, ajoutez des balises facultatives pour suivre vos ressources.
-
-
Choisissez Créer un rôle.
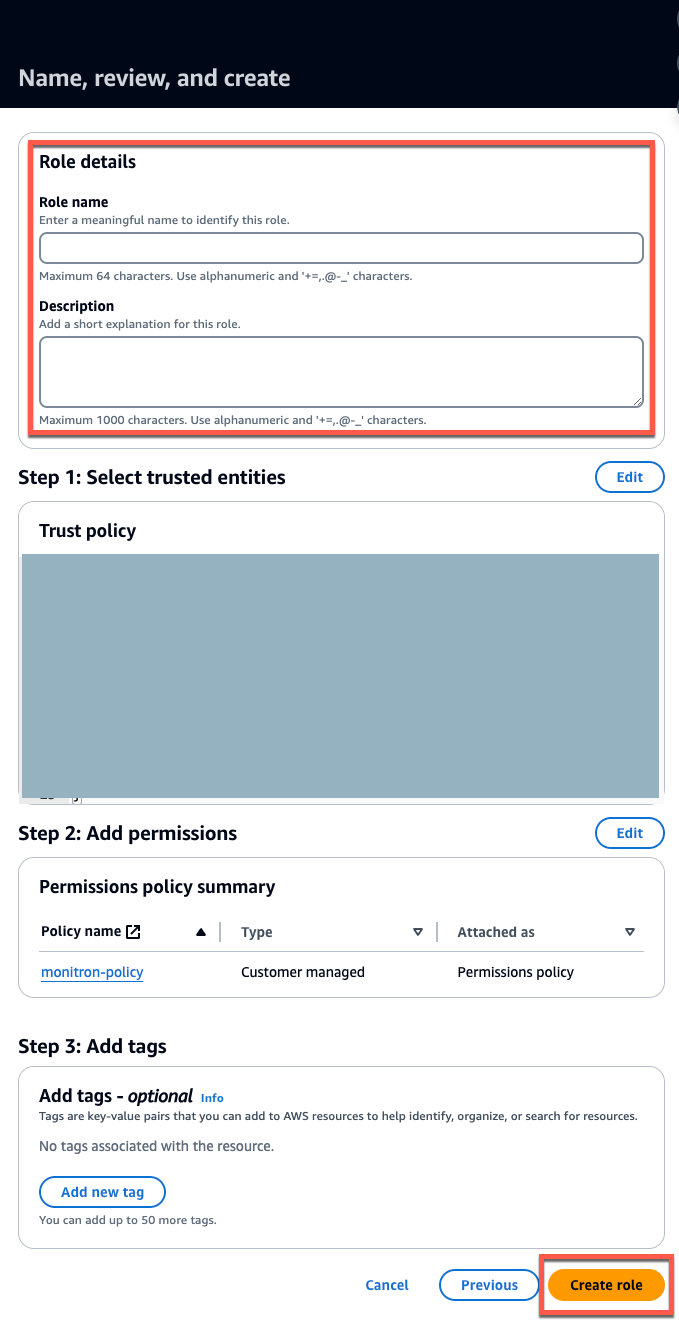
Étape 4 : Création de la politique de confiance
-
Recherchez le rôle que vous venez de créer et choisissez-le.

-
Sélectionnez l’onglet Trust Relationships (Relations d’approbation).

-
Choisissez Modifier la relation d’approbation.

-
Effacez le texte JSON par défaut pour que le formulaire soit vide.
-
Collez la politique qui autorise Amazon Monitron à assumer le rôle.
{ "Version": "2012-10-17", "Statement": [{ "Effect": "Allow", "Principal": { "Service": ["monitron.amazonaws.com"] }, "Action": "sts:AssumeRole" }] }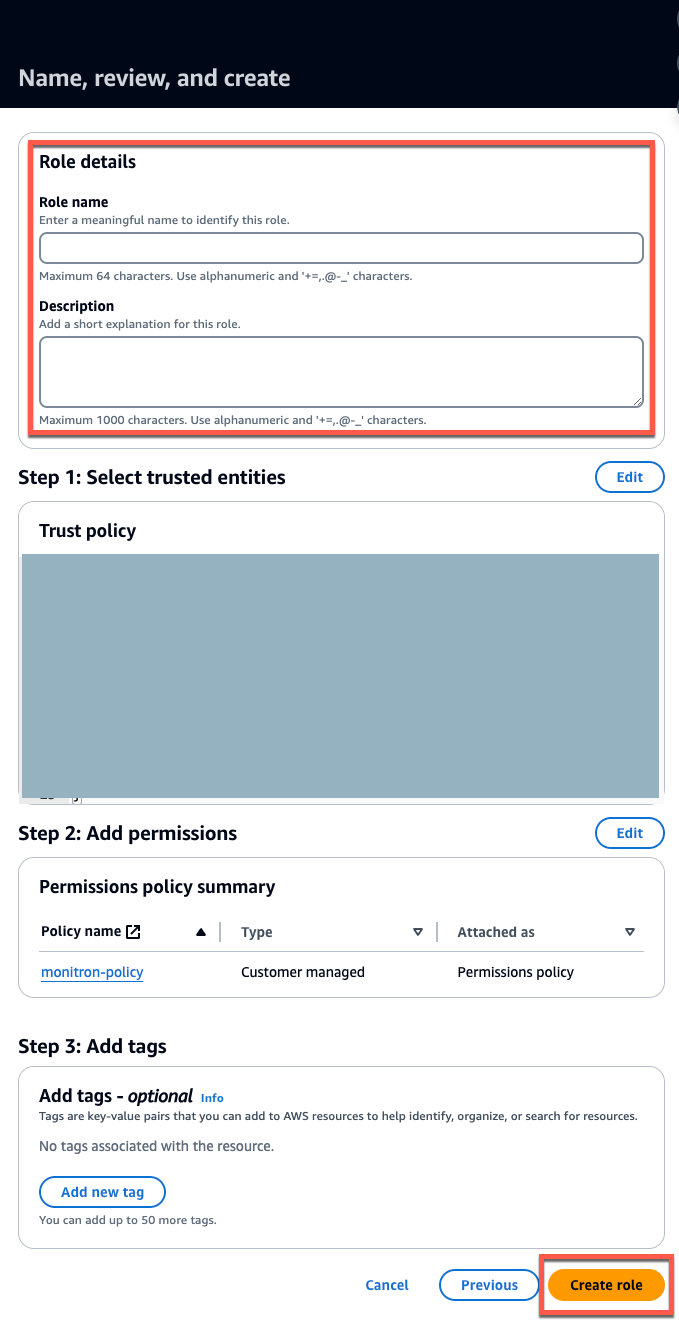
-
Choisissez Mettre à jour la politique d'approbation.
Étape 5 : Création du dossier de support
-
Sur votre AWS console, cliquez sur l'icône en forme de point d'interrogation située dans le coin supérieur droit de n'importe quelle page, puis sélectionnez Support Center.

-
Sur la page suivante, choisissez Create case.

-
Sur la page Comment pouvons-nous vous aider ? page, procédez comme suit :
-
Choisissez Support de compte et facturation.
-
Sous Service, sélectionnez Compte.
-
Sous Catégorie, sélectionnez Conformité et accréditations.
-
Choisissez Severity, si cette option est disponible en fonction de votre abonnement au support.
-
Choisissez Next step: Additional information (Étape suivante : informations supplémentaires).
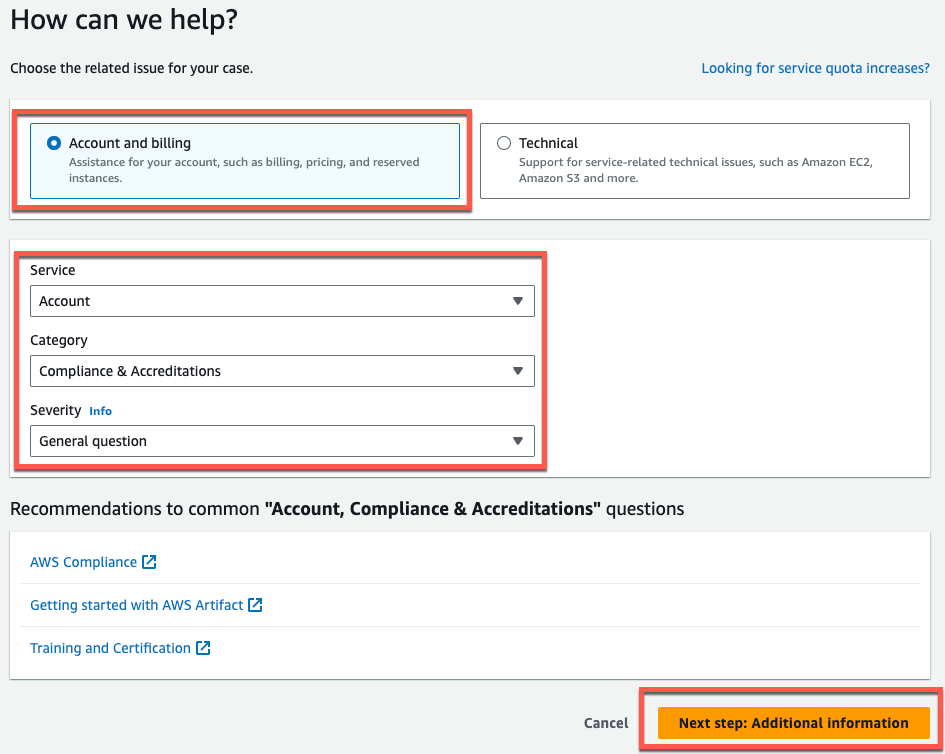
-
-
Dans Informations supplémentaires, procédez comme suit :
-
Dans le champ Objet, entrezAmazon Monitron data export request.
-
Dans le champ Description, entrez :
-
votre identifiant de compte
-
la région du bucket que vous avez créé
-
l'ARN du bucket que vous avez créé (par exemple : « arn:aws:s3 : ::bucketname »)
-
l'ARN du rôle que vous avez créé (par exemple : « arn:aws:iam : :273771705212:role/ «) role-for-monitron
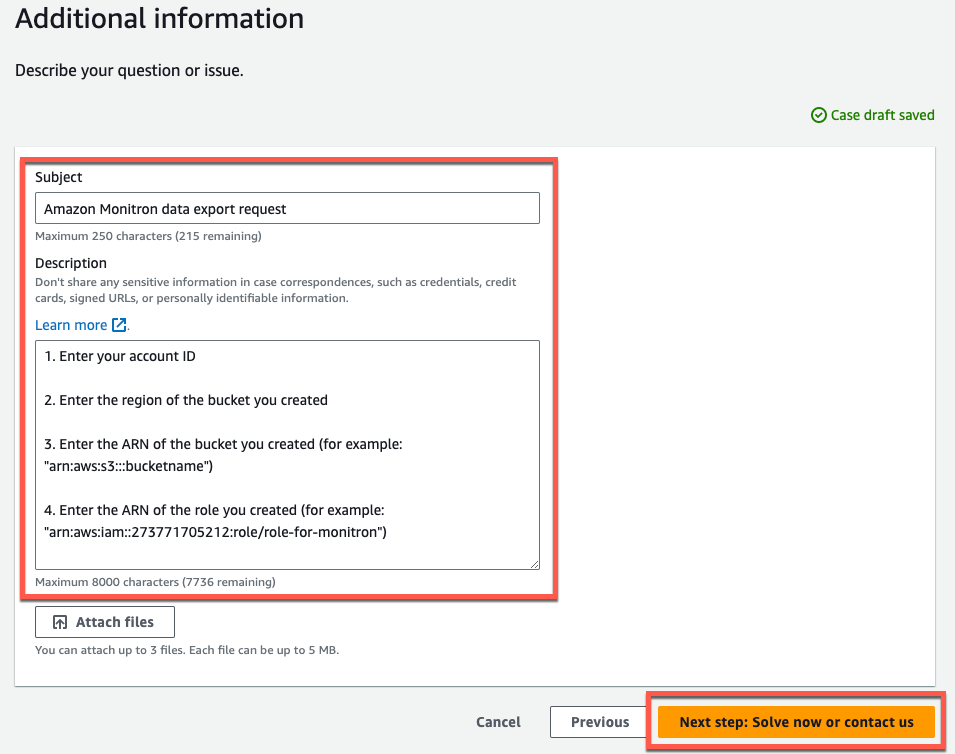
-
-
Choisissez Next step: Solve now or contact us (Étape suivante : résolvez maintenant ou contactez-nous).
-
-
Dans Solve now ou contactez-nous, procédez comme suit :
-
Dans Résoudre maintenant, sélectionnez Suivant.
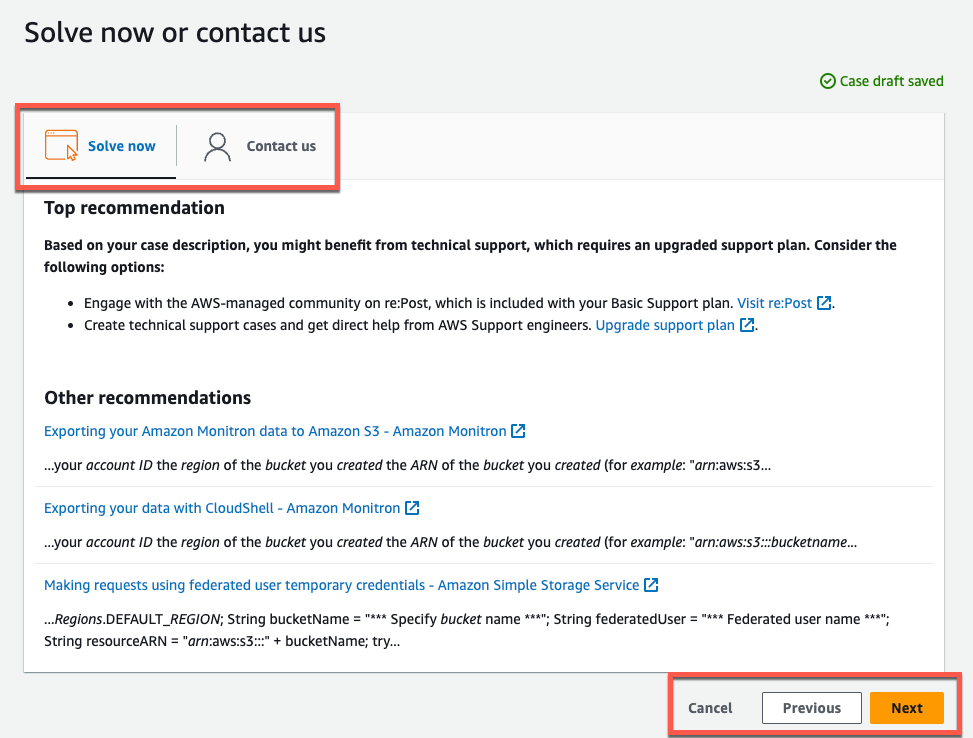
-
Dans Contactez-nous, choisissez votre langue de contact préférée et le mode de contact préféré.
-
Sélectionnez Envoyer. Un écran de confirmation avec votre numéro de dossier et les détails s'affichera.

-
Un spécialiste AWS du support client vous contactera dès que possible. En cas de problème avec les étapes répertoriées, le spécialiste peut vous demander plus d'informations. Si toutes les informations nécessaires ont été fournies, le spécialiste vous informera dès que vos données auront été copiées dans le compartiment Amazon S3 que vous avez créé ci-dessus.