Les traductions sont fournies par des outils de traduction automatique. En cas de conflit entre le contenu d'une traduction et celui de la version originale en anglais, la version anglaise prévaudra.
Lancer un scan
Amazon Q peut scanner l'intégralité de votre base de code ou scanner automatiquement votre code au fur et à mesure que vous l'écrivez.
Scannez pendant que vous codez
Note
Les étapes suivantes supposent que vous avez déjà installé le plugin Amazon Q dans votre IDE et que vous êtes abonné à Amazon Q Developer Pro.
Les scans automatiques d'Amazon Q ne sont pas disponibles avec le niveau gratuit d'Amazon Q.
Amazon Q analyse automatiquement le fichier dans lequel vous codez activement et génère des résultats dès qu'ils sont détectés dans votre code. Les scans automatiques sont activés par défaut lorsque vous utilisez Amazon Q.
Suspension des scans automatiques
Pour suspendre les scans automatiques, procédez comme suit.
-
Choisissez le texte, Amazon Q, dans la zone rectangulaire en bas de la fenêtre IDE. Dans VS Code, cette zone s'appelle le plateau de composants. Dans JetBrains les IDE, cette zone est appelée barre d'état.
Une fois que vous avez choisi le texte Amazon Q, la barre des tâches Amazon Q s'ouvre en haut de la fenêtre de l'IDE.
Dans l'image suivante, dans Visual Studio Code, l'utilisateur choisit le texte Amazon Q en bas de l'interface, faisant apparaître une fenêtre déroulante dans laquelle il peut choisir Pause Auto-Scans.
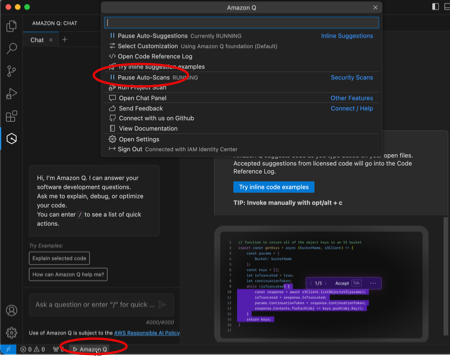
Dans l'image suivante, dans IntelliJ (un JetBrains IDE), l'utilisateur choisit le texte Amazon Q en bas de l'interface, faisant apparaître une fenêtre déroulante dans laquelle il peut choisir Pause Auto-Scans.
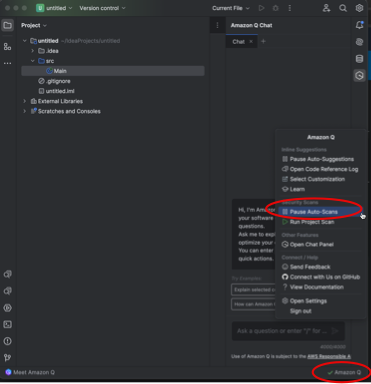
-
Choisissez Pause Auto-Scans.
Scannez votre projet
Vous pouvez scanner un projet pour évaluer le niveau de sécurité de l'ensemble de votre base de code en une seule fois.
Pour exécuter une analyse manuellement, procédez comme suit.
-
Ouvrez un fichier du projet que vous souhaitez scanner dans votre IDE.
-
Choisissez le texte, Amazon Q, dans la zone rectangulaire en bas de la fenêtre IDE. Dans VS Code, cette zone s'appelle le plateau de composants. Dans JetBrains les IDE, cette zone est appelée barre d'état.
Une fois que vous avez choisi le texte Amazon Q, la barre des tâches Amazon Q s'ouvre en haut de la fenêtre de l'IDE.
Dans l'image suivante, dans Visual Studio Code, l'utilisateur choisit le texte Amazon Q en bas de l'interface, ce qui fait apparaître une fenêtre déroulante dans laquelle l'utilisateur peut choisir Run Project Scan.
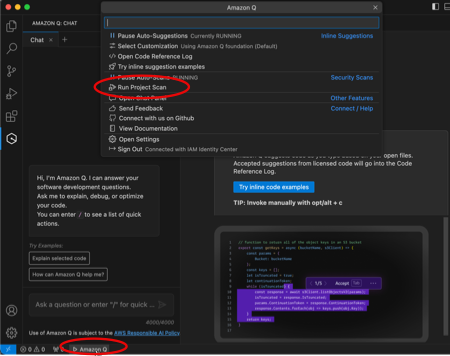
Dans l'image suivante, dans IntelliJ (un JetBrains IDE), l'utilisateur choisit le texte Amazon Q en bas de l'interface, ce qui fait apparaître une fenêtre déroulante dans laquelle l'utilisateur peut choisir Run Project Scan.
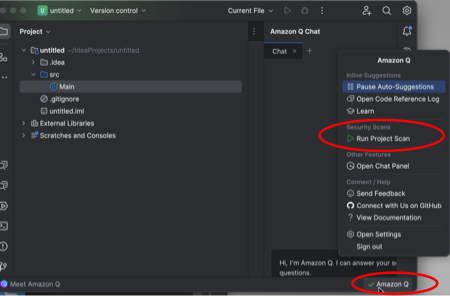
-
Choisissez Exécuter le scan du projet. Amazon Q commence à scanner votre projet.
-
Lorsque l'analyse est terminée, les résultats générés par Amazon Q apparaissent dans l'onglet Problèmes. Vous pouvez choisir les résultats individuels à rediriger vers la zone spécifique du fichier où la vulnérabilité ou le code de faible qualité a été détecté.
-
Passez votre curseur sur le code souligné pour afficher les détails du résultat. Pour plus d'informations sur le traitement des résultats, voirPrise en compte des résultats.