Les traductions sont fournies par des outils de traduction automatique. En cas de conflit entre le contenu d'une traduction et celui de la version originale en anglais, la version anglaise prévaudra.
Ajout d'un domaine personnalisé gérée par un fournisseur DNS tiers
Si vous n'utilisez pas Amazon Route 53 pour gérer votre domaine, vous pouvez ajouter un domaine personnalisé géré par un fournisseur DNS tiers à votre application déployée avec Amplify.
Si vous l'utilisez GoDaddy, consultez Mise à jour des enregistrements DNS d'un domaine gérée par GoDaddy les instructions spécifiques à ce fournisseur.
Pour ajouter un domaine personnalisé qui est gérée par un fournisseur DNS tiers
-
Connectez-vous à la console Amplify AWS Management Console
et ouvrez-la. -
Choisissez l'application à laquelle vous souhaitez ajouter un domaine personnalisé.
-
Dans le volet de navigation, choisissez Hosting, Custom domains.
-
Sur la page Domaines personnalisés, choisissez Ajouter un domaine.
-
Entrez le nom de votre domaine racine. Par exemple, si le nom de votre domaine est https://example.com, entrez
example.com. -
Amplify détecte que vous n'utilisez pas de domaine Route 53 et vous donne la possibilité de créer une zone hébergée dans Route 53.
-
Pour créer une zone hébergée dans Route 53
-
Choisissez Créer une zone hébergée sur Route 53.
-
Choisissez Configurer le domaine.
-
Les serveurs de noms de zone hébergés sont affichés dans la console. Accédez au site web de votre fournisseur DNS et ajoutez les serveurs de noms à vos paramètres DNS.
-
Sélectionnez J'ai ajouté les serveurs de noms ci-dessus à mon registre de domaines.
-
Passez à l'étape 7.
-
-
Pour poursuivre la configuration manuelle
-
Choisissez Configuration manuelle
-
Choisissez Configurer le domaine.
-
Passez à l'étape 7.
-
-
-
Par défaut, Amplify crée automatiquement deux entrées de sous-domaine pour votre domaine. Par exemple, si votre nom de domaine est exemple.com, vous verrez les sous-domaines https://www.example.comet https://example.comune redirection sera configurée depuis le domaine racine vers le sous-domaine www.
(Facultatif) Vous pouvez modifier la configuration par défaut si vous souhaitez uniquement ajouter des sous-domaines. Pour modifier la configuration par défaut, choisissez Réécritures et redirections dans le volet de navigation et configurez votre domaine.
-
Choisissez le certificat SSL/TLS à utiliser. Vous pouvez soit utiliser le certificat géré par défaut fourni par Amplify pour vous, soit un certificat tiers personnalisé dans lequel vous avez importé. AWS Certificate Manager
-
Utilisez le certificat géré par Amplify par défaut.
-
Choisissez le certificat géré Amplify.
-
-
Utilisez un certificat tiers personnalisé.
-
Choisissez un certificat SSL personnalisé.
-
Sélectionnez le certificat à utiliser dans la liste.
-
-
-
Choisissez Ajouter un domaine.
-
Si vous avez choisi Créer une zone hébergée sur Route 53 à l'étape 6, passez à l'étape 15.
Si vous avez choisi Configuration manuelle, à l'étape 6, vous devez mettre à jour vos enregistrements DNS auprès de votre fournisseur de domaine tiers.
Dans le menu Actions, choisissez Afficher les enregistrements DNS. La capture d'écran suivante montre les enregistrements DNS affichés dans la console.
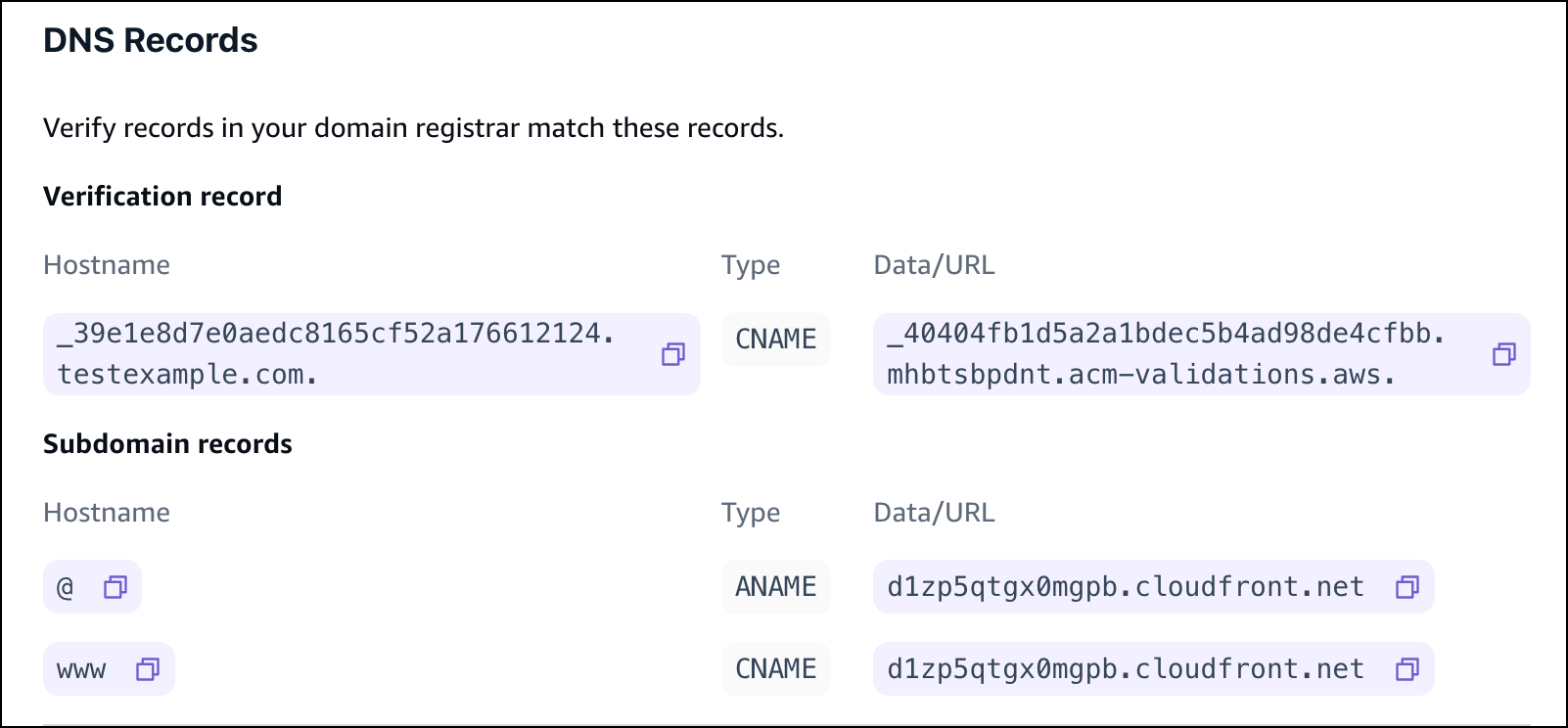
-
Effectuez l’une des actions suivantes :
-
Si vous utilisez GoDaddy, rendez-vous surMise à jour des enregistrements DNS d'un domaine gérée par GoDaddy.
-
Si vous utilisez un autre fournisseur DNS tiers, passez à l'étape suivante de cette procédure.
-
-
Accédez au site Web de votre fournisseur DNS, connectez-vous à votre compte et recherchez les paramètres de gestion DNS de votre domaine. Vous allez configurer deux enregistrements CNAME.
-
Configurez le premier enregistrement CNAME pour qu'il pointe votre sous-domaine vers le serveur de AWS validation.
Si la console Amplify affiche un enregistrement DNS permettant de vérifier la propriété de votre sous-domaine, tel que _c3e2d7eaf1e656b73f46cd6980fdc0e.example.com, entrez uniquement le nom du sous-domaine de l'enregistrement CNAME.
_c3e2d7eaf1e656b73f46cd6980fdc0eLa capture d'écran suivante montre l'emplacement de l'enregistrement de vérification à utiliser.
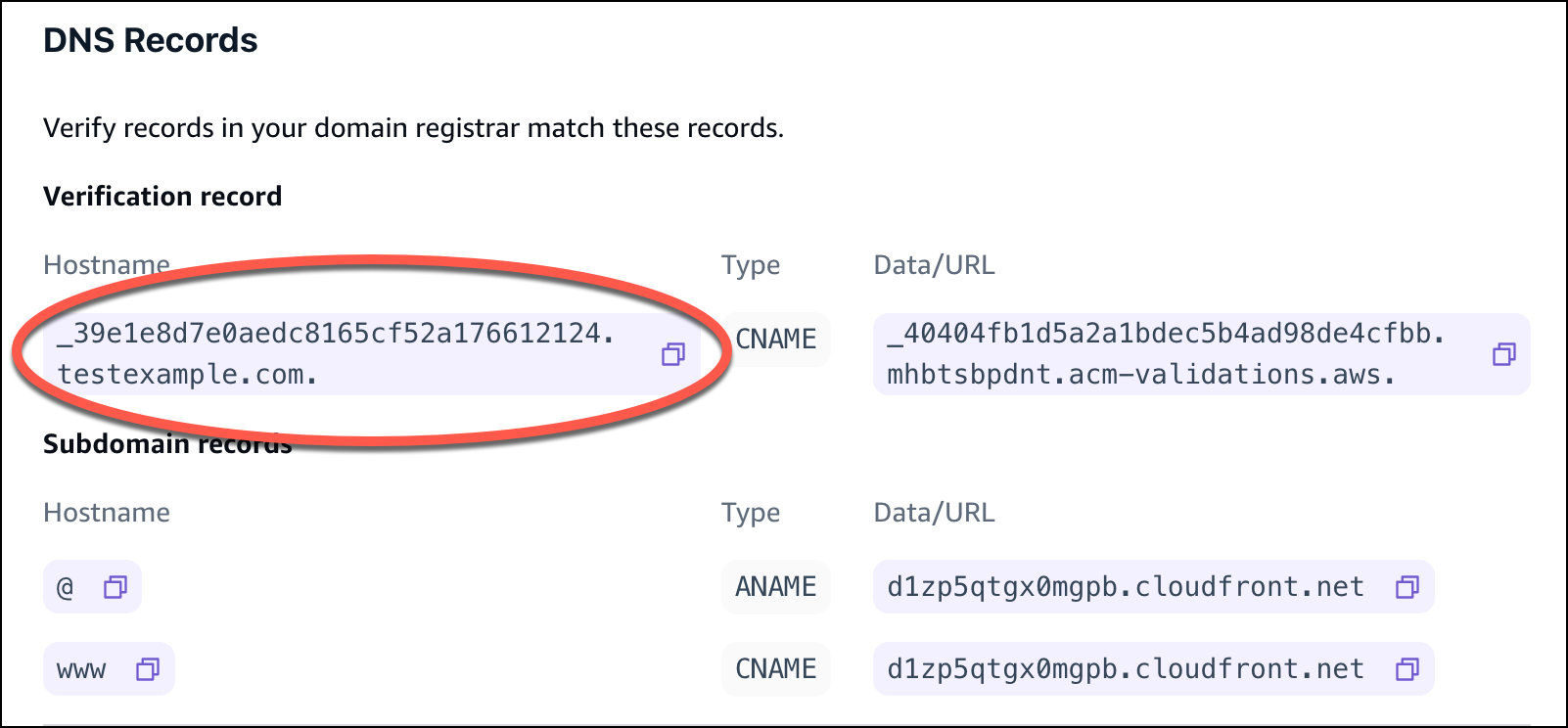
Si la console Amplify affiche un enregistrement du serveur de validation ACM tel que _cjhwou20vhu2exampleuw20vuyb2ovb9.j9s73ucn9vy.acm-validations.aws, entrez la valeur de l'enregistrement CNAME.
_cjhwou20vhu2exampleuw20vuyb2ovb9.j9s73ucn9vy.acm-validations.awsLa capture d'écran suivante montre l'emplacement de l'enregistrement de vérification ACM à utiliser.
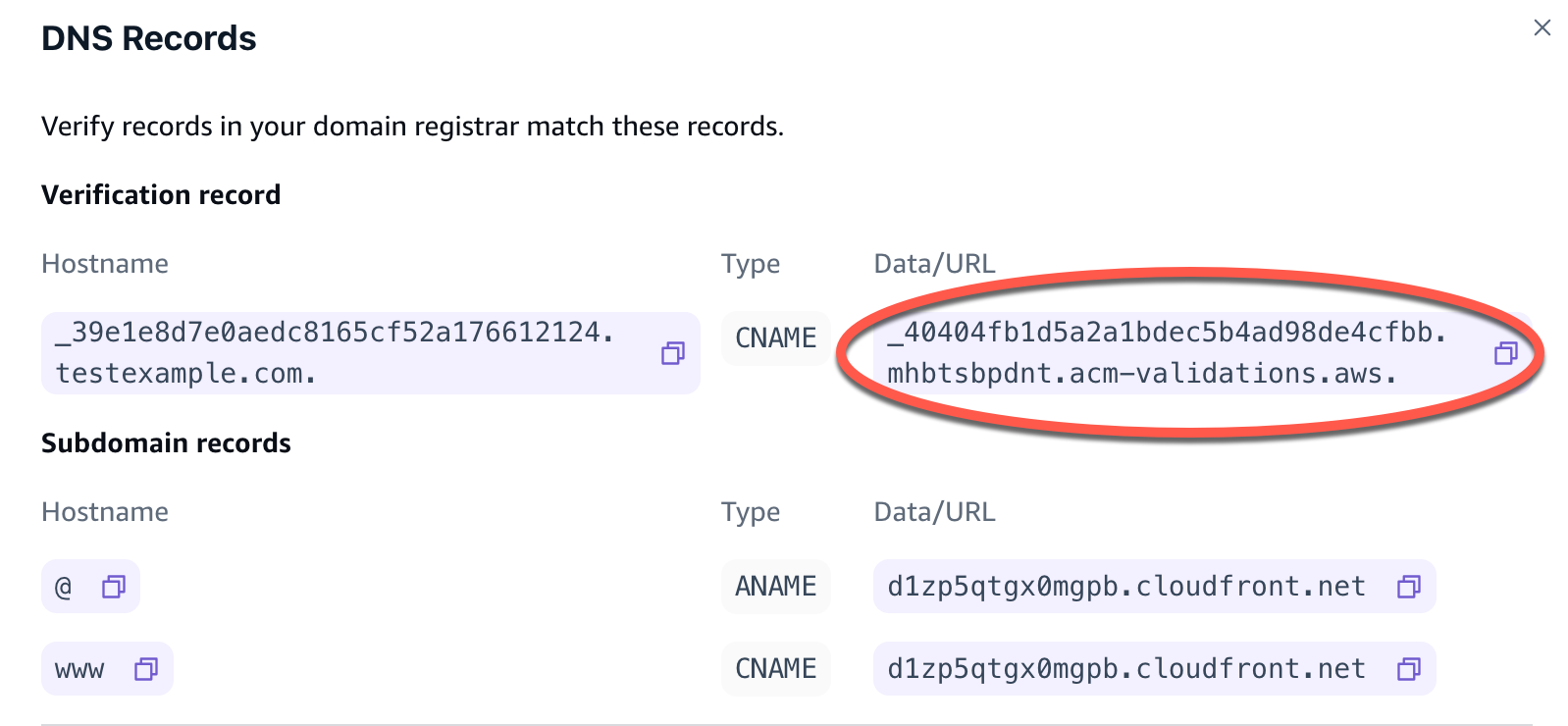
Amplify utilise ces informations pour vérifier la propriété de votre domaine et générer un certificat SSL/TLS pour votre domaine. Une fois qu'Amplify aura validé la propriété de votre domaine, tout le trafic sera diffusé via HTTPS/2.
Note
Le certificat Amplify par défaut généré par AWS Certificate Manager (ACM) est valide pendant 13 mois et se renouvelle automatiquement tant que votre application est hébergée chez Amplify. Amplify ne peut pas renouveler le certificat si l'enregistrement de vérification CNAME a été modifié ou supprimé. Vous devez supprimer et ajouter à nouveau le domaine dans la console Amplify.
Important
Il est important que vous exécutiez cette étape peu après avoir ajouté votre domaine personnalisé dans la console Amplify. L' AWS Certificate Manager (ACM) commence immédiatement à essayer de vérifier la propriété. Au fil du temps, les contrôles deviennent moins fréquents. Si vous ajoutez ou mettez à jour vos enregistrements CNAME quelques heures après avoir créé votre application, celle-ci peut rester bloquée dans l'état d'attente de vérification.
-
Configurez un deuxième enregistrement CNAME pour faire pointer vos sous-domaines vers le domaine Amplify. Par exemple, si votre sous-domaine est www.exemple.com, entrez www comme nom de sous-domaine.
Si la console Amplify affiche le domaine de votre application sous la forme d111111abcdef8.cloudfront.net, entrez le domaine Amplify.
d111111abcdef8.cloudfront.netSi vous avez du trafic de production, nous vous recommandons de mettre à jour cet enregistrement CNAME une fois que le statut de votre domaine sera indiqué comme DISPONIBLE dans la console Amplify.
La capture d'écran suivante montre l'emplacement de l'enregistrement de nom de domaine à utiliser.
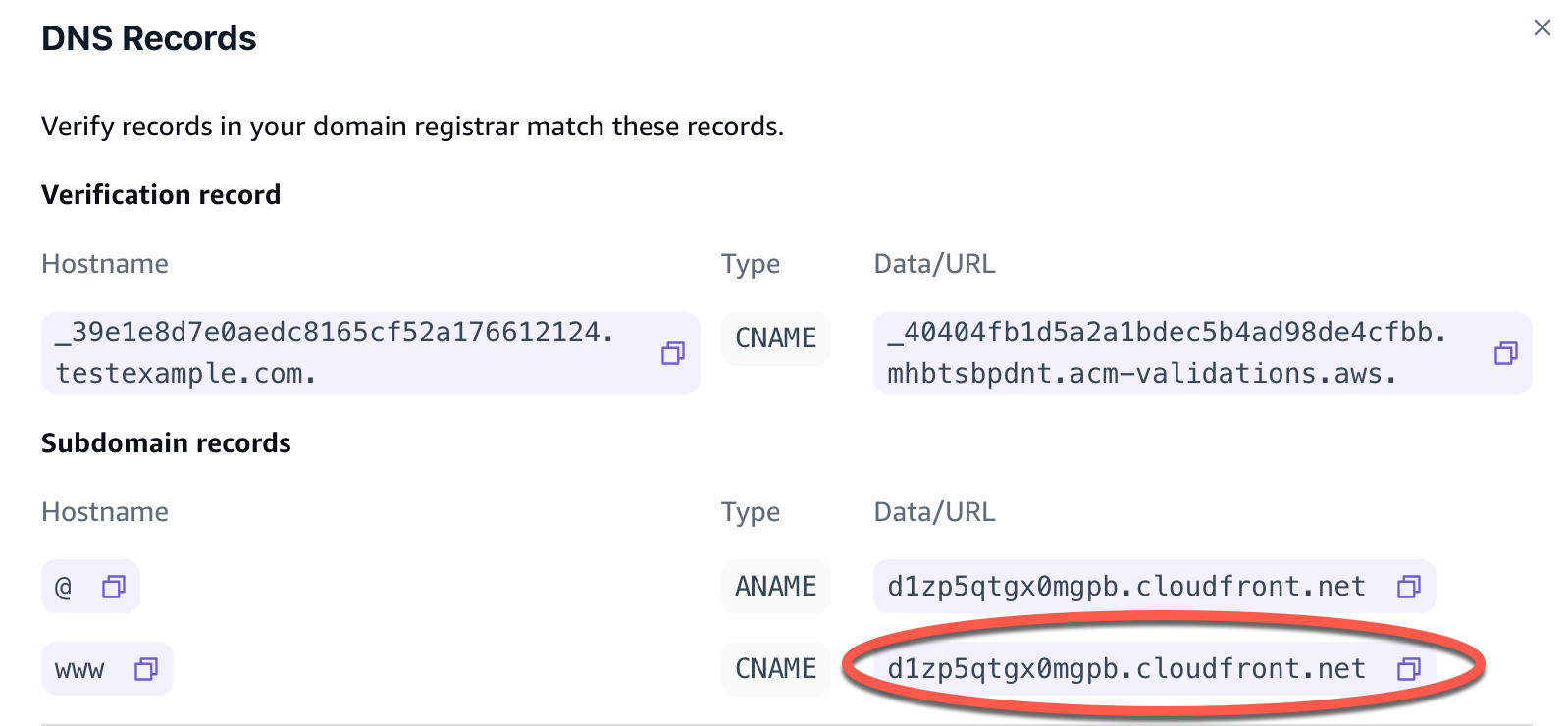
-
Configurez l'enregistrement ANAME/ALIAS pour qu'il pointe vers le domaine racine de votre application (par exemple). https://example.com Un enregistrement ANAME pointe la racine de votre domaine vers un nom d'hôte. Si vous avez du trafic de production, nous vous recommandons de mettre à jour votre enregistrement ANAME une fois que le statut de votre domaine sera indiqué comme DISPONIBLE dans la console. Pour les fournisseurs DNS qui ne prennent pas en charge ANAME/ALIAS, nous recommandons vivement de migrer votre DNS vers Route 53. Pour de plus amples informations, veuillez consulter Configuration d'Amazon Route 53 en tant que service DNS.
Note
La vérification de la propriété du domaine et la propagation du DNS pour les domaines tiers peuvent prendre jusqu'à 48 heures. Pour obtenir de l'aide pour résoudre les erreurs qui se produisent, consultez la section Résolution des problèmes liés aux domaines personnalisés.