Les traductions sont fournies par des outils de traduction automatique. En cas de conflit entre le contenu d'une traduction et celui de la version originale en anglais, la version anglaise prévaudra.
Affichage des résultats dans l’outil de recherche d’éléments probants
Une fois votre recherche terminée, vous pouvez consulter les résultats correspondant à vos critères de recherche.
N’oubliez pas que plusieurs ressources peuvent être évaluées lors de la collecte d’éléments probants. Par conséquent, ceux-ci peuvent inclure une ou plusieurs ressources connexes. Dans l’outil de recherche d’éléments probants, les résultats s’affichent par ressource, chaque ligne correspondant à une ressource. Vous pouvez prévisualiser un résumé de chaque ressource sans quitter la page.
Après avoir examiné les résultats de la recherche, vous pouvez générer un rapport d’évaluation comprenant ces éléments probants. Vous pouvez également exporter les résultats de votre recherche dans un fichier CSV (valeurs séparées par des virgules).
Important
Nous vous recommandons de laisser l’outil de recherche d’éléments probants ouvert jusqu’à ce que vous ayez fini d’explorer les résultats de la recherche. Si vous quittez le tableau Afficher les résultats, les résultats de votre recherche sont supprimés. Si nécessaire, vous pouvez consulter vos derniers résultats dans la CloudTrail console à l'adresse https://console.aws.amazon.com/cloudtrail/
Prérequis
La procédure suivante suppose que vous avez déjà suivi les étapes pour effectuer une recherche dans Evidence Finder.
Procédure
Suivez ces étapes pour afficher les résultats de votre recherche dans Evidence Finder.
Tâches
Étape 1. Affichage des résultats groupés
Si vous avez regroupé vos résultats, vous pouvez passer en revue ces regroupements avant d’analyser plus en profondeur les éléments probants.
Note
Si vous n’avez pas regroupé les résultats, l’outil de recherche d’éléments probants n’affiche pas le tableau Regrouper par résultats. Au lieu de cela, vous êtes redirigé directement vers le tableau Afficher les résultats.
Le tableau Regrouper par résultats vous indique l’étendue des éléments probants trouvés et leur répartition spécifique. Les résultats sont regroupés en fonction de la valeur sélectionnée. Par exemple, si vous avez groupé par type de ressource, le tableau affiche une liste des types de AWS ressources. La colonne Total des éléments probants indique le nombre de résultats trouvés pour chaque type de ressource.

Pour obtenir les résultats d’un groupe
-
Dans le tableau Grouper par résultats, sélectionnez la ligne correspondant aux résultats que vous souhaitez obtenir.
-
Cliquez sur Obtenir les résultats. Une nouvelle requête de recherche se lance et vous êtes redirigé vers le tableau Afficher les résultats, où vous pouvez voir les résultats du groupe désiré.
Étape 2. Affichage des résultats de la recherche
Le tableau Afficher les résultats affiche les résultats de votre recherche. À partir de là, vous pouvez gérer vos préférences d'affichage et prévisualiser les résumés des ressources.
Gestion de vos préférences de visionnage
Vos préférences d’affichage contrôlent ce que vous voyez sur la page des résultats.
Pour gérer vos préférences d’affichage
-
Cliquez sur l’icône des paramètres (⚙) en haut du tableau Afficher les résultats.
-
Vérifiez et modifiez les paramètres suivants au besoin :
Paramètre Description Sélectionnez les colonnes visibles du tableau
Utilisez l'option de bascule pour modifier les colonnes affichées. Taille de page
Sélectionnez un bouton radio pour spécifier le nombre de résultats affichés sur chaque page. Wrap text (Retour à la ligne) Cochez la case pour enrouler de longues lignes de texte afin d'en améliorer la lisibilité.
-
Choisissez Confirmer pour enregistrer vos préférences.
Afficher un aperçu des résumés des ressources
Vous pouvez prévisualiser les ressources associées aux éléments probants correspondant à votre requête de recherche. Cela vous permet de déterminer si la requête de recherche a renvoyé les résultats escomptés ou si vous devez ajuster vos filtres et réexécuter celle-ci.
N’oubliez pas que les éléments probants peuvent avoir une ou plusieurs ressources connexes. L’outil de recherche d’éléments probants affiche les résultats par ressources (une ligne par ressource).
Note
L’outil de recherche d’éléments probants renvoie des résultats d’éléments probants automatisés ou manuels. Toutefois, vous ne pouvez prévisualiser les récapitulatifs des ressources que pour les éléments probants automatisés. Cela est dû au fait qu’Audit Manager n’évalue pas les ressources pour les éléments probants manuels et que, par conséquent, aucun résumé des ressources n’est disponible.
Pour voir le détail d’un élément probant manuel, cliquez sur son nom : la page détaillée s’ouvre. Si vous générez un rapport d’évaluation à partir des résultats de votre recherche d’éléments probants, le détail de ceux-ci sera inclus dans le rapport d’évaluation.
Pour prévisualiser les récapitulatifs de ressources
-
Activez la case d’option située en regard d’un résultat. Un panneau récapitulatif des ressources s’ouvre sur la page en cours.
-
(Facultatif) Pour voir le détail de l’élément probant connexe, cliquez sur son nom.
-
(Facultatif) Utilisez les lignes horizontales (=) pour faire glisser et redimensionner le volet récapitulatif des ressources.
-
Cliquez sur (x) pour fermer le volet récapitulatif des ressources.
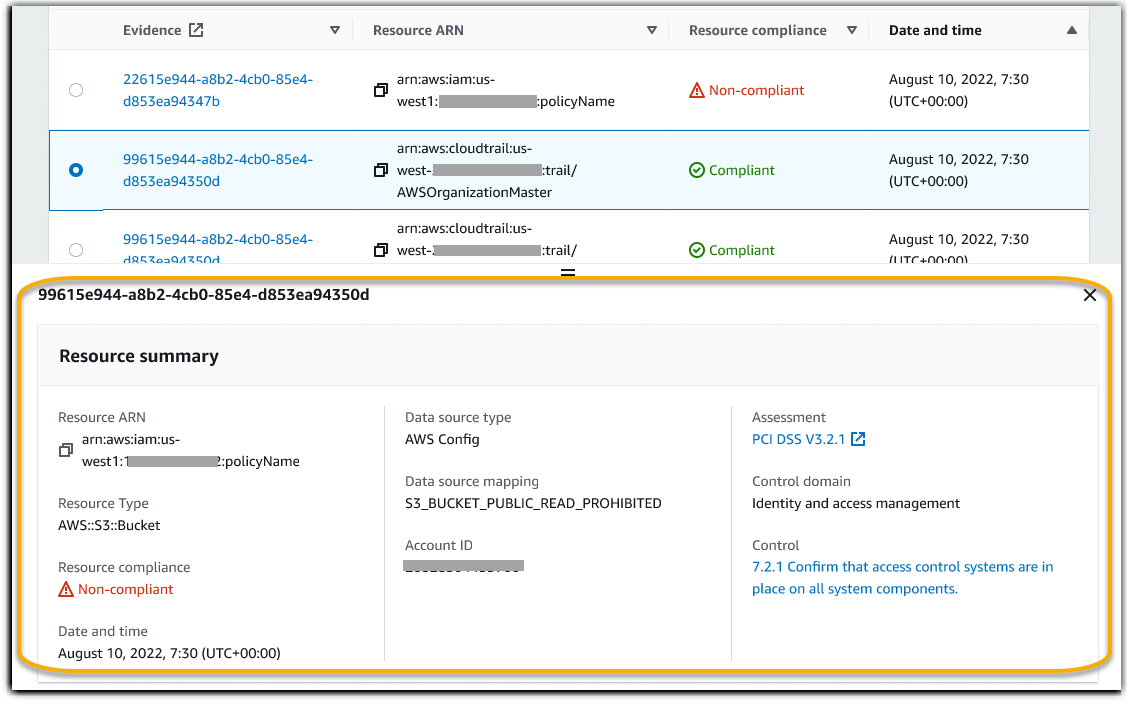
Étapes suivantes
Après avoir examiné les résultats de recherche, vous pouvez générer un rapport d'évaluation à partir de ceux-ci ou les exporter sous forme de fichier CSV. Pour obtenir des instructions, veuillez consulter Exporter les résultats de votre recherche depuis Evidence Finder.