Les traductions sont fournies par des outils de traduction automatique. En cas de conflit entre le contenu d'une traduction et celui de la version originale en anglais, la version anglaise prévaudra.
Création de cas de support dans un canal Slack
Après avoir autorisé votre espace de travail Slack et ajouté votre canal Slack, vous pouvez créer un cas de support dans votre canal Slack.
Pour créer un cas de support dans Slack
-
Dans votre canal Slack, saisissez la commande suivante :
/awssupport create -
Dans la boîte de dialogue Create a support case (Créer un cas de support), suivez les étapes suivantes :
-
Si vous avez configuré plus d'un compte pour ce canal Slack, pour Compte AWS, sélectionnez l'ID de compte. Si vous avez créé un nom de compte, cette valeur apparaît à côté de l'ID de compte. Pour de plus amples informations, veuillez consulter Autorisation d'un espace de travail Slack.
-
Pour Subject (Sujet), saisissez un titre pour le cas de support.
-
Pour Description, décrivez le cas de support. Fournissez des détails, tels que la façon dont vous utilisez un Service AWS et les étapes de dépannage que vous avez essayées.
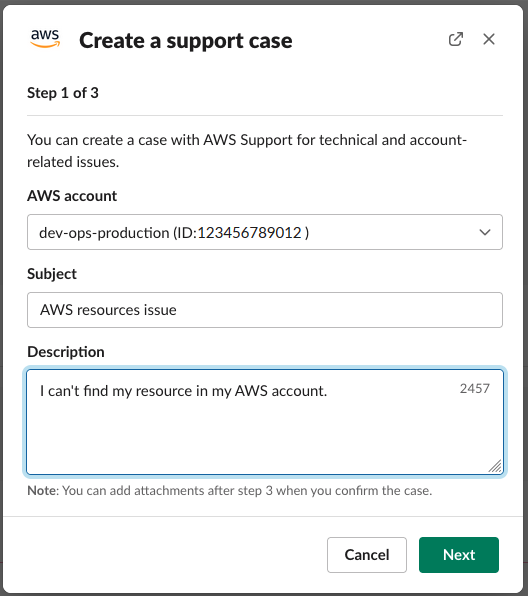
-
-
Choisissez Suivant.
-
Dans la boîte de dialogue Create a support case (Créer un cas de support), spécifiez les options suivantes :
-
Sélectionnez le Issue type (Type de problème).
-
Sélectionnez le Service.
-
Sélectionnez la Category (Catégorie).
-
Sélectionnez la Severity (Gravité).
-
Vérifiez les détails de votre cas et sélectionnez Next (Suivant).
L'exemple suivant montre un dossier de support technique pour Alexa Des services.
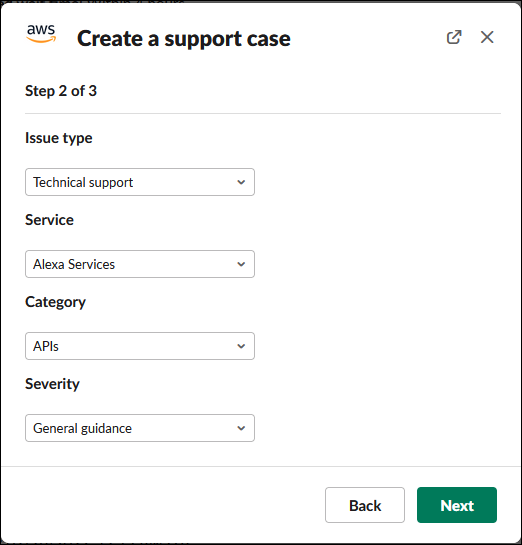
-
-
Pour Contact language (Langue de contact), choisissez votre langue préférée pour le cas de support.
Note
L'assistance en japonais n'est pas disponible pour le chat en direct dans Slack pour les cas de support pour le compte et la facturation.
-
Pour Contact method (Méthode de contact), choisissez Email and Slack notifications (Notifications par e-mail et Slack) ou Live chat in Slack (Chat en direct dans Slack).
L'exemple suivant montre comment choisir un chat en direct dans Slack.
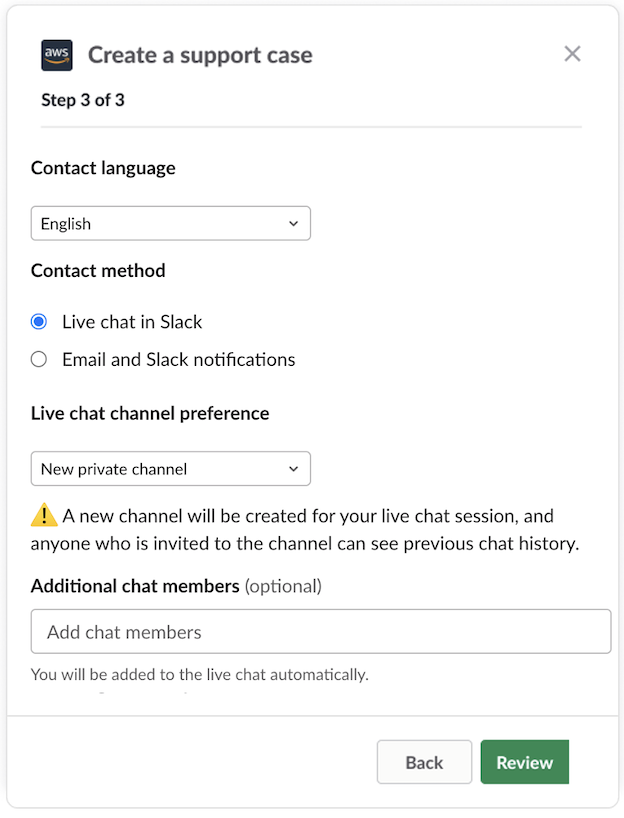
-
Si vous choisissez Live chat in Slack (Chat en direct dans Slack), choisissez New private channel (Nouveau canal privé) ou Current channel (Canal actuel) dans Live chat channel preference (Préférences de canal de chat en direct). Le nouveau canal privé créera un canal privé distinct pour vous permettre de discuter avec l' AWS Support agent, et le canal actuel utilisera un fil de discussion dans le canal actuel pour que vous puissiez discuter avec l' AWS Support agent.
-
(Facultatif) Si vous choisissez Live chat in Slack (Chat en direct dans Slack), vous pouvez saisir les noms d'autres membres de Slack. Pour une nouvelle chaîne privée, l' AWS Support application vous ajoutera automatiquement, ainsi que les membres sélectionnés, à la nouvelle chaîne. Pour la chaîne actuelle, l' AWS Support application vous taguera automatiquement, ainsi que les membres sélectionnés, dans le fil de discussion lorsque l' AWS Support agent se joindra.
Important
-
Nous vous recommandons de n'ajouter que les membres du chat auxquels vous souhaitez donner accès à votre demande de support et à l'historique de chat.
-
Si vous démarrez une nouvelle session de chat en direct pour un dossier d'assistance existant, l' AWS Support application utilise le même canal ou fil de discussion que celui utilisé lors d'un chat en direct précédent. L' AWS Support application utilise également les mêmes préférences de canal de chat en direct que celles utilisées précédemment.
-
L'option Current channel (Canal actuel) n'est disponible que si le chat est demandé depuis un canal privé. Nous vous recommandons de n'utiliser cette option que si vous souhaitez que tous les membres du chat aient accès à votre demande de support.
-
-
(Facultatif) Pour Additional contacts to notify (Contacts supplémentaires à notifier), saisissez les adresses e-mail qui recevront également les mises à jour concernant ce cas de support. Vous pouvez ajouter jusqu'à 10 adresses e-mail.
-
Choisissez Examiner.
-
Dans le canal Slack, consultez les détails du cas. Vous pouvez effectuer les actions suivantes :
-
Choisissez Edit (Modifier) pour modifier les détails du cas.
-
Ajoutez un fichier à votre cas. Pour ce faire, procédez comme suit :
-
Choisissez Attach file (Joindre un fichier), puis l'icône + dans Slack, et choisissez Your computer (Votre ordinateur).
-
Accédez à votre fichier et choisissez-le.
-
Dans la boîte de dialogue Upload a file (Charger un fichier), saisissez
@awssupportet appuyez sur l'icône d'envoi de message .
.
Remarques
-
Vous pouvez attacher jusqu'à 3 fichiers. La taille de chaque fichier peut aller jusqu'à 5 Mo.
-
Si vous joignez un fichier à votre cas de support, vous devez envoyer votre cas dans un délai d'une heure. Si vous ne le faites pas, vous devez ajouter les fichiers à nouveau.
-
-
Choisissez Share to channel (Partager sur le canal) pour partager les détails du cas avec d'autres personnes dans le canal Slack. Vous pouvez utiliser cette option pour partager les détails du cas avec votre équipe avant de créer le cas.
-
-
Vérifiez les détails de votre cas, puis sélectionnez Create case (Créer le cas).
L'exemple suivant montre un dossier de support technique pour Alexa Des services.
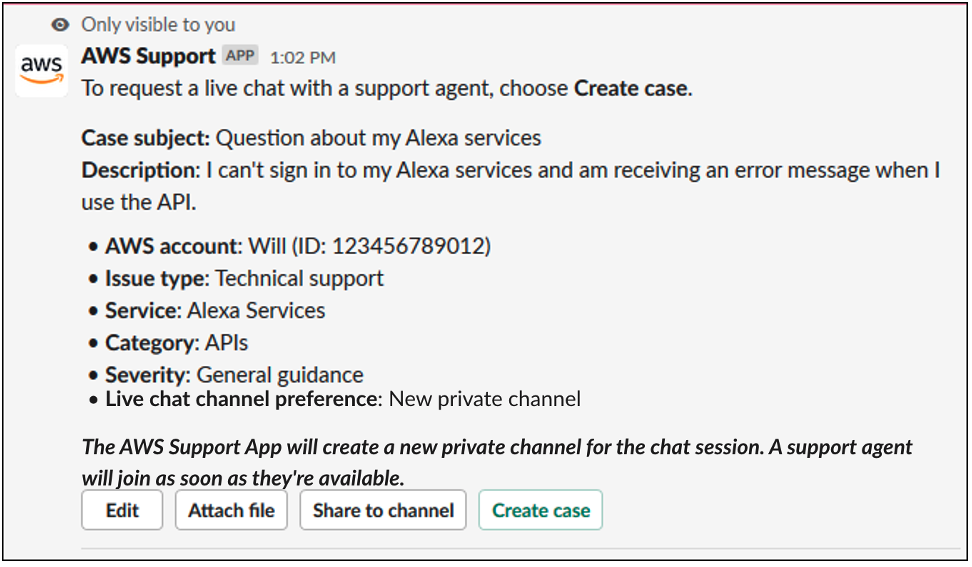
Après avoir créé un cas de support, il peut s'écouler quelques minutes avant que les détails de votre cas n'apparaissent.
-
Lorsque votre cas de support est mis à jour, vous pouvez choisir See details (Voir les détails) pour afficher les informations relatives à votre cas. Vous pouvez alors effectuer ce qui suit :
-
Choisissez Share to channel (Partager sur le canal) pour partager les détails du cas avec d'autres personnes dans le canal Slack.
-
Choisissez Reply (Répondre) pour ajouter une correspondance.
-
Choisissez Resolve case (Résoudre le cas).
Note
Si vous n'avez pas choisi de recevoir des mises à jour automatiques des cas dans Slack, vous pouvez rechercher le cas de support pour trouver l'option See details (Voir les détails).
-