Les traductions sont fournies par des outils de traduction automatique. En cas de conflit entre le contenu d'une traduction et celui de la version originale en anglais, la version anglaise prévaudra.
Tutoriel : Utiliser l'index des tâches matriciel pour contrôler la différenciation des tâches
Ce didacticiel explique comment utiliser la variable d'AWS_BATCH_JOB_ARRAY_INDEXenvironnement pour différencier les emplois pour enfants. Chaque tâche enfant est affectée à cette variable. L'exemple utilise le numéro d'index de la tâche enfant pour lire une ligne spécifique dans un fichier. Ensuite, il remplace le paramètre associé à ce numéro de ligne par une commande dans le conteneur de la tâche. Le résultat est que vous pouvez avoir plusieurs AWS Batch tâches qui exécutent la même image Docker et les mêmes arguments de commande. Cependant, les résultats sont différents car l'index des tâches du tableau est utilisé comme modificateur.
Dans ce didacticiel, vous créez un fichier texte qui contient toutes les couleurs de l'arc-en-ciel, chacune sur sa propre ligne. Vous créez ensuite un script de point d'entrée pour un conteneur Docker qui convertit l'index en une valeur pouvant être utilisée comme numéro de ligne dans le fichier couleur. L'indice commence à zéro, mais les numéros de ligne commencent à un. Créez un Dockerfile qui copie les fichiers de couleur et d'index sur l'image du conteneur et définit ENTRYPOINT l'image dans le script du point d'entrée. Le Dockerfile et les ressources sont créés à partir d'une image Docker transmise à Amazon ECR. Vous enregistrez ensuite une définition de tâche qui utilise votre nouvelle image de conteneur, vous soumettez une tâche AWS Batch matricielle avec cette définition de tâche et vous visualisez les résultats.
Rubriques
Tutoriel : Afficher les journaux des tâches de votre matrice
Une fois que votre tâche a atteint le SUCCEEDED statut, vous pouvez consulter les CloudWatch journaux depuis le conteneur de la tâche.
Pour consulter les journaux de votre travail dans CloudWatch Logs
Ouvrez la AWS Batch console à l'adresse https://console.aws.amazon.com/batch/
. -
Dans le panneau de navigation de gauche, choisissez Tâches.
-
Pour Files d'attente, sélectionnez une file d'attente.
-
Dans la section État, choisissez succès.
-
Pour afficher toutes les tâches enfants de votre tâche de tableau, sélectionnez l'ID de tâche qui a été renvoyé à la section précédente.
-
Pour afficher les journaux du conteneur de la tâche, sélectionnez l'une des tâches enfants et choisissez Afficher les journaux.
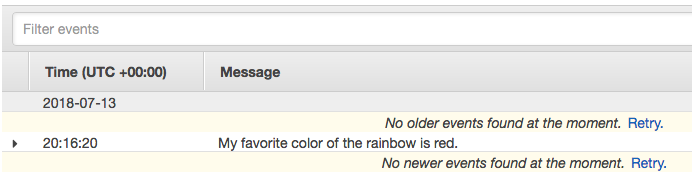
-
Affichez les journaux des autres tâches enfants. Chaque tâche renvoie une couleur différente de l'arc-en-ciel.