Les traductions sont fournies par des outils de traduction automatique. En cas de conflit entre le contenu d'une traduction et celui de la version originale en anglais, la version anglaise prévaudra.
4. Découvrez le client de bureau et l'application Web
Les sections suivantes présentent le client de bureau et l'application Web Amazon Chime. Amazon Chime essaie de fournir les mêmes fonctionnalités et outils aux deux clients. Ils présentent toutefois les différences suivantes :
Seul le client de bureau fournit des commandes d'appel par casque. Les commandes vous permettent d'interagir avec l'application Amazon Chime pendant les réunions à l'aide des boutons physiques des casques et haut-parleurs compatibles. Pour en savoir plus sur les casques compatibles, consultez. Marques de casques prises en charge
Le client de bureau et l'application Web utilisent des raccourcis clavier différents. Pour afficher les raccourcis clavier sur les appareils Windows, appuyez sur Ctrl+/. Pour afficher les raccourcis sur les appareils macOS, appuyez sur Commande+/.
L'application Web ne prend pas en charge le débranchement des vidéos et vous ne pouvez pas envoyer de message à un participant directement depuis la liste des participants à la réunion. L'application ne prend pas en charge les barres de contrôle flottantes, le contenu sélectionné partagé n'est pas surligné et certains paramètres ne sont pas disponibles. Par exemple, vous ne pouvez pas dupliquer le mode d'affichage de votre vidéo ou choisir de l'afficher non recadré, vous ne pouvez pas empêcher le focus du clavier lors des appels entrants, vous ne pouvez pas supprimer les notifications pendant le partage d'écran et l'application ne propose pas de menu de haut niveau.
Le client de bureau et l'application Web ont des écrans utilisateur légèrement différents. Nous notons toute différence dans les sujets suivants. Développez-les pour en savoir plus.
Note
Ces rubriques présentent uniquement le client de bureau et l'application Web. Pour plus d'informations sur l'application mobile Amazon ChimeUtilisation de l'application mobile Amazon Chime, consultez la suite de ce guide.
Lorsque vous démarrez l'un des clients Amazon Chime, la section Accueil de la fenêtre principale s'affiche. Cette image montre la fenêtre du client de bureau.
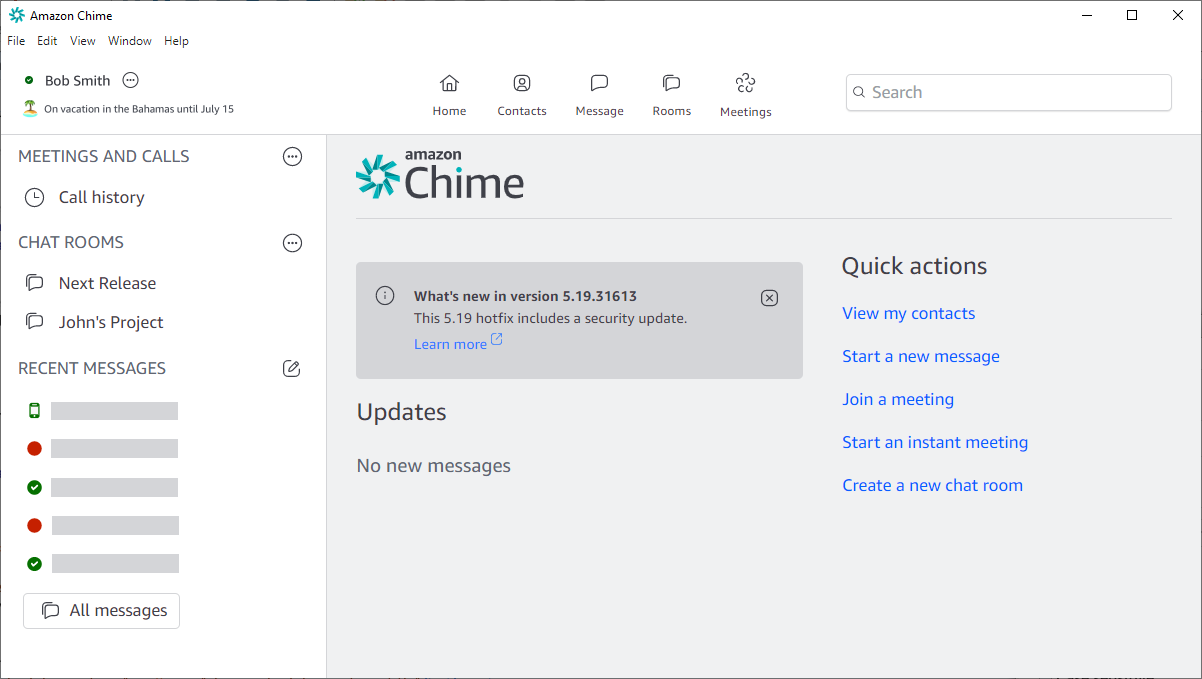
À partir du coin supérieur gauche, la fenêtre d'accueil affiche les éléments suivants :
- Barre de menus (client de bureau uniquement)
Utilisez ces options de menu pour modifier les paramètres du programme, modifier le texte, modifier la taille de la fenêtre du programme Amazon Chime et obtenir de l'aide.

- Votre nom et votre statut
-
Les deux clients affichent votre nom, ainsi qu'une icône indiquant votre statut, par exemple Disponible ou Occupé. Vous pouvez également ajouter un message de statut personnalisé.
Dans l'un ou l'autre des clients, choisissez votre nom pour ouvrir le menu suivant :
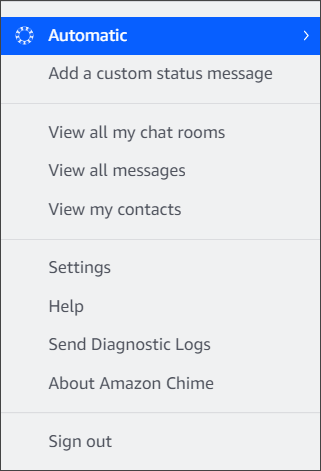
La liste suivante décrit les commandes du menu :
Automatique — (paramètre par défaut) Choisissez la commande pour définir votre statut de disponibilité. Le texte du menu correspond à votre choix.
Ajouter un message de statut personnalisé : créez un message de statut personnalisé avec un emoji facultatif.
Afficher tous mes salons de discussion — Répertorie tous les salons de discussion auxquels vous appartenez.
Afficher tous les messages — Répertorie tous les messages que vous avez envoyés et reçus. Les politiques de conservation des données peuvent contrôler le nombre de messages que vous voyez.
Afficher mes contacts — Ouvre votre liste de contacts.
Paramètres — Ouvre la fenêtre Paramètres, dans laquelle vous pouvez modifier les paramètres globaux du programme.
Centre d'aide : vous dirige vers le centre d'assistance Amazon Chime.
Envoyer des journaux de diagnostic : en cas de problème avec Amazon Chime, vous pouvez envoyer des journaux de diagnostic qui vous aideront à résoudre le problème. Un ID de référence est créé et vous pouvez l'envoyer à votre administrateur lorsque vous résolvez un problème.
À propos d'Amazon Chime — Affiche la version et le numéro de version du client. Les techniciens de support demandent souvent ces informations.
Déconnexion : vous déconnecte d'Amazon Chime
- La barre de navigation (client de bureau uniquement)
La barre de navigation du client de bureau comporte des icônes permettant de revenir à l'accueil, d'ouvrir votre liste de contacts, de créer un message individuel ou de groupe, d'ouvrir votre liste de salons de discussion, de rejoindre une réunion, de démarrer une réunion instantanée, de planifier une réunion et de consulter les informations relatives à votre passerelle de réunion.
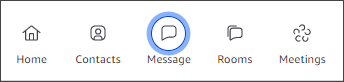

- La barre latérale
Les deux clients affichent la navigation de gauche dans la fenêtre principale. La barre latérale répertorie l'historique de vos appels, les salons de discussion, les favoris et les personnes auxquelles vous avez récemment envoyé des messages.
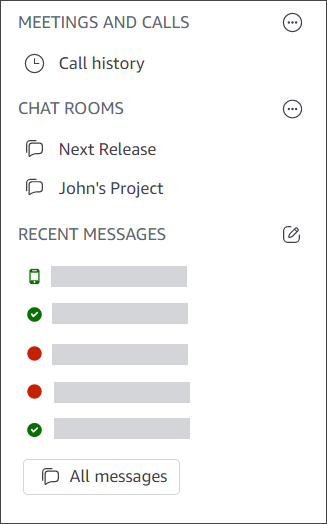
- Liens vers des actions rapides
Ces liens fournissent les mêmes fonctionnalités que la barre de navigation du client de bureau. Le client de bureau affiche ces liens dans la fenêtre principale. L'application Web affiche ces liens en permanence.

Vous utilisez la fenêtre de discussion pour discuter avec d'autres utilisateurs d'Amazon Chime. Dans le client de bureau, la fenêtre apparaît lorsque vous effectuez l'une des opérations suivantes :
Sélectionnez Messages dans la barre de navigation.
Sélectionnez Envoyer un message à un contact à côté de l'en-tête Messages récents.
Sélectionnez un message individuel ou une conversation de groupe sous Favoris ou Messages récents dans la barre latérale.
Dans l'application Web, la fenêtre apparaît lorsque vous effectuez l'une des opérations suivantes :
Sélectionnez un message individuel ou une discussion de groupe sous Favoris ou Messages récents dans la barre latérale.
Sélectionnez le signe plus (+) à côté de l'en-tête des messages récents.
sélectionnez Commencer un nouveau message sous Actions rapides.
Pour plus d'informations sur l'utilisation du chatCollaborer à l'aide du chat Amazon Chime, voir plus loin dans ce guide.
La fenêtre des réunions apparaît lorsque vous rejoignez une réunion, répondez à un appel ou démarrez une réunion instantanée. Lorsque vous et les autres participants activez les webcams, ces flux apparaissent sous forme de vignettes vidéo. Les réunions peuvent afficher jusqu'à 25 vignettes, et elles apparaissent selon le principe du premier arrivé, premier servi.
Amazon Chime donne également plus d'importance à certains contenus, tels que les partages d'écran, lors des réunions. Nous appelons ce contenu « contenu vedette ». Le cas échéant, vous pouvez promouvoir deux vignettes vidéo en vedette et rétrograder n'importe quelle vignette du statut en vedette. De plus, vous pouvez masquer les vignettes vidéo des participants que vous ne souhaitez pas voir et afficher les vignettes vidéo des participants au-dessus ou en dessous du contenu présenté. Pour plus d'informations sur l'utilisation de vidéos, de vignettes et sur le partage d'écran pendant les réunions, consultezUtilisation de la vidéo pendant les réunions.
Ces rubriques expliquent comment utiliser la fenêtre de réunions et comment participer à des réunions et à des appels.