Les traductions sont fournies par des outils de traduction automatique. En cas de conflit entre le contenu d'une traduction et celui de la version originale en anglais, la version anglaise prévaudra.
Personnalisation de votre expérience AWS CloudShell
Vous pouvez personnaliser les aspects suivants de votre AWS CloudShell expérience :
-
Disposition des onglets : divisez l'interface de ligne de commande en plusieurs colonnes et lignes.
-
Taille de police : ajustez la taille du texte de la ligne de commande.
-
Thème de couleur : bascule entre le thème clair et le thème foncé.
-
Collage sécurisé : activez ou désactivez une fonctionnalité qui vous oblige à vérifier le texte multiligne avant de le coller.
-
Restauration de Tmux vers session : l'utilisation de tmux restaure votre session jusqu'à ce qu'elle soit inactive.
-
Amazon Q CLI : l'utilisation de l'interface de ligne de commande Amazon Q vous permet d'utiliser les fonctionnalités de l'interface de ligne de commande Amazon Q.
Vous pouvez également étendre votre environnement shell en installant votre propre logiciel et en modifiant votre shell à l'aide de scripts.
Diviser l'affichage de la ligne de commande en plusieurs onglets
Exécutez plusieurs commandes en divisant votre interface de ligne de commande en plusieurs volets.
Note
Après avoir ouvert plusieurs onglets, vous pouvez sélectionner celui dans lequel vous souhaitez travailler en cliquant n'importe où dans le volet de votre choix. Vous pouvez fermer un onglet en choisissant le symbole x, qui se trouve à côté du nom de la région.
-
Choisissez Actions et l'une des options suivantes dans la disposition des onglets :
-
Nouvel onglet : ajoutez un nouvel onglet à côté de celui actuellement actif.
-
Diviser en lignes : ajoutez un nouvel onglet dans une ligne située en dessous de l'onglet actuellement actif.
-
Diviser en colonnes : ajoutez un nouvel onglet dans une colonne située à côté de l'onglet actuellement actif.
S'il n'y a pas assez d'espace pour afficher complètement chaque onglet, faites défiler l'écran pour afficher l'intégralité de l'onglet. Vous pouvez également sélectionner les barres séparées qui séparent les volets et les faire glisser à l'aide du pointeur pour augmenter ou réduire la taille du volet.
-
Modification de la taille de police
Augmentez ou diminuez la taille du texte affiché dans l'interface de ligne de commande.
-
Pour modifier les paramètres du AWS CloudShell terminal, allez dans Réglages, Préférences.
-
Choisissez une taille de texte. Vos options sont les plus petites, les plus petites, les moyennes, les plus grandes et les plus grandes.
Modification du thème de l'interface
Basculez entre le thème clair et le thème foncé pour l'interface de ligne de commande.
-
Pour changer de AWS CloudShell thème, allez dans Réglages, Préférences.
-
Choisissez Clair ou Foncé.
Utilisation du Safe Paste pour du texte multiligne
Le collage sécurisé est une fonctionnalité de sécurité qui vous invite à vérifier que le texte multiligne que vous êtes sur le point de coller dans le shell ne contient pas de scripts malveillants. Le texte copié depuis des sites tiers peut contenir du code masqué qui déclenche des comportements inattendus dans votre environnement shell.
La boîte de dialogue Safe Paste affiche le texte complet que vous avez copié dans votre presse-papiers. Si vous êtes convaincu qu'il n'y a aucun risque de sécurité, choisissez Coller.
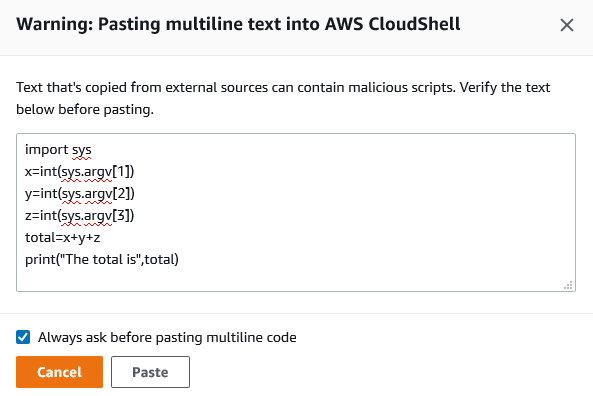
Nous vous recommandons d'activer Safe Paste pour détecter les risques de sécurité potentiels dans les scripts. Vous pouvez activer ou désactiver cette fonctionnalité en choisissant Préférences, Activer le collage sécurisé et Désactiver le collage sécurisé.
Utilisation tmux pour restaurer une session
AWS CloudShell utilise tmux pour restaurer les sessions sur un ou plusieurs onglets de navigateur. Si vous actualisez les onglets du navigateur, votre session reprend jusqu'à ce qu'elle soit inactive. Pour plus d'informations, consultez la section Restauration de session.
Utilisation de la CLI Amazon Q
Vous pouvez activer ou désactiver l'interface de ligne de commande Amazon Q en choisissant Préférences, Activer la CLI Amazon Q et Désactiver l'interface de ligne de commande Amazon Q. Pour plus d'informations, consultez Activer/désactiver Amazon Q CLI.