Les traductions sont fournies par des outils de traduction automatique. En cas de conflit entre le contenu d'une traduction et celui de la version originale en anglais, la version anglaise prévaudra.
Utilisation des variables
Certaines actions permettent de CodePipeline générer des variables. Pour utiliser des variables :
-
Vous affectez un espace de noms à une action pour rendre les variables qu'elle produit disponibles pour une configuration d'action en aval.
-
Vous configurez l'action en aval pour utiliser les variables générées par l'action.
Vous pouvez afficher les détails de chaque exécution d'action pour voir les valeurs de chaque variable de sortie générée par l'action au moment de l'exécution.
Pour voir step-by-step des exemples d'utilisation de variables :
-
Pour un didacticiel présentant une action Lambda qui utilise les variables d'une action en amont (CodeCommit) et génère des variables de sortie, voir. Tutoriel : Utilisation de variables avec des actions d'appel Lambda
-
Pour un didacticiel présentant une AWS CloudFormation action qui fait référence à des variables de sortie de pile issues d'une CloudFormation action en amont, consultezTutoriel : Création d'un pipeline qui utilise des variables issues d'actions de AWS CloudFormation déploiement.
-
Pour un exemple d'action d'approbation manuelle avec un texte de message faisant référence à des variables de sortie correspondant à l'ID de CodeCommit validation et au message de validation, voirExemple : Utiliser des variables dans les approbations manuelles.
-
Pour un exemple CodeBuild d'action avec une variable d'environnement qui correspond au nom de la GitHub branche, consultezExemple : utilisation d'une BranchName variable avec des variables d' CodeBuild environnement.
-
CodeBuild les actions produisent sous forme de variables toutes les variables d'environnement exportées dans le cadre de la construction. Pour de plus amples informations, veuillez consulter CodeBuild variables de sortie d'action. Pour obtenir la liste des variables d'environnement que vous pouvez utiliser CodeBuild, consultez la section Variables d'environnement dans les environnements de construction dans le Guide de AWS CodeBuild l'utilisateur.
Rubriques
Configuration d'actions pour des variables
Lorsque vous ajoutez une action à votre pipeline, vous pouvez lui affecter un espace de noms et le configurer pour utiliser les variables des actions précédentes.
Configuration d'actions avec les variables (console)
Cet exemple crée un pipeline avec une action CodeCommit source et une action CodeBuild build. L' CodeBuild action est configurée pour consommer les variables produites par l' CodeCommit action.
Si l'espace de noms n'est pas spécifié, les variables ne sont pas disponibles pour référence dans la configuration de l'action. Lorsque vous utilisez la console pour créer un pipeline, l'espace de noms de chaque action est généré automatiquement.
Pour créer un pipeline avec des variables
Connectez-vous à la CodePipeline console AWS Management Console et ouvrez-la à l'adresse http://console.aws.amazon. com/codesuite/codepipeline/home
. -
Choisissez Créer un pipeline. Entrez un nom pour votre pipeline, puis choisissez Next (Suivant).
-
Dans Source, dans Fournisseur, sélectionnez CodeCommit. Choisissez le CodeCommit référentiel et la branche pour l'action source, puis choisissez Next.
-
Dans Build, dans Provider, choisissez CodeBuild. Choisissez le nom d'un projet de CodeBuild construction existant ou choisissez Créer un projet. Dans Créer un projet de construction, créez un projet de construction, puis choisissez Retourner à CodePipeline.
Sous Environment variables (Variables d'environnement), choisissez Add environment variables (Ajouter des variables d'environnement). Par exemple, entrez l'ID d'exécution avec la syntaxe variable
#{codepipeline.PipelineExecutionId}et l'ID de validation avec la syntaxe variable#{SourceVariables.CommitId}.Note
Vous pouvez entrer la syntaxe de variable dans n'importe quel champ de configuration d'action de l'assistant.
-
Sélectionnez Create (Créer).
-
Une fois le pipeline créé, vous pouvez afficher l'espace de noms créé par l'assistant. Sur le pipeline, choisissez l'icône de l'étape dont vous souhaitez afficher l'espace de noms. Dans cet exemple, l'espace de noms généré automatiquement de l'action source,
SourceVariables, est affiché.
Pour modifier l'espace de noms d'une action existante
Connectez-vous à la CodePipeline console AWS Management Console et ouvrez-la à l'adresse http://console.aws.amazon. com/codesuite/codepipeline/home
. -
Choisissez le pipeline à modifier, puis choisissez Edit (Modifier). Pour l'étape source, choisissez Edit stage (Modifier l'étape). Ajoutez l' CodeCommit action.
-
Dans Edit action (Modifier l'action), affichez le champ Variable namespace (Espace de noms de variable). Si l'action existante a été créée précédemment ou sans utiliser l'assistant, vous devez ajouter un espace de noms. Dans Variable namespace (Espace de noms de variable), entrez un nom d'espace de noms, puis choisissez Save (Enregistrer).
Pour afficher les variables de sortie
Connectez-vous à la CodePipeline console AWS Management Console et ouvrez-la à l'adresse http://console.aws.amazon. com/codesuite/codepipeline/home
. -
Une fois le pipeline créé et exécuté avec succès, vous pouvez afficher les variables sur la page Action execution details (Détails de l'exécution de l'action). Pour plus d’informations, veuillez consulter Affichage des variables (console).
Configuration d'actions pour les variables (interface de ligne de commande)
Lorsque vous utilisez la commande create-pipeline pour créer un pipeline ou la commande update-pipeline pour modifier un pipeline, vous pouvez référencer ou utiliser des variables dans la configuration d'une action.
Si l'espace de noms n'est pas spécifié, les variables produites par l'action ne peuvent être référencées dans des configurations d'action en aval.
Pour configurer une action avec un espace de noms
-
Suivez les étapes décrites dans Création d'un pipeline, d'étapes et d'actions pour créer un pipeline à l'aide de l'interface de ligne de commande. Démarrez un fichier d'entrée pour fournir le paramètre
--cli-input-jsonà la commande create-pipeline. Dans la structure du pipeline, ajoutez le paramètrenamespaceet spécifiez un nom, tel queSourceVariables.. . . { "inputArtifacts": [], "name": "Source", "region": "us-west-2","namespace": "SourceVariables","actionTypeId": { "category": "Source", "owner": "AWS", "version": "1", "provider": "CodeCommit" }, "outputArtifacts": [ . . . -
Enregistrez le fichier avec un nom tel que
MyPipeline.json. -
Sur un terminal (Linux, macOS ou Unix) ou une invite de commande (Windows), exécutez la create-pipelinecommande et créez le pipeline.
Utilisez le fichier que vous avez créé lorsque vous avez exécuté la commande create-pipeline. Par exemple :
aws codepipeline create-pipeline --cli-input-json file://MyPipeline.json
Pour configurer des actions en aval pour utiliser des variables
-
Modifiez un fichier d'entrée pour fournir le paramètre
--cli-input-jsonà la commande update-pipeline. Dans l'action en aval, ajoutez la variable à la configuration pour cette action. Une variable est constituée d'un espace de noms et d'une clé, séparés par un point. Par exemple, pour ajouter des variables pour l'ID d'exécution du pipeline et l'ID de validation source, spécifiez l'espace de nomscodepipelinepour la variable#{codepipeline.PipelineExecutionId}. Spécifiez l'espace de nomsSourceVariablespour la variable#{SourceVariables.CommitId}.{ "name": "Build", "actions": [ { "outputArtifacts": [ { "name": "BuildArtifacts" } ], "name": "Build", "configuration": { "EnvironmentVariables": "[{\"name\":\"Execution_ID\",\"value\":\"#{codepipeline.PipelineExecutionId}\",\"type\":\"PLAINTEXT\"},{\"name\":\"Commit_ID\",\"value\":\"#{SourceVariables.CommitId}\",\"type\":\"PLAINTEXT\"}]", "ProjectName": "env-var-test" }, "inputArtifacts": [ { "name": "SourceArtifact" } ], "region": "us-west-2", "actionTypeId": { "provider": "CodeBuild", "category": "Build", "version": "1", "owner": "AWS" }, "runOrder": 1 } ] }, -
Enregistrez le fichier avec un nom tel que
MyPipeline.json. -
Sur un terminal (Linux, macOS ou Unix) ou une invite de commande (Windows), exécutez la create-pipelinecommande et créez le pipeline.
Utilisez le fichier que vous avez créé lorsque vous avez exécuté la commande create-pipeline. Par exemple :
aws codepipeline create-pipeline --cli-input-json file://MyPipeline.json
Affichage des variables de sortie
Vous pouvez afficher les détails de l'exécution de l'action pour voir les variables de cette action, spécifiques à chaque exécution.
Affichage des variables (console)
Vous pouvez utiliser la console pour afficher les variables d'une action.
Connectez-vous à la CodePipeline console AWS Management Console et ouvrez-la à l'adresse http://console.aws.amazon. com/codesuite/codepipeline/home
. Les noms de tous les pipelines associés à votre AWS compte sont affichés.
-
Dans Name, choisissez le nom du pipeline.
-
Choisissez Afficher l'historique.
-
Une fois le pipeline exécuté avec succès, vous pouvez afficher les variables produites par l'action source. Choisissez Afficher l'historique. Choisissez Source dans la liste d'actions pour l'exécution du pipeline afin d'afficher les détails de l'exécution de l' CodeCommit action. Dans l'écran des détails de l'action, affichez les variables sous Output variables (Variables de sortie).
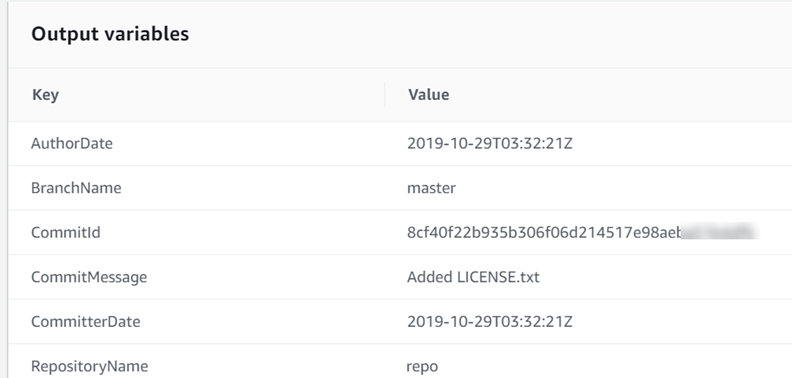
-
Une fois le pipeline exécuté avec succès, vous pouvez afficher les variables utilisées par l'action de génération. Choisissez Afficher l'historique. Dans la liste des actions pour l'exécution du pipeline, choisissez Build pour afficher les détails de l'exécution de l' CodeBuild action. Sur la page de détails de l'action, affichez les variables sous Action configuration (Configuration de l'action). L'espace de noms généré automatiquement s'affiche.

Par défaut, Action configuration (Configuration d'action) affiche la syntaxe de la variable. Vous pouvez choisir Show resolved configuration (Afficher la configuration résolue) pour faire basculer la liste de manière à afficher les valeurs produites lors de l'exécution de l'action.

Affichage des variables (interface de ligne de commande)
Vous pouvez utiliser la commande list-action-executions pour afficher les variables d'une action.
-
Utilisez la commande suivante :
aws codepipeline list-action-executionsLa sortie affiche le paramètre
outputVariablescomme indiqué ici."outputVariables": { "BranchName": "main", "CommitMessage": "Updated files for test", "AuthorDate": "2019-11-08T22:24:34Z", "CommitId": "d99b0083cc10EXAMPLE", "CommitterDate": "2019-11-08T22:24:34Z", "RepositoryName": "variables-repo" }, -
Utilisez la commande suivante :
aws codepipeline get-pipeline --name <pipeline-name>Dans la configuration de l' CodeBuild action, vous pouvez visualiser les variables :
{ "name": "Build", "actions": [ { "outputArtifacts": [ { "name": "BuildArtifact" } ], "name": "Build", "configuration": { "EnvironmentVariables": "[{\"name\":\"Execution_ID\",\"value\":\"#{codepipeline.PipelineExecutionId}\",\"type\":\"PLAINTEXT\"},{\"name\":\"Commit_ID\",\"value\":\"#{SourceVariables.CommitId}\",\"type\":\"PLAINTEXT\"}]", "ProjectName": "env-var-test" }, "inputArtifacts": [ { "name": "SourceArtifact" } ], "region": "us-west-2", "actionTypeId": { "provider": "CodeBuild", "category": "Build", "version": "1", "owner": "AWS" }, "runOrder": 1 } ] },
Exemple : Utiliser des variables dans les approbations manuelles
Lorsque vous spécifiez un espace de noms pour une action et que cette action produit des variables de sortie, vous pouvez ajouter une approbation manuelle qui affiche les variables dans le message d'approbation. Cet exemple montre comment ajouter une syntaxe de variable à un message d'approbation manuelle.
Connectez-vous à la CodePipeline console AWS Management Console et ouvrez-la à l'adresse http://console.aws.amazon. com/codesuite/codepipeline/home
. Les noms de tous les pipelines associés à votre AWS compte sont affichés. Choisissez le pipeline auquel vous souhaitez ajouter l'approbation.
-
Pour modifier votre pipeline, choisissez Modifier. Ajoutez une approbation manuelle après l'action source. Dans Nom de l'action, entrez le nom de l'action d'approbation.
-
Dans Fournisseur d'action, choisissez Approbation manuelle.
-
Dans URL pour révision, ajoutez la syntaxe variable pour
CommitIdà votre CodeCommit URL. Assurez-vous d'utiliser l'espace de noms attribué à votre action source. Par exemple, la syntaxe de variable pour une action CodeCommit avec l'espace de noms par défautSourceVariablesest#{SourceVariables.CommitId}.Dans Commentaires, dans
CommitMessage, entrez le message de validation :Please approve this change. Commit message: #{SourceVariables.CommitMessage} -
Une fois le pipeline exécuté avec succès, vous pouvez afficher les valeurs des variables dans le message d'approbation.
Exemple : utilisation d'une BranchName variable avec des variables d' CodeBuild environnement
Lorsque vous ajoutez une CodeBuild action à votre pipeline, vous pouvez utiliser des variables d' CodeBuild environnement pour référencer une variable de BranchName sortie issue d'une action source en amont. Avec une variable de sortie provenant d'une action CodePipeline, vous pouvez créer vos propres variables d' CodeBuildenvironnement à utiliser dans vos commandes de construction.
Cet exemple montre comment ajouter la syntaxe d'une variable de sortie d'une action GitHub source à une variable d' CodeBuild environnement. Dans cet exemple, la syntaxe de la variable de sortie représente la variable de sortie de l'action GitHub source pourBranchName. Une fois l'action exécutée avec succès, la variable est résolue pour afficher le nom de la GitHub branche.
Connectez-vous à la CodePipeline console AWS Management Console et ouvrez-la à l'adresse http://console.aws.amazon. com/codesuite/codepipeline/home
. Les noms de tous les pipelines associés à votre AWS compte sont affichés. Choisissez le pipeline auquel vous souhaitez ajouter l'approbation.
-
Pour modifier votre pipeline, choisissez Modifier. Sur la scène qui contient votre CodeBuild action, choisissez Modifier l'étape.
-
Cliquez sur l'icône pour modifier votre CodeBuild action.
-
Sur la page Modifier l'action, sous Variables d'environnement, entrez ce qui suit :
-
Dans Nom, entrez le nom de votre variable d'environnement.
-
Dans Value, entrez la syntaxe de la variable de sortie de votre pipeline, qui inclut l'espace de noms attribué à votre action source. Par exemple, la syntaxe de la variable de sortie pour une GitHub action avec l'espace de noms par défaut
SourceVariablesest#{SourceVariables.BranchName}. -
Dans Type, choisissez Plaintext.
-
-
Une fois le pipeline exécuté avec succès, vous pouvez voir comment la variable de sortie résolue est la valeur de la variable d'environnement. Sélectionnez l'une des méthodes suivantes :
-
CodePipeline console : choisissez votre pipeline, puis sélectionnez Historique. Choisissez l'exécution de pipeline la plus récente.
-
Sous Chronologie, choisissez le sélecteur pour Source. Il s'agit de l'action source qui génère les variables GitHub de sortie. Choisissez Afficher les détails de l'exécution. Sous Variables de sortie, consultez la liste des variables de sortie générées par cette action.
-
Sous Chronologie, choisissez le sélecteur pour Build. Il s'agit de l'action de génération qui spécifie les variables d' CodeBuild environnement de votre projet de génération. Choisissez Afficher les détails de l'exécution. Sous Configuration des actions, consultez vos variables d' CodeBuildenvironnement. Choisissez Afficher la configuration résolue. La valeur de votre variable d'environnement est la variable de
BranchNamesortie résolue de l'action GitHub source. Dans cet exemple, la valeur résolue estmain.Pour de plus amples informations, veuillez consulter Affichage des variables (console).
-
-
CodeBuild console : Choisissez votre projet de build et choisissez le lien pour votre exécution de build. Sous Variables d'environnement, votre variable de sortie résolue est la valeur de la variable d' CodeBuild environnement. Dans cet exemple, la variable d'environnement Name est
BranchNameet la valeur est la variable deBranchNamesortie résolue à partir de l'action GitHub source. Dans cet exemple, la valeur résolue estmain.

-