Le 31 juillet 2024, Amazon Web Services (AWS) cessera de prendre en charge la création et la visualisation de AWS CodeStar projets. Après le 31 juillet 2024, vous ne pourrez plus accéder à la AWS CodeStar console ni créer de nouveaux projets. Toutefois, les AWS ressources créées par AWS CodeStar, y compris vos référentiels sources, vos pipelines et vos versions, ne seront pas affectées par cette modification et continueront de fonctionner. AWS CodeStar Les connexions et AWS CodeStar les notifications ne seront pas affectées par cette interruption.
Si vous souhaitez suivre le travail, développer du code et créer, tester et déployer vos applications, Amazon CodeCatalyst propose un processus de démarrage rationalisé et des fonctionnalités supplémentaires pour gérer vos projets logiciels. En savoir plus sur les fonctionnalités
Les traductions sont fournies par des outils de traduction automatique. En cas de conflit entre le contenu d'une traduction et celui de la version originale en anglais, la version anglaise prévaudra.
Tutoriel : Création d'un projet avec un référentiel GitHub source
Vous pouvez ainsi configurer votre référentiel pour créer, examiner et fusionner des pull requests avec votre équipe de projet. AWS CodeStar
Dans ce didacticiel, vous allez créer un projet avec un exemple de code source d'application Web dans un GitHub référentiel, un pipeline qui déploie vos modifications et des EC2 instances dans lesquelles votre application est hébergée dans le cloud. Une fois votre projet créé, ce didacticiel explique comment créer et fusionner une GitHub pull request qui modifie la page d'accueil de votre application Web.
Rubriques
Étape 1 : Création du projet et création de votre GitHub référentiel
Au cours de cette étape, utilisez la console pour créer votre projet et créer une connexion à votre nouveau GitHub référentiel. Pour accéder à votre GitHub référentiel, vous créez une ressource de connexion qui AWS CodeStar permet de gérer les autorisations avec GitHub. Lorsque le projet est créé, ses ressources supplémentaires sont mises à votre disposition.
Connectez-vous à AWS Management Console, puis ouvrez la AWS CodeStar console à l'adresse https://console.aws.amazon.com/codestar/
. -
Choisissez la AWS région dans laquelle vous souhaitez créer le projet et ses ressources.
-
Sur la AWS CodeStarpage, choisissez Créer un projet.
-
Sur la page Choisir un modèle de projet, cochez les EC2 cases Application Web, Node.js et Amazon. Ensuite, choisissez parmi les modèles disponibles pour cet ensemble d'options.
Pour de plus amples informations, veuillez consulter AWS CodeStar Modèles de projets.
-
Choisissez Suivant.
-
Pour Nom du projet, entrez un nom pour le projet (par exemple,
MyTeamProject). Si vous utilisez un autre nom, veillez à l'utiliser tout au long de ce didacticiel. -
Sous Référentiel de projets, choisissez GitHub.
-
Si vous le souhaitez GitHub, vous devrez choisir ou créer une ressource de connexion. Si vous avez déjà une connexion, sélectionnez-la dans le champ de recherche. Dans le cas contraire, vous allez créer une nouvelle connexion ici. Choisissez Connect to GitHub.
La page Créer une connexion s'affiche.
Note
Pour créer une connexion, vous devez disposer d'un GitHub compte. Si vous créez une connexion pour une organisation, vous devez en être le propriétaire.
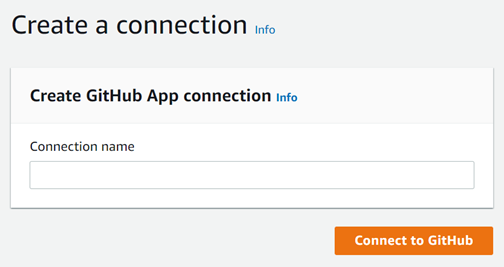
-
Sous Créer une connexion à GitHub l'application, dans Nom de la connexion, entrez le nom de votre connexion. Choisissez Connect to GitHub.
La GitHub page Connect to affiche et affiche le champ GitHub Applications.
-
Sous GitHub Applications, choisissez une installation d'application ou choisissez Installer une nouvelle application pour en créer une.
Note
Installez une application pour toutes vos connexions à un fournisseur particulier. Si vous avez déjà installé le AWS Connector for GitHub app, choisissez-le et ignorez cette étape.
-
Sur la GitHub page Installer le AWS connecteur pour, choisissez le compte sur lequel vous souhaitez installer l'application.
Note
Si vous avez déjà installé l'application, vous pouvez choisir Configure (Configurer) pour passer à une page de modification pour l'installation de votre application, ou vous pouvez utiliser le bouton Précédent pour revenir à la console.
-
Si la page Confirmer le mot de passe pour continuer s'affiche, entrez votre GitHub mot de passe, puis choisissez Se connecter.
-
Sur la GitHub page Installer le AWS connecteur pour, laissez les valeurs par défaut et choisissez Installer.
-
Sur la GitHub page Connect to, l'ID d'installation de votre nouvelle installation apparaît dans GitHubApps.
Une fois la connexion créée avec succès, le message Ready to connect s'affiche sur la page de CodeStar création de projet.
Note
Vous pouvez consulter votre connexion dans les paramètres de la console Developer Tools. Pour plus d'informations, voir Commencer à utiliser les connexions.
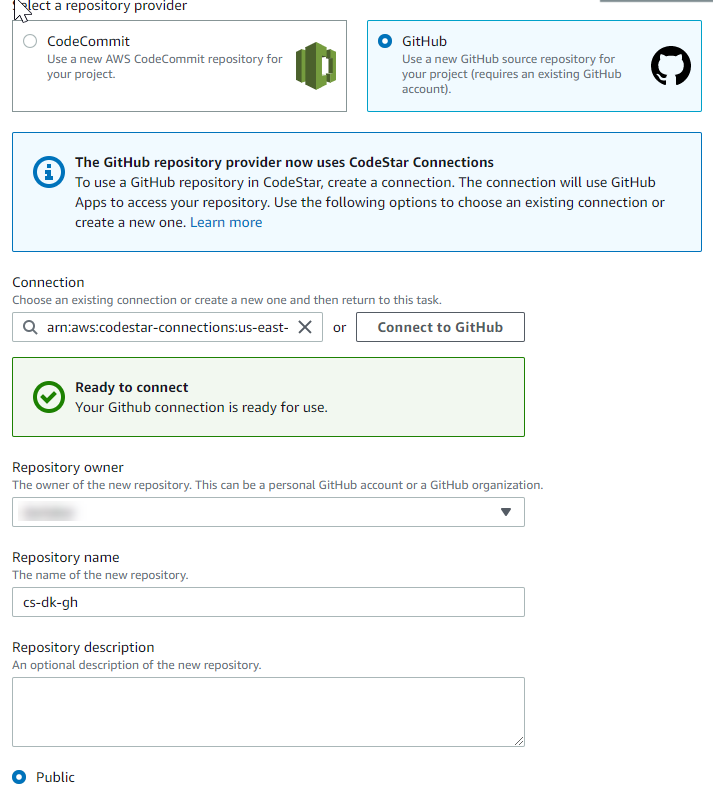
-
Pour Propriétaire du référentiel, choisissez l' GitHuborganisation ou votre GitHub compte personnel.
-
Pour Nom du référentiel, acceptez le nom du GitHub référentiel par défaut ou saisissez-en un autre.
-
Choisissez Public ou Privé.
Note
Si vous souhaitez l'utiliser AWS Cloud9 comme environnement de développement, vous devez choisir un dépôt public.
-
(Facultatif) Dans Description du référentiel, entrez une description pour le GitHub référentiel.
-
-
Configurez vos EC2 instances Amazon dans Amazon EC2 Configuration si votre projet est déployé sur des EC2 instances Amazon et que vous souhaitez apporter des modifications. Par exemple, vous pouvez choisir des types d'instances disponibles pour votre projet.
Dans Key pair, choisissez la paire de EC2 clés Amazon que vous avez créée dansÉtape 4 : créer une paire de EC2 clés Amazon pour les AWS CodeStar projets. Sélectionnez Je reconnais avoir accès au fichier de clé privée.
-
Choisissez Suivant.
-
Examinez les ressources et les détails de configuration.
-
Choisissez Suivant ou Créer un projet. (Le choix affiché dépend de votre modèle de projet.)
Attendez quelques minutes pendant la création de votre projet.
-
Une fois votre projet créé, choisissez Afficher l'application pour afficher votre application Web.
Étape 2 : Afficher votre code source
Au cours de cette étape, vous visualisez votre code source et les outils que vous pouvez utiliser pour votre référentiel de sources.
-
Dans la barre de navigation de votre projet, choisissez Repository.
Pour afficher la liste des validations dans GitHub, choisissez Afficher les validations. Cela ouvre l'historique de vos validations dans GitHub.
Pour consulter les problèmes, choisissez l'onglet Problèmes correspondant à votre projet. Pour créer un nouveau problème dans GitHub, choisissez Créer un GitHub problème. Cela ouvre le formulaire de demande de dépôt dans GitHub.
-
Dans l'onglet Référentiel, cliquez sur le lien sous Nom du référentiel, et le référentiel de votre projet s'ouvre dans un nouvel onglet ou une nouvelle fenêtre. Ce dépôt contient le code source de votre projet.
Étape 3 : créer une GitHub pull request
Au cours de cette étape, vous apportez une modification mineure à votre code source et créez une pull request.
-
Dans GitHub, créez une nouvelle branche de fonctionnalités dans votre référentiel. Choisissez le champ déroulant de la branche principale et entrez une nouvelle branche dans le champ nommé
feature-branch. Choisissez Créer une nouvelle branche. La succursale est créée et extraite pour vous. -
Dans GitHub, apportez une modification dans la
feature-branchbranche. Ouvrez le dossier public et ouvrez leindex.htmlfichier. -
Dans la AWS CodeStar console, sous Pull requests, pour créer une pull request dans GitHub, choisissez Create pull request. Cela ouvre le formulaire de pull request de votre dépôt dans GitHub. Dans GitHub, choisissez l'icône en forme de crayon pour modifier le fichier.
Ensuite
Congratulations!, ajoutez la chaîneWell done, <name>!et remplacez-la<name>par votre nom. Choisissez Valider les modifications. La modification est validée dans votre branche de fonctionnalités. -
Dans la AWS CodeStar console, choisissez votre projet. Choisissez l'onglet Référentiel. Sous Pull requests, choisissez Create pull request.
Le formulaire s'ouvre dans GitHub. Laissez la branche principale dans la branche de base. Pour Comparer à, choisissez votre branche de fonctionnalités. Afficher le diff.
-
Dans GitHub, choisissez Create pull request. Une pull request nommée Update index.html est créée.
-
Dans la AWS CodeStar console, consultez la nouvelle pull request. Choisissez Fusionner les modifications pour valider les modifications dans le référentiel et fusionner la pull request avec la branche principale de votre référentiel.
-
Retournez au projet AWS CodeStar et consultez la page Pipeline. Vous devriez désormais voir le pipeline en cours de déploiement.
-
Une fois votre projet créé, choisissez Afficher l'application pour afficher votre application Web.