Les traductions sont fournies par des outils de traduction automatique. En cas de conflit entre le contenu d'une traduction et celui de la version originale en anglais, la version anglaise prévaudra.
Extension du mode plein écran sur certains moniteurs
Si trois moniteurs ou plus sont connectés, le DCV peut également être étendu en mode plein écran à une sélection de ces moniteurs disponibles. Si les moniteurs que vous avez sélectionnés ne peuvent pas passer en mode plein écran, un message d'erreur apparaît et vous devez recommencer la procédure.
Dans vos paramètres d'affichage, les moniteurs sélectionnés doivent être placés côte à côte ou placés côte à côte.
Exemples de placement de moniteurs adjacents.
Note
Les cases bleues sont des moniteurs compatibles DCV.
Les cases grises sont d'autres moniteurs.
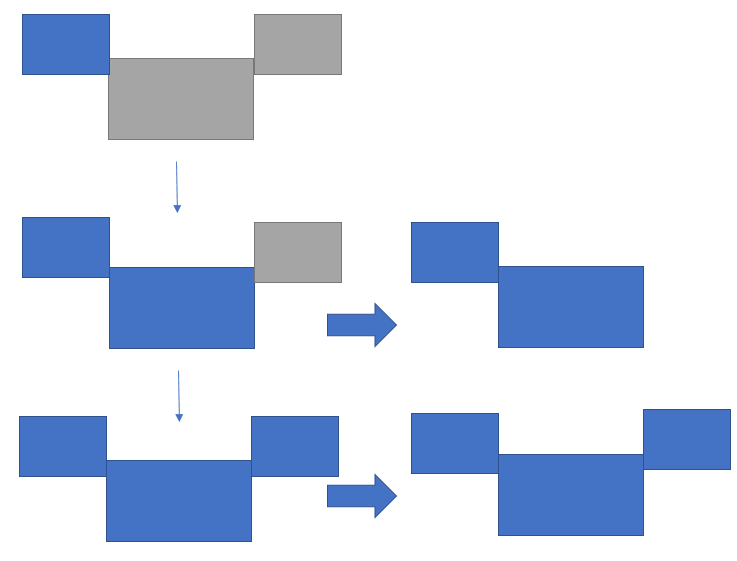
Exemples de placement de moniteurs non adjacents.
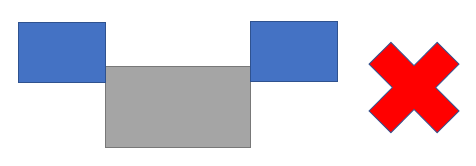
Si vos moniteurs ne sont pas placés de manière adjacente dans votre configuration d'affichage Windows, vous devrez quitter DCV et modifier vos paramètres d'affichage sur votre ordinateur local.
Client Windows
Accédez au menu supérieur.
Sélectionnez l'icône Plein écran.
Note
Le menu déroulant Plein écran apparaît.

Sélectionnez Sur les moniteurs sélectionnés dans le menu déroulant.
Note
La fenêtre « Sur les moniteurs sélectionnés » apparaîtra et affichera la disposition actuelle de votre écran.

Sélectionnez les moniteurs sur lesquels vous souhaitez que le DCV soit affiché en plein écran.
Cliquez sur Apply.
client macOS
Accédez au menu supérieur.
Sélectionnez Afficher.
Note
Le menu déroulant Afficher apparaît.

Sélectionnez Moniteurs sélectionnés en plein écran dans le menu déroulant.
Note
La fenêtre Moniteurs sélectionnés en plein écran apparaîtra et affichera la disposition actuelle de votre écran.

Sélectionnez les moniteurs sur lesquels vous souhaitez que le DCV soit affiché en plein écran.
Cliquez sur Apply.
Client Linux
Accédez au menu supérieur.
Sélectionnez l'icône Plein écran.
Note
Le menu déroulant Plein écran apparaît.

Sélectionnez Sur les moniteurs sélectionnés dans le menu déroulant.
Note
La fenêtre « Sur les moniteurs sélectionnés » apparaîtra et affichera la disposition actuelle de votre écran.

Sélectionnez les moniteurs sur lesquels vous souhaitez que le DCV soit affiché en plein écran.
Cliquez sur Apply.