Les traductions sont fournies par des outils de traduction automatique. En cas de conflit entre le contenu d'une traduction et celui de la version originale en anglais, la version anglaise prévaudra.
Utilisation d'une carte à puce
Vous pouvez utiliser Amazon DCV pour utiliser une ou plusieurs cartes à puce connectées à votre ordinateur client. Vous pouvez le faire à l'aide de l'interface standard de Computer/Smart carte personnelle (PC/SC), dans le cadre d'une session Amazon DCV. Pour chaque session, un seul client connecté peut connecter une carte à puce à la fois. Cela est particulièrement important dans les environnements où plusieurs clients se connectent à la même session.
L'accès par carte à puce n'est pris en charge qu'avec les clients Windows, Linux et macOS. Il n'est pas pris en charge par le client de navigateur Web.
Un seul client peut connecter une carte à puce à la fois. Lorsque votre carte à puce est connectée, aucun autre client connecté à la session ne peut connecter de carte à puce.
Une fois que vous avez fini d'utiliser la carte à puce dans la session Amazon DCV, relâchez-la. Après sa publication, les autres clients connectés à la session peuvent connecter une carte à puce. La carte à puce est automatiquement libérée dès que vous vous déconnectez de la session.
Vous devez être autorisé à utiliser cette fonction. Sinon, la fonctionnalité n'est pas disponible dans le client. Pour plus d'informations, consultez la section Configuration de l'autorisation Amazon DCV dans le guide de l'administrateur Amazon DCV.
Connexion d'une carte à puce
Connexion à un client Windows
Lancez le client et connectez-vous à la session Amazon DCV.
Choisissez l'icône Settings (Paramètres).
Sélectionnez Dispositifs amovibles dans la liste déroulante.
Activez le bouton Smart Card.

Connexion à un client macOS
Lancez le client et connectez-vous à la session Amazon DCV.
Choisissez l'icône DCV Viewer.
Sélectionnez l'onglet Général dans la fenêtre Préférences.
Cochez la case Rediriger les appareils dotés de cartes à puce.
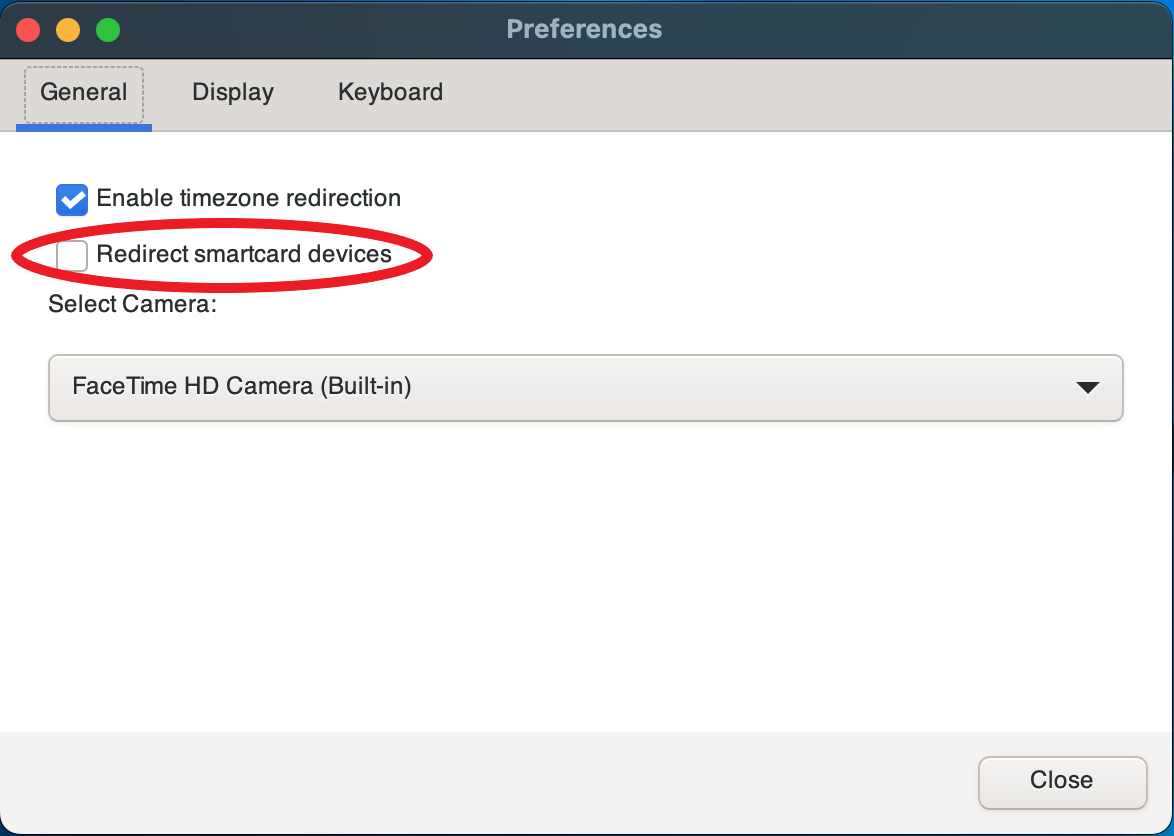
Connexion à un client Linux
Lancez le client et connectez-vous à la session Amazon DCV.
Choisissez l'icône Settings (Paramètres).
Sélectionnez l'onglet Général dans la fenêtre Préférences.
Cochez la case Rediriger les appareils dotés de cartes à puce.
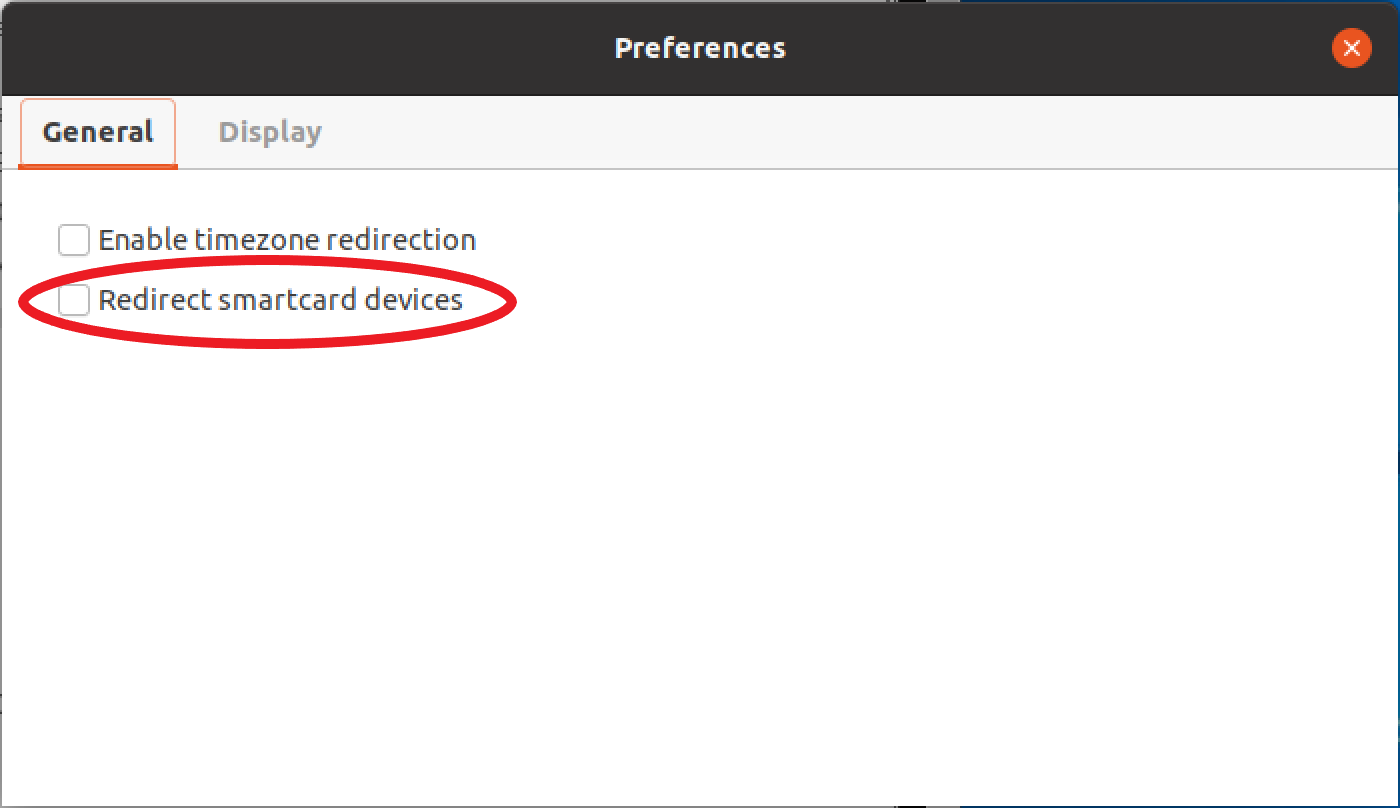
Utilisation d'une carte à puce sur des serveurs Linux
Ouvrez un terminal et lancez l'application à l'aide de la
dcvscruncommande suivie du nom de l'application et des arguments.Par exemple, pour lancer
firefoxavec la prise en charge des cartes intelligentes, utilisez la commande suivante :$dcvscrun firefoxImportant
Si vous avez activé la mise en cache par carte à puce, exécutez la commande suivante sur le même terminal que celui dans lequel vous avez défini et exporté la variable d'
DCV_PCSC_ENABLE_CACHEenvironnement.
Délivrance d'une carte à puce
Publication à partir d'un client Windows
Choisissez l'icône Settings (Paramètres).
Sélectionnez Dispositifs amovibles dans la liste déroulante.
Désactivez le bouton Smart Card.
Publication à partir de clients macOS et Linux
Choisissez l'icône Settings (Paramètres).
Sélectionnez l'onglet Général dans la fenêtre Préférences.
Décochez la case Rediriger les appareils dotés de cartes à puce.
Mise en cache des données par carte à puce (facultatif)
Pour que le serveur Amazon DCV mette en cache les données des cartes à puce, vous devez activer la fonctionnalité de mise en cache des cartes à puce. Par défaut, la mise en cache des cartes à puce est désactivée. Lorsque cette fonctionnalité est activée, le serveur met en cache les résultats des appels récents à la carte intelligente du client. Cela permet de réduire la quantité de trafic transféré entre le client et le serveur, et améliore les performances.
Vous ne pouvez pas activer la mise en cache des cartes à puce si elle est désactivée sur le serveur. Pour plus d'informations, consultez la section Configuration de la mise en cache des cartes à puce dans le manuel Amazon DCV Administrator Guide
Activation de la mise en cache des cartes à puce sur les serveurs Windows
Lancez le client et connectez-vous à la session Amazon DCV.
Ouvrez une fenêtre du terminal.
Exécutez une des commandes suivantes :
-
Pour activer la mise en cache des cartes à puce pour la fenêtre de terminal actuelle :
C:\>set DCV_PCSC_ENABLE_CACHE=1 -
Pour activer définitivement la mise en cache par carte à puce pour toutes les applications du serveur :
C:\>setx DCV_PCSC_ENABLE_CACHE 1
-
Activation de la mise en cache des cartes à puce sur les serveurs Linux
Lancez le client et connectez-vous à la session Amazon DCV.
Note
Assurez-vous d'exécuter la commande suivante dans le même terminal que celui sur lequel vous souhaitez lancer l'application.
Ouvrez une fenêtre de terminal dans laquelle vous avez exécuté l'application.
dcvscrunExportez le
DCV_PCSC_ENABLE_CACHEavec la valeur1.Par exemple, vous pouvez exécuter la commande suivante :
$DCV_PCSC_ENABLE_CACHE=1 dcvscrun APPLICATIONor
$DCV_PCSC_ENABLE_CACHE=1$dcvscrun APPLICATION