Les traductions sont fournies par des outils de traduction automatique. En cas de conflit entre le contenu d'une traduction et celui de la version originale en anglais, la version anglaise prévaudra.
Utilisation d'une webcam sur les clients Windows, Linux et macOS
Les étapes de sélection de l'appareil photo à utiliser sont similaires pour les clients Windows, Linux et macOS.
Pour sélectionner la webcam à utiliser
-
Lancez le client et connectez-vous à la NICE DCV session.
-
Procédez de l'une des manières suivantes en fonction de votre client.
-
Clients Windows et Linux
Choisissez l'icône Settings (Paramètres).
Sélectionnez Caméra.
Sélectionnez la caméra dans la liste déroulante
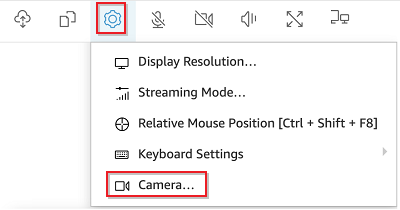
-
Client macOS
Choisissez l'icône DCVViewer.
Sélectionnez l'onglet Général.
Sélectionnez la flèche vers le bas dans le champ Sélectionner une caméra : pour ouvrir une liste déroulante de caméras.
Sélectionnez la caméra dans la liste déroulante
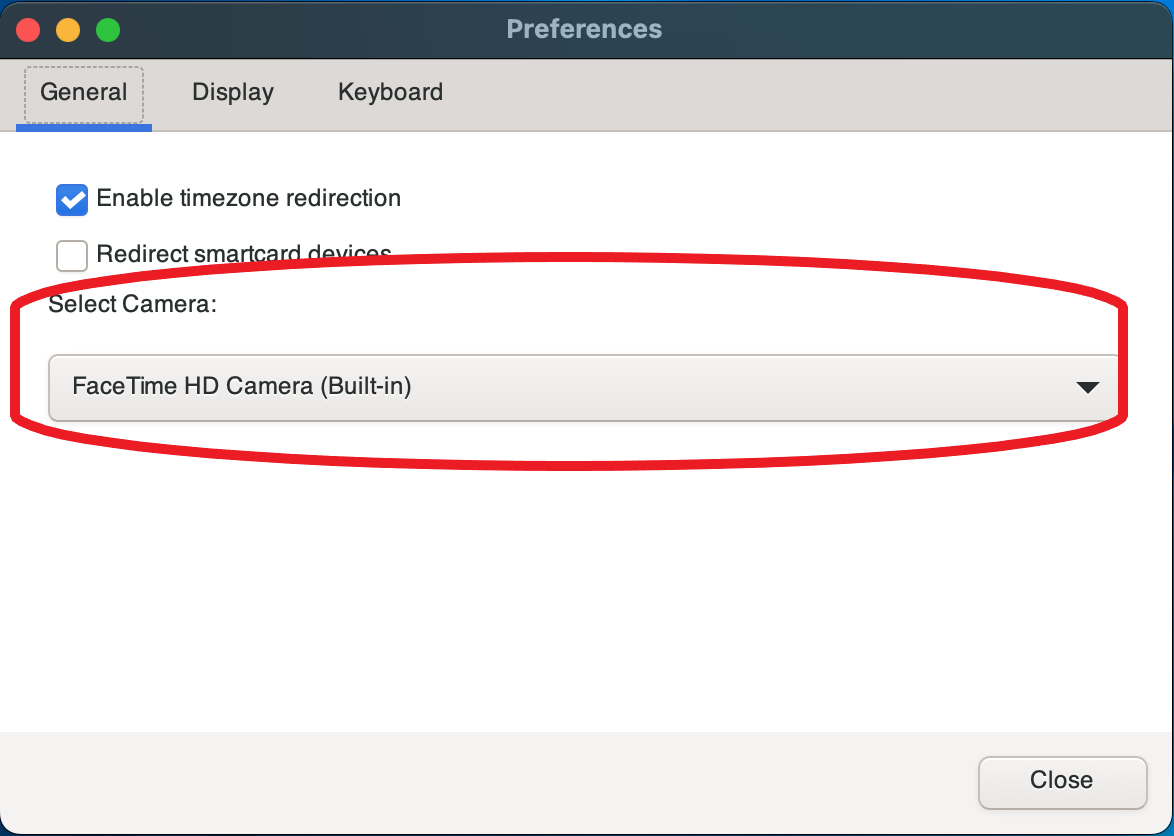
-
Note
-
Les éléments du menu de l'appareil photo apparaissent uniquement si vous êtes autorisé à utiliser une webcam pendant la session. Si les éléments du menu de l'appareil photo ne s'affichent pas, il se peut que vous ne soyez pas autorisé à utiliser une webcam.
-
Vous ne pouvez pas modifier la sélection de la webcam lorsque celle-ci est en cours d'utilisation ou lorsqu'un autre client a activé une webcam au cours de la session.
Pour commencer à utiliser votre webcam au cours d'une session
Vous devez d'abord l'activer. Utilisez l'icône de webcam dans la barre d'outils pour activer ou désactiver votre webcam afin de l'utiliser pendant la session. Vous pouvez également utiliser l'icône pour déterminer son état actuel. L'icône de la webcam apparaît dans la barre d'outils uniquement dans les cas suivants :
-
Vous êtes autorisé à utiliser une webcam.
-
Au moins une webcam est connectée à votre ordinateur local.
-
Aucun autre utilisateur n'a activé l'utilisation d'une webcam pendant la session.
| Icône de la barre d'outils | Description |
|---|---|

|
Votre webcam est désactivée pendant la session. Les autres clients peuvent activer l'utilisation d'une webcam pendant la session. Cliquez sur l'icône pour activer votre webcam pendant la session. Si, au préalable, vous n'avez pas sélectionné la webcam à utiliser, celle par défaut est utilisée. |

|
Votre webcam est activée pendant la session, mais elle n'est pas utilisée. Lorsque votre webcam est activée, aucun autre client connecté à la session ne peut utiliser une webcam. Cliquez sur l'icône pour désactiver votre webcam pendant la session. |

|
Votre webcam est utilisée par une application distante au NICE DCV cours de la session. Aucun autre client ne peut activer une webcam lorsque celle-ci est en cours d'utilisation. Cliquez sur l'icône pour désactiver votre webcam pendant la session. |
Résolution des problèmes
Rubriques
La webcam ne fonctionne pas sous Windows 10
Windows 10 fournit des paramètres de confidentialité intégrés qui gèrent l'accès à l'appareil photo de l'appareil. Si vous exécutez Windows 10 sur votre ordinateur client, ces paramètres de confidentialité peuvent empêcher l'utilisation de la webcam.
Note
Si vous vous connectez à un NICE DCV serveur Windows 2019, vous devrez peut-être également effectuer ces étapes sur le NICE DCV serveur.
Pour modifier les paramètres de confidentialité de votre ordinateur, procédez comme suit :
-
Cliquez sur l'icône de recherche dans la barre d'outils.
-
Entrez
Settingset appuyez sur Entrée. -
Dans le panneau de gauche, choisissez Caméra.
-
Pour autoriser les applications à accéder à votre caméra, réglez le bouton sur Activé.
-
Vous devrez peut-être redémarrer votre ordinateur pour que les modifications prennent effet.
L'application cliente indique que la webcam est en cours d'utilisation
Seule une application peut utiliser la webcam à la fois. Si vous utilisez la webcam dans plusieurs applications, fermez d'abord les applications où elle n'est plus nécessaire.