Les traductions sont fournies par des outils de traduction automatique. En cas de conflit entre le contenu d'une traduction et celui de la version originale en anglais, la version anglaise prévaudra.
Activité globale de Kubernetes impliquant un cluster API EKS
Les détails de l'activité globale de Kubernetes API impliquant un EKS cluster indiquent le nombre d'APIappels Kubernetes réussis et échoués émis pendant une période sélectionnée.
Pour afficher les détails de l’activité pour un seul intervalle de temps, choisissez l’intervalle de temps sur le graphique.
Pour afficher les détails de l’activité pour la durée de validité actuelle, choisissez Afficher les détails pour la durée de validité.
Contenu des détails de l’activité (cluster, pod, utilisateur, rôle, session de rôle)
Pour un cluster, un pod, un utilisateur, un rôle ou une session de rôle, les détails de l’activité contiennent les informations suivantes :
-
Chaque onglet fournit des informations sur l'ensemble des API appels émis pendant la période sélectionnée.
Pour les clusters, les API appels ont eu lieu à l'intérieur du cluster.
Pour les pods, les API appels ciblaient le pod.
Pour les utilisateurs, les rôles et les sessions de rôle, les API appels ont été émis par des utilisateurs Kubernetes qui se sont authentifiés en tant qu'utilisateur, rôle ou session de rôle.
-
Pour chaque entrée, les détails de l’activité indiquent le nombre d’appels réussis, échoués, non autorisés et interdits.
-
Les informations incluent l’adresse IP, le type d’appel Kubernetes, l’entité affectée par l’appel et le sujet (compte de service ou utilisateur) qui a effectué l’appel. À partir des détails de l’activité, vous pouvez accéder aux profils de l’adresse IP, du sujet et de l’entité concernée.
Les détails de l’activité contiennent les onglets suivants :
- Sujet
-
Affiche initialement la liste des comptes de service et des utilisateurs utilisés pour passer des API appels.
Vous pouvez développer chaque compte de service et utilisateur pour afficher la liste des adresses IP à partir desquelles le compte ou l'utilisateur a passé API des appels.
Vous pouvez ensuite étendre chaque adresse IP pour afficher les API appels Kubernetes effectués par ce compte ou cet utilisateur à partir de cette adresse IP.
Développez l'APIappel Kubernetes pour voir le
requestURIafin d'identifier l'action qui a été effectuée.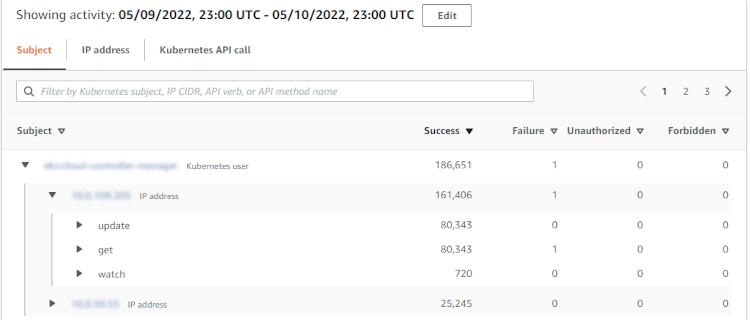
- Adresse IP
-
Affiche initialement la liste des adresses IP à partir desquelles les API appels ont été effectués.
Vous pouvez développer chaque appel pour afficher la liste des sujets Kubernetes (comptes de service et utilisateurs) qui ont effectué l’appel.
Vous pouvez ensuite étendre chaque sujet à une liste des types d'APIappels effectués par le sujet pendant la durée du champ d'application.
Développez le type d'APIappel pour voir la demande URI d'identification de l'action effectuée.
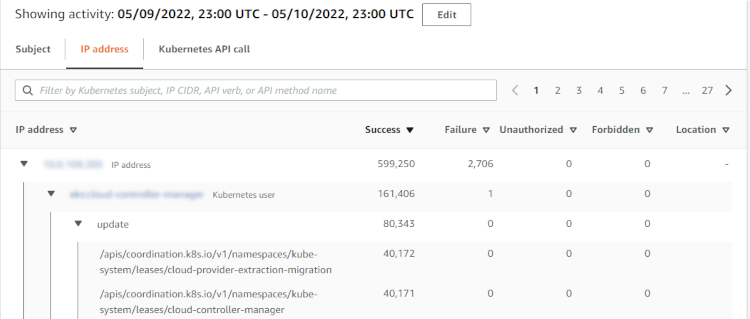
- Appel Kubernetes API
-
Affiche initialement la liste des verbes d'appel Kubernetes. API
Vous pouvez développer chaque API verbe pour afficher le verbe requestURIs associé à cette action.
Vous pouvez ensuite développer chaque demande URI pour voir le sujet Kubernetes (comptes de service et utilisateurs) à l'origine de l'appel. API
Développez le sujet pour voir quel sujet IPs a été utilisé pour passer l'APIappel.
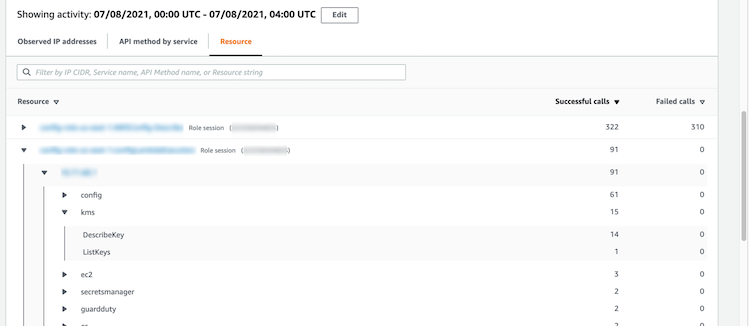
Tri des détails de l’activité
Vous pouvez trier les détails de l’activité selon l’une des colonnes de la liste.
Lorsque vous effectuez un tri à l’aide de la première colonne, seule la liste de niveau supérieur est triée. Les listes de niveau inférieur sont toujours triées en fonction du nombre d'APIappels réussis.
Filtrer les détails de l’activité
Vous pouvez utiliser les options de filtrage pour vous concentrer sur des sous-ensembles ou des aspects spécifiques de l’activité représentés dans les détails de l’activité.
Dans tous les onglets, vous pouvez filtrer la liste en fonction de l’une des valeurs de la première colonne.
Sélection de la plage de temps pour les détails de l’activité
Lorsque vous affichez les détails de l’activité pour la première fois, la plage de temps correspond soit à la durée de validité, soit à un intervalle de temps sélectionné. Vous pouvez modifier la plage horaire pour les détails de l’activité.
Pour modifier la plage de temps pour les détails de l’activité
-
Choisissez Modifier.
-
Dans la fenêtre de modification de l’heure, choisissez l’heure de début et de fin à utiliser.
Pour définir la fenêtre temporelle sur la durée de validité par défaut du profil, choisissez Définir sur la durée de validité par défaut.
-
Choisissez Mettre à jour la période.
La plage de temps pour les détails de l’activité est mise en évidence sur les graphiques du volet de profil.

Utilisation des instructions du volet de profil lors d’une enquête
Chaque volet de profil est conçu pour fournir des réponses à des questions spécifiques qui se posent lorsque vous menez une enquête et analysez l’activité des entités associées.
Les conseils fournis pour chaque volet de profil vous aident à trouver ces réponses.
Les instructions du volet de profil commencent par une seule phrase sur le volet lui-même. Ce guide fournit une brève explication des données présentées sur le volet.
Pour afficher des instructions plus détaillées pour un volet, choisissez Plus d’informations dans l’en-tête du volet. Ces instructions étendues apparaissent dans le volet d’aide.
Le guide peut fournir les types d’informations suivants :
-
Vue d’ensemble du contenu du panel
-
Comment utiliser le volet pour répondre aux questions pertinentes
-
Prochaines étapes suggérées en fonction des réponses