Les traductions sont fournies par des outils de traduction automatique. En cas de conflit entre le contenu d'une traduction et celui de la version originale en anglais, la version anglaise prévaudra.
Création d'un cluster Amazon DocumentDB
Un cluster Amazon DocumentDB se compose d'instances et d'un volume de cluster qui représente les données du cluster. Le volume de cluster est répliqué six fois dans trois zones de disponibilité en tant que volume virtuel unique. Le cluster contient une instance principale et, éventuellement, jusqu'à 15 instances de réplica.
Les sections suivantes montrent comment créer un cluster Amazon DocumentDB à l'aide du AWS Management Console ou du. AWS CLI Vous pouvez ensuite ajouter des instances de réplica pour ce cluster. Lorsque vous utilisez la console pour créer votre cluster Amazon DocumentDB, une instance principale est automatiquement créée pour vous en même temps. Si vous utilisez le AWS CLI pour créer votre cluster Amazon DocumentDB, une fois que l'état du cluster est disponible, vous devez créer l'instance principale pour ce cluster.
Prérequis
Les conditions requises pour créer un cluster Amazon DocumentDB sont les suivantes.
Si vous n'en avez pas Compte AWS, procédez comme suit pour en créer un.
Pour vous inscrire à un Compte AWS
Suivez les instructions en ligne.
Dans le cadre de la procédure d’inscription, vous recevrez un appel téléphonique ou un SMS et vous saisirez un code de vérification en utilisant le clavier numérique du téléphone.
Lorsque vous vous inscrivez à un Compte AWS, un Utilisateur racine d'un compte AWSest créé. Par défaut, seul l’utilisateur racine a accès à l’ensemble des Services AWS et des ressources de ce compte. La meilleure pratique de sécurité consiste à attribuer un accès administratif à un utilisateur, et à utiliser uniquement l’utilisateur racine pour effectuer les tâches nécessitant un accès utilisateur racine.
Prérequis pour VPC
Vous ne pouvez créer un cluster Amazon DocumentDB que dans un Amazon Virtual Private Cloud (Amazon VPC). Votre Amazon VPC doit disposer d'au moins un sous-réseau dans chacune des deux zones de disponibilité au moins pour que vous puissiez l'utiliser avec un cluster Amazon DocumentDB. En répartissant vos instances de cluster entre les zones de disponibilité, vous vous assurez qu'elles sont disponibles dans votre cluster dans le cas peu probable d'une défaillance de la zone de disponibilité.
Conditions requises pour les sous-réseaux
Lorsque vous créez un cluster Amazon DocumentDB, vous devez choisir un VPC et le groupe de sous-réseaux correspondant au sein de ce VPC pour lancer votre cluster. Les sous-réseaux déterminent la zone de disponibilité et la plage d'adresses IP au sein de cette zone de disponibilité que vous souhaitez utiliser pour lancer une instance. Dans le cadre de cette présentation, nous utiliserons les termes sous-réseau et zone de disponibilité indifféremment. Un groupe de sous-réseaux est un ensemble nommé de sous-réseaux (ou de zones de disponibilité). Un groupe de sous-réseaux vous permet de spécifier les zones de disponibilité que vous souhaitez utiliser pour lancer des instances Amazon DocumentDB. Par exemple, dans un cluster avec trois instances et pour une haute disponibilité, il est recommandé que chacune de ces instances soit mise en service dans des zones de disponibilité distinctes. Par conséquent, si une zone de disponibilité s'arrête, cela affecte une seule instance.
Les instances Amazon DocumentDB peuvent actuellement être mises en service dans un maximum de trois zones de disponibilité. Même si un groupe de sous-réseaux possède plus de trois sous-réseaux, vous ne pouvez utiliser que trois de ces sous-réseaux pour créer un cluster Amazon DocumentDB. Par conséquent, lors de la création d'un groupe de sous-réseaux, il est recommandé de choisir les trois sous-réseaux sur lesquels vous souhaitez déployer vos instances. Dans l'est des États-Unis (Virginie du Nord), votre groupe de sous-réseaux peut comporter six sous-réseaux (ou zones de disponibilité). Toutefois, lorsqu'un cluster Amazon DocumentDB est provisionné, Amazon DocumentDB choisit trois de ces zones de disponibilité qu'il utilise pour provisionner les instances.
Supposons, par exemple, que lorsque vous créez un cluster, Amazon DocumentDB choisisse les zones de disponibilité {1A, 1B et 1C}. Si vous essayez de créer une instance dans la zone de disponibilité {1D}, l'appel d'API échoue. Toutefois, si vous choisissez de créer une instance sans spécifier de zone de disponibilité particulière, Amazon DocumentDB choisit une zone de disponibilité en votre nom. Amazon DocumentDB utilise un algorithme pour équilibrer la charge des instances entre les zones de disponibilité afin de vous aider à atteindre une haute disponibilité. Par exemple, si trois instances sont allouées, elles le seront par défaut sur trois zones de disponibilité et non toutes dans une seule zone.
Recommandations :
-
Sauf si vous avez une raison précise, créez toujours un groupe de sous-réseaux avec trois sous-réseaux. Cela permet de s'assurer que les clusters avec au moins trois instances sont en mesure de bénéficier d'une disponibilité plus importante, les instances étant allouées sur trois zones de disponibilité.
-
Répartissez toujours les instances sur plusieurs zones de disponibilité pour obtenir une haute disponibilité. Ne placez jamais toutes les instances d'un cluster dans une seule zone de disponibilité.
-
Des événements de basculement pouvant se produire à n'importe quel moment, vous ne devez pas supposer qu'une instance principale ou des instances de réplica sont toujours placées dans une zone de disponibilité spécifique.
Prérequis supplémentaires
Voici quelques prérequis supplémentaires pour créer un cluster Amazon DocumentDB :
-
Si vous vous connectez à AWS l'aide d'informations d'identification AWS Identity and Access Management (IAM), votre compte IAM doit disposer de politiques IAM qui accordent les autorisations requises pour effectuer des opérations Amazon DocumentDB.
Si vous utilisez un compte IAM pour accéder à la console Amazon DocumentDB, vous devez d'abord vous y connecter AWS Management Console avec votre compte IAM. Accédez ensuite à la console Amazon DocumentDB à https://console.aws.amazon.com l'adresse /docdb.
-
Si vous voulez adapter les paramètres de configuration de votre cluster, vous devez spécifier un groupe de paramètres de cluster et un groupe de paramètres avec les valeurs de paramètre requises. Pour de plus amples informations sur la création ou la modification d'un groupe de paramètres de cluster ou d'un groupe de paramètres, veuillez consulter Gestion des groupes de paramètres du cluster Amazon DocumentDB.
-
Vous devez déterminer le numéro de TCP/IP port que vous souhaitez spécifier pour votre cluster. Les pare-feux de certaines entreprises bloquent les connexions aux ports par défaut d'Amazon DocumentDB. Si le pare-feu de votre entreprise bloque le port par défaut, choisissez un autre port pour le cluster. Toutes les instances d'un cluster utilisent le même port.
Création d'un cluster et d'une instance principale à l'aide du AWS Management Console
Les procédures suivantes décrivent comment utiliser la console pour lancer un cluster Amazon DocumentDB avec une ou plusieurs instances.
Création d'un cluster : utilisation des paramètres par défaut
Pour créer un cluster avec des instances à l'aide des paramètres par défaut à l'aide du AWS Management Console
-
Si vous souhaitez créer votre cluster dans une région Région AWS autre que l'est des États-Unis (Virginie du Nord), choisissez la région dans la liste située dans le coin supérieur droit de la console.
-
Dans le volet de navigation, sélectionnez Clusters, puis Create (Créer).
Astuce
Si vous ne voyez pas le volet de navigation sur le côté gauche de votre écran, choisissez l'icône de menu (
 ) dans le coin supérieur gauche de la page.
) dans le coin supérieur gauche de la page. -
Sur la page Créer un cluster Amazon DocumentDB, complétez le volet Configuration.
-
Identifiant du cluster : acceptez le nom fourni par Amazon DocumentDB ou entrez un nom pour votre cluster, par exemple,.
sample-clusterContraintes d'attribution de nom relatives à un cluster :
-
La longueur est de [1 à 63] lettres, chiffres ou traits d'union.
-
Le premier caractère doit être une lettre.
-
Ne peut pas se terminer par un trait d'union ni contenir deux traits d'union consécutifs.
-
Doit être unique pour tous les clusters d'Amazon RDS, Neptune et Amazon Compte AWS DocumentDB par région.
-
-
Version du moteur : acceptez la version du moteur par défaut 5.0.0 ou choisissez éventuellement 4.0.0 ou 3.6.0.
-
Classe d'instance : acceptez la valeur par défaut
db.r5.largeou choisissez la classe d'instance de votre choix dans la liste. -
Nombre d'instances : dans la liste, choisissez le nombre d'instances que vous souhaitez créer avec ce cluster. La première instance est l'instance principale, et toutes les autres instances sont des instances de réplica en lecture seule. Vous pouvez ajouter et supprimer des instances ultérieurement, si nécessaire. Par défaut, un cluster Amazon DocumentDB est lancé avec trois instances (une instance principale et deux répliques).
-
-
Complétez la section Configuration du stockage en cluster.
Choisissez Amazon DocumentDB Standard (par défaut) ou Amazon DocumentDB I/O-Optimized. Pour de plus amples informations, veuillez consulter Configurations de stockage en cluster Amazon DocumentDB.
-
Complétez le volet Authentication (Authentification).
-
Nom d'utilisateur —Entrez le nom de l'utilisateur principal. Pour vous connecter à votre cluster, vous devez utiliser le nom d'utilisateur principal.
Contraintes de dénomination des utilisateurs principaux :
-
La longueur est de [1 à 63] caractères alphanumériques.
-
Le premier caractère doit être une lettre.
-
Ne peut pas être un mot réservé du moteur de base de données.
-
-
Choisissez l'une des options de mot de passe suivantes :
-
Géré dans AWS Secrets Manager —Choisissez cette option si vous AWS Secrets Manager souhaitez gérer automatiquement le mot de passe de votre utilisateur principal.
Si vous choisissez cette option, configurez la clé KMS en créant la vôtre ou en utilisant une clé créée par Secrets Manager.
-
Autogéré : choisissez cette option si vous souhaitez gérer vous-même le mot de passe de votre utilisateur principal. Si vous choisissez cette option, entrez un mot de passe pour l'utilisateur principal, puis confirmez-le. Pour vous connecter à votre cluster, vous devez utiliser le mot de passe de l'utilisateur principal.
Contraintes du mot de passe :
-
Entre 8 et 100 caractères ASCII imprimables.
-
Tous les caractères ASCII imprimables peuvent être utilisés, à l'exception des suivants :
-
/(barre oblique) -
"(guillemets doubles) -
@(symbole arobase)
-
-
-
-
-
Au bas de l'écran, choisissez l'une des actions suivantes :
-
Pour créer le cluster maintenant, choisissez Create cluster (Créer un cluster).
-
Pour ne pas créer de cluster, choisissez Cancel (Annuler).
-
Pour configurer plus précisément le cluster avant de le créer, choisissez Show additional configurations (Afficher les configurations supplémentaires), puis poursuivez avec la page Création d'un cluster : configurations supplémentaires.
Les configurations couvertes dans la section Additional Configurations (Configurations supplémentaires) sont :
-
Paramètres réseau : le groupe de sécurité
defaultVPC est utilisé par défaut. -
Options du cluster : le port par défaut est 27017 et le groupe de paramètres par défaut.
-
Chiffrement : le chiffrement est activé par défaut à l'aide de la
(default) aws/rdsclé.Important
Une fois qu'un cluster est chiffré, il ne peut pas être déchiffré.
-
Sauvegarde — La valeur par défaut est de conserver les sauvegardes pendant 1 jour et de laisser Amazon DocumentDB choisir la fenêtre de sauvegarde.
-
Exportations de journaux : par défaut, les journaux d'audit ne sont pas exportés vers CloudWatch Logs.
-
Maintenance — Par défaut, Amazon DocumentDB choisit la fenêtre de maintenance.
-
Protection contre la suppression : protégez votre cluster contre toute suppression accidentelle. La valeur par défaut pour les clusters créés à l'aide de la console est enabled (activé).
Si vous acceptez les paramètres par défaut maintenant, vous pouvez modifier la plupart d'entre elles ultérieurement en modifiant le cluster.
-
-
-
Activez la connexion entrante pour le groupe de sécurité de votre cluster.
Si vous n'avez pas modifié les paramètres par défaut de votre cluster, vous avez créé un cluster à l’aide du groupe de sécurité par défaut pour le VPC par défaut dans la région donnée. Pour vous connecter à Amazon DocumentDB, vous devez activer les connexions entrantes sur le port 27017 (ou le port de votre choix) pour le groupe de sécurité de votre cluster.
Pour ajouter une connexion entrante au groupe de sécurité de votre cluster
-
Connectez-vous à la EC2 console Amazon AWS Management Console et ouvrez-la à l'adresse https://console.aws.amazon.com/ec2/
. -
Dans la section Resources (Ressources) de la fenêtre principale, choisissez Security groups (Groupes de sécurité).

-
Dans la liste des groupes de sécurité, localisez celui que vous avez utilisé lors de la création de votre cluster (il s’agit probablement du groupe de sécurité par défaut) et choisissez le champ à gauche de son nom.

-
Dans le menu Actions, choisissez Edit inbound rules (Modifier les règles entrantes), puis choisissez ou saisissez les contraintes de règle.
-
Type —Dans la liste, choisissez le protocole à ouvrir au trafic réseau.
-
Protocole —Dans la liste, choisissez le type de protocole.
-
Plage de ports : pour une règle personnalisée, entrez un numéro de port ou une plage de ports. Veillez à ce que le numéro de port ou la plage des ports comprenne le port spécifié lors de la création de votre cluster (par défaut, 27017).
-
Source —Spécifie le trafic qui peut atteindre votre instance. Dans la liste, choisissez le trafic source. Si vous choisissez Custom (Personnalisé), spécifiez une adresse IP unique ou une plage d'adresses IP dans une notation CIDR (par exemple, 203.0.113.5/32).
-
Description —Entrez une description pour cette règle.
-
Lorsque vous avez terminé de créer la règle, choisissez Save (Enregistrer).
-
-
Création d'un cluster : configurations supplémentaires
Si vous souhaitez accepter les paramètres par défaut pour votre cluster, vous pouvez ignorer les étapes suivantes et choisir Create cluster (Créer un cluster).
-
Complétez le volet Network settings (Paramètres de réseau).
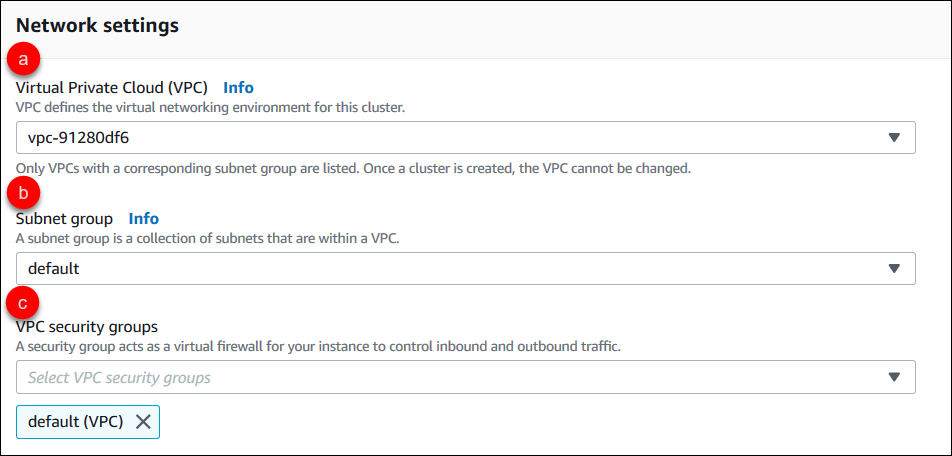
-
Virtual Private Cloud (VPC) —Dans la liste, choisissez l'Amazon VPC dans lequel vous souhaitez lancer ce cluster.
-
Groupe de sous-réseaux : dans la liste, choisissez le groupe de sous-réseaux que vous souhaitez utiliser pour ce cluster.
-
Groupes de sécurité VPC : dans la liste, choisissez le groupe de sécurité VPC pour ce cluster.
-
-
Complétez le volet Cluster options (Options du cluster).
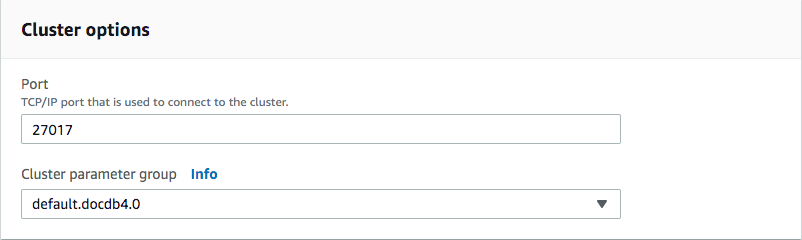
-
Port de base de données : utilisez les flèches haut et bas pour définir le TCP/IP port que les applications utiliseront pour se connecter à votre instance.
-
Groupe de paramètres de cluster : dans la liste des groupes de paramètres, choisissez le groupe de paramètres de cluster pour ce cluster.
-
-
Complétez le volet Encryption (Chiffrement).
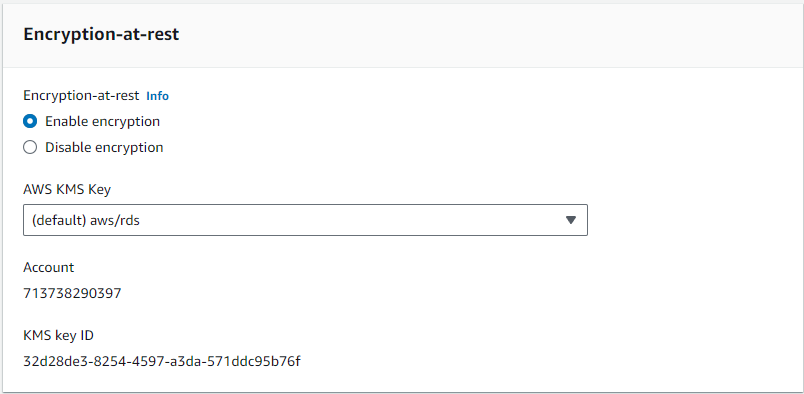
-
E ncryption-at-rest —Choisissez l'une des options suivantes :
-
Activer le chiffrement : valeur par défaut. Toutes les données au repos sont chiffrées. Si vous choisissez de chiffrer vos données, vous ne pouvez pas annuler cette action.
-
Désactiver le chiffrement : vos données ne sont pas chiffrées.
-
-
AWS Clé KMS : elle n'est disponible que si vous cryptez vos données. Dans la liste, choisissez la clé que vous souhaitez utiliser pour chiffrer les données de ce cluster. L’argument par défaut est
(default) aws/rds.Si vous choisissez Enter a key ARN (Entrer un ARN de clé), vous devez indiquer un Amazon Resource Name (ARN) pour la clé.
-
-
Complétez le volet Backup (Sauvegarde).
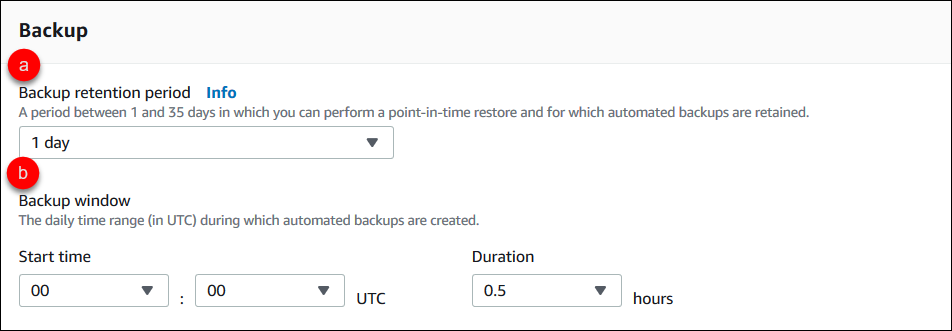
-
Période de conservation des sauvegardes : dans la liste, choisissez le nombre de jours pendant lesquels vous pouvez conserver les sauvegardes automatiques de ce cluster avant de les supprimer.
-
Fenêtre de sauvegarde : définissez l'heure et la durée quotidiennes pendant lesquelles Amazon DocumentDB doit effectuer des sauvegardes de ce cluster.
-
Heure de début : dans la première liste, choisissez l'heure de début (UTC) pour démarrer vos sauvegardes automatiques. Dans la deuxième liste, choisissez la minute de l'heure à laquelle vous voulez que les sauvegardes automatiques commencent.
-
Durée : dans la liste, choisissez le nombre d'heures à allouer à la création de sauvegardes automatiques.
-
-
-
Complétez le volet Exportations de journaux en sélectionnant les types de journaux que vous souhaitez exporter vers CloudWatch Logs.

-
Journaux d'audit : sélectionnez cette option pour activer l'exportation des journaux d'audit vers Amazon CloudWatch Logs. Si vous sélectionnez Audit logs (Journaux d'audit), vous devez activer
audit_logsdans le groupe de paramètres personnalisés du cluster. Pour de plus amples informations, veuillez consulter Audit des événements Amazon DocumentDB. -
Journaux du profileur : sélectionnez cette option pour activer l'exportation des journaux du profileur d'opérations vers Amazon Logs. CloudWatch Si vous sélectionnez Profiler logs (Journaux du profileur), vous devez également modifier les paramètres suivants dans le groupe de paramètres personnalisés du cluster :
profiler—Réglé sur.enabledprofiler_threshold_ms—Définissez une valeur[0-INT_MAX]pour définir le seuil pour les opérations de profilage.profiler_sampling_rate: définissez une valeur pour[0.0-1.0]définir le pourcentage d'opérations lentes par rapport au profil.
Pour de plus amples informations, veuillez consulter Profilage des opérations Amazon DocumentDB.
-
-
Complétez le volet Maintenance.
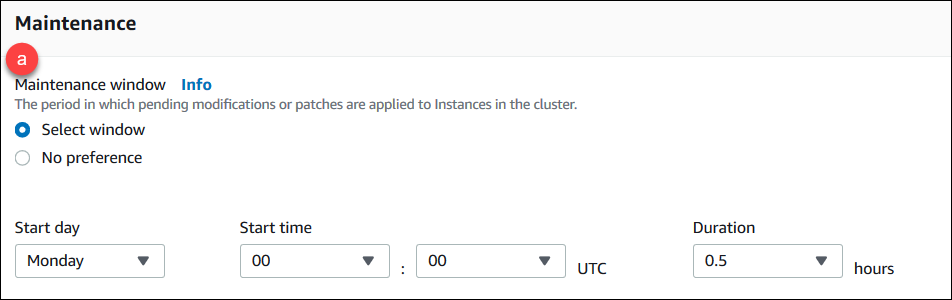
-
Choisissez l'une des options suivantes
-
Sélectionnez une fenêtre : vous pouvez spécifier le jour de la semaine, l'heure de début UTC et la durée pendant laquelle Amazon DocumentDB doit effectuer la maintenance de votre cluster.
-
Jour de début : dans la liste, choisissez le jour de la semaine pour démarrer la maintenance du cluster.
-
Heure de début : dans les listes, choisissez l'heure et la minute (UTC) pour démarrer la maintenance.
-
Durée : dans la liste, choisissez le temps à allouer à la maintenance du cluster. Si la maintenance ne peut pas être effectuée dans le laps de temps spécifié, le processus se poursuit au-delà de la durée spécifiée jusqu'à ce qu'il se termine.
-
-
Aucune préférence : Amazon DocumentDB choisit le jour de la semaine, l'heure de début et la durée de la maintenance.
-
-
-
Si vous souhaitez ajouter une ou plusieurs balises à ce cluster, complétez le volet Tags (Balises).
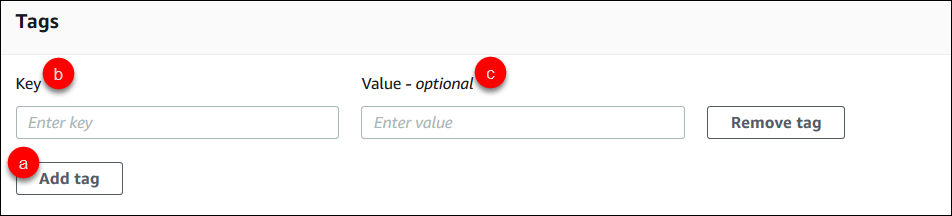
Pour chaque balise que vous souhaitez ajouter au cluster, répétez les étapes suivantes. Vous pouvez en avoir jusqu'à 10 sur un cluster.
Sélectionnez Add Tags (Ajouter des balises).
Entrez la clé de la balise.
Vous pouvez, si vous le souhaitez, entrer la valeur de la balise.
Pour supprimer une balise, choisissez Remove tag (Supprimer une balise).
-
Deletion Protection (Protection contre la suppression) est activée par défaut lorsque vous créez un cluster à l’aide de la console. Pour désactiver la protection contre la suppression, désactivez Enable deletion protection (Activer la protection contre la suppression). Lorsque cette option est activée, la protection contre la suppression empêche la suppression d’un cluster. Pour supprimer un cluster protégé contre la suppression, vous devez tout d'abord modifier le cluster pour désactiver la protection contre la suppression.

Pour plus d'informations sur la protection de la suppression, consultez Supprimer un cluster Amazon DocumentDB.
-
Pour créer le cluster, choisissez Create cluster (Créer un cluster). Sinon, sélectionnez Annuler.
Création d'un cluster à l'aide du AWS CLI
Les procédures suivantes décrivent comment utiliser le AWS CLI pour lancer un cluster Amazon DocumentDB et créer une réplique Amazon DocumentDB.
Paramètres
-
--db-cluster-identifier: obligatoire. Une chaîne en minuscules qui identifie ce cluster.Contraintes d'attribution de nom relatives à un cluster : -
La longueur est de [1 à 63] lettres, chiffres ou traits d'union.
-
Le premier caractère doit être une lettre.
-
Ne peut pas se terminer par un trait d'union ni contenir deux traits d'union consécutifs.
-
Doit être unique pour tous les clusters (sur Amazon RDS, Amazon Neptune et Amazon DocumentDB) AWS par compte et par région.
-
-
--engine: obligatoire. Doit indiquerdocdb. -
--deletion-protection | --no-deletion-protection—Facultatif. Lorsque la protection contre la suppression est activée, elle empêche la suppression d’un cluster. Lorsque vous utilisez le AWS CLI, le paramètre par défaut est de désactiver la protection contre la suppression.Pour plus d'informations sur la protection de la suppression, consultez Supprimer un cluster Amazon DocumentDB.
-
--storage-type standard | iopt1—Facultatif. Par défaut:standard. Configuration de stockage du cluster. Les valeurs valides sontstandard(Standard) ouiopt1(optimisées pour les E/S). -
--master-username: obligatoire. Nom de l'utilisateur authentifié.Contraintes d'attribution de nom d'utilisateur principal : -
Entre 1 et 63 caractères alphanumériques.
-
Le premier caractère doit être une lettre.
-
Ne peut pas être un mot réservé du moteur de base de données.
-
-
--master-user-password—Facultatif. Mot de passe de l'utilisateur authentifié.Contraintes du mot de passe principal : -
Entre 8 et 100 caractères ASCII imprimables.
-
Tous les caractères ASCII imprimables peuvent être utilisés, à l'exception des suivants :
-
/(barre oblique) -
"(guillemets doubles) -
@(symbole arobase)
-
-
-
--manage-master-user-password—Facultatif. Amazon DocumentDB génère le mot de passe de l'utilisateur principal et le gère tout au long de son cycle de vie dans Secrets Manager.
Pour accéder à des paramètres supplémentaires, consultez CreateDBCluster.
Pour lancer un cluster Amazon DocumentDB à l'aide du AWS CLI
Pour créer un cluster Amazon DocumentDB, appelez le. create-db-cluster AWS CLI La AWS CLI commande suivante crée un cluster Amazon DocumentDB nommé sample-cluster avec la protection contre la suppression activée. Pour plus d'informations sur la protection contre les suppressions, consultezSupprimer un cluster Amazon DocumentDB.
Il s'--engine-versionagit également d'un paramètre facultatif qui utilise par défaut la dernière version majeure du moteur. La version principale actuelle du moteur est 5.0.0. Lorsque de nouvelles versions majeures du moteur sont publiées, la version par défaut du moteur est mise à jour pour --engine-version refléter la dernière version majeure du moteur. Par conséquent, pour les charges de travail de production, et en particulier celles qui dépendent de scripts, d'automatisation ou de AWS CloudFormation modèles, nous vous recommandons de spécifier explicitement la --engine-version version majeure prévue.
Note
Si un db-subnet-group-name ou n'vpc-security-group-idest pas spécifié, Amazon DocumentDB utilisera le groupe de sous-réseaux et le groupe de sécurité Amazon VPC par défaut pour la région donnée.
Pour Linux, macOS ou Unix :
aws docdb create-db-cluster \ --db-cluster-identifiersample-cluster\ --engine docdb \ --engine-version 5.0.0 \ --deletion-protection \ --master-usernamemasteruser\ --master-user-passwordpassword
Pour Windows :
aws docdb create-db-cluster ^ --db-cluster-identifiersample-cluster^ --engine docdb ^ --engine-version 5.0.0 ^ --deletion-protection ^ --master-usernamemasteruser^ --master-user-passwordpassword
La sortie de cette opération ressemble à ceci (format JSON).
{
"DBCluster": {
"StorageEncrypted": false,
"DBClusterMembers": [],
"Engine": "docdb",
"DeletionProtection" : "enabled",
"ClusterCreateTime": "2018-11-26T17:15:19.885Z",
"DBSubnetGroup": "default",
"EngineVersion": "5.0.0",
"MasterUsername": "masteruser",
"BackupRetentionPeriod": 1,
"DBClusterArn": "arn:aws:rds:us-east-1:123456789012:cluster:sample-cluster",
"DBClusterIdentifier": "sample-cluster",
"MultiAZ": false,
"DBClusterParameterGroup": "default.docdb5.0",
"PreferredBackupWindow": "09:12-09:42",
"DbClusterResourceId": "cluster-KQSGI4MHU4NTDDRVNLNTU7XVAY",
"PreferredMaintenanceWindow": "tue:04:17-tue:04:47",
"Port": 27017,
"Status": "creating",
"ReaderEndpoint": "sample-cluster.cluster-ro-sfcrlcjcoroz.us-east-1.docdb.amazonaws.com",
"AssociatedRoles": [],
"HostedZoneId": "ZNKXTT8WH85VW",
"VpcSecurityGroups": [
{
"VpcSecurityGroupId": "sg-77186e0d",
"Status": "active"
}
],
"AvailabilityZones": [
"us-east-1a",
"us-east-1c",
"us-east-1e"
],
"Endpoint": "sample-cluster.cluster-sfcrlcjcoroz.us-east-1.docdb.amazonaws.com"
}
}
La création du cluster prend quelques minutes. Vous pouvez utiliser le AWS Management Console ou AWS CLI pour surveiller l'état de votre cluster. Pour de plus amples informations, veuillez consulter Surveillance de l'état d'un cluster Amazon DocumentDB.
Important
Lorsque vous utilisez le AWS CLI pour créer un cluster Amazon DocumentDB, aucune instance n'est créée. Par conséquent, vous devez créer explicitement une instance principale et tous les réplicas des instances dont vous avez besoin. Vous pouvez utiliser la console ou AWS CLI créer les instances. Pour de plus amples informations, veuillez consulter Ajouter une instance Amazon DocumentDB à un cluster.
Pour plus d'informations, consultez le CreateDBClustermanuel Amazon DocumentDB API Reference.