Les traductions sont fournies par des outils de traduction automatique. En cas de conflit entre le contenu d'une traduction et celui de la version originale en anglais, la version anglaise prévaudra.
Connexion à un cluster Amazon DocumentDB depuis Studio 3T
Studio 3T
Prérequis
Connect avec Studio 3T
-
Choisissez Connect dans le coin supérieur gauche de la barre d'outils.
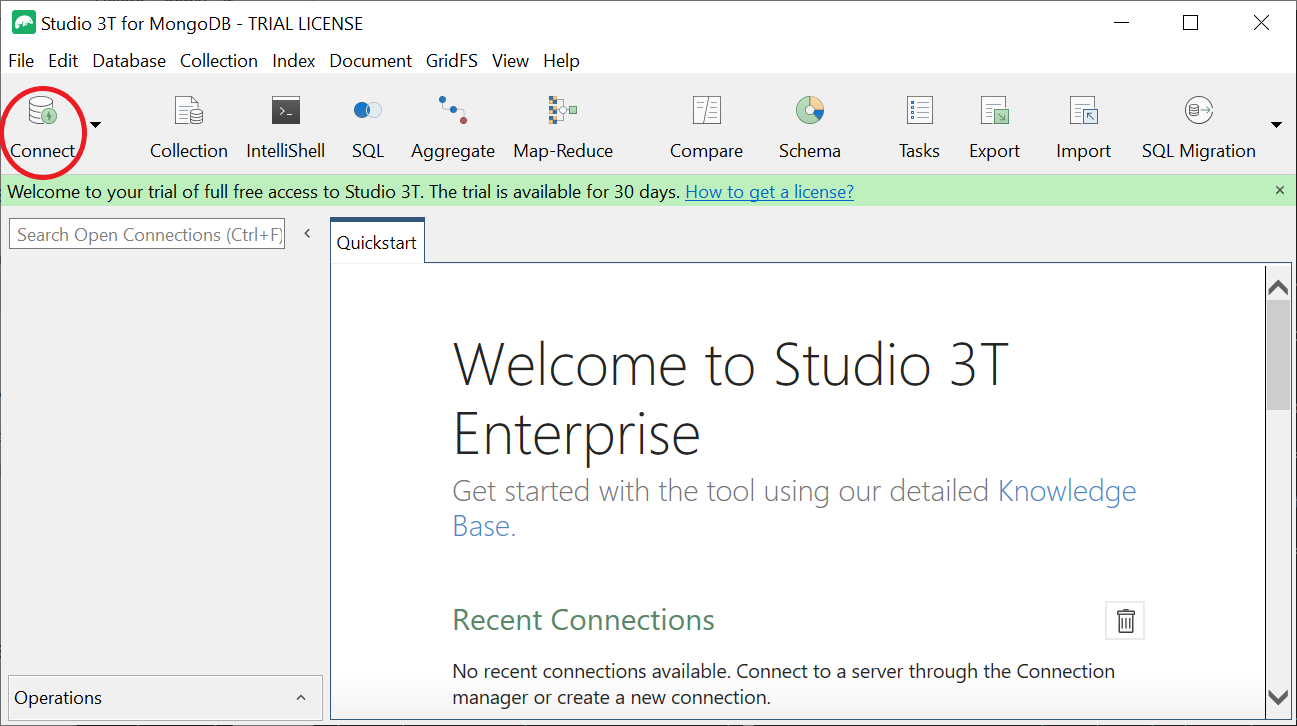
-
Choisissez Nouvelle connexion dans le coin supérieur gauche de la barre d'outils.

-
Dans l'onglet Serveur, dans le champ Serveur, entrez les informations du point de terminaison du cluster.
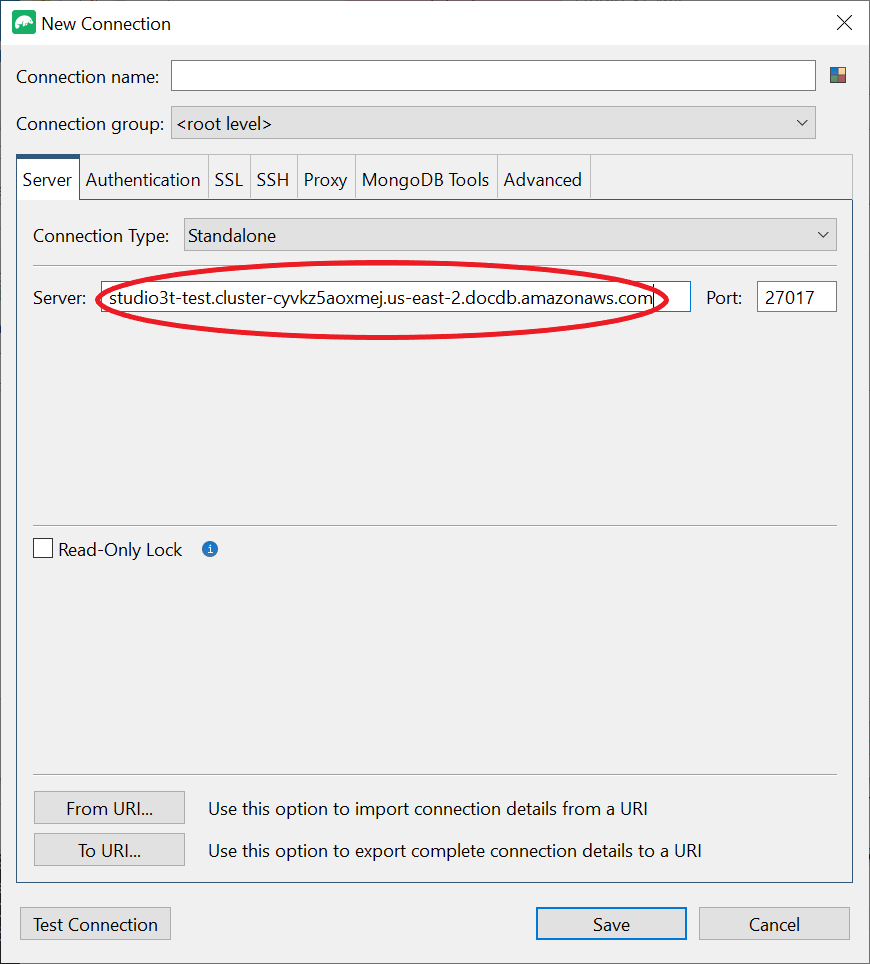
Note
Vous ne trouvez pas le point de terminaison de votre cluster ? Il vous suffit de suivre les étapes indiquées ici.
-
Choisissez l'onglet Authentification et sélectionnez Legacy dans le menu déroulant du mode d'authentification.

-
Entrez votre nom d'utilisateur et vos informations d'identification dans les champs Nom d'utilisateur et Mot de passe.
-
Choisissez l'onglet SSL et cochez la case Utiliser le protocole SSL pour vous connecter.
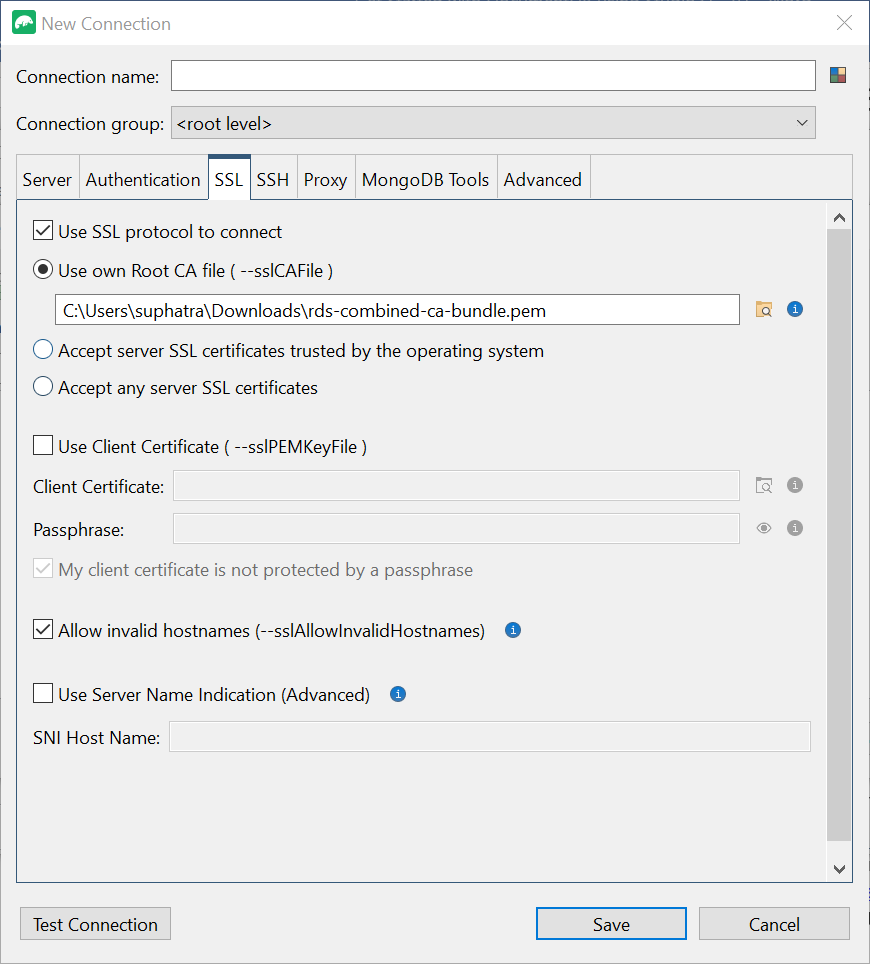
-
Choisissez Utiliser votre propre fichier racine CA. Ajoutez ensuite le certificat Amazon DocumentDB (vous pouvez ignorer cette étape si le protocole SSL est désactivé sur votre cluster DocumentDB). Cochez la case pour autoriser les noms d'hôtes non valides.
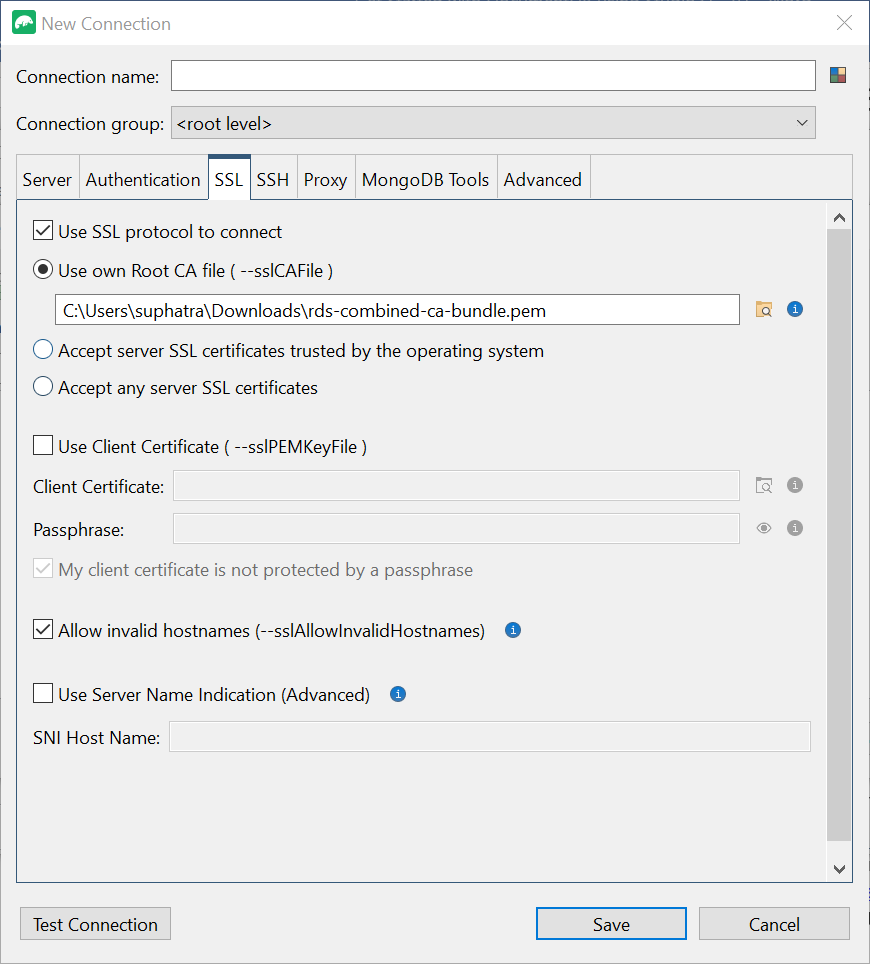
Note
Vous n'avez pas le certificat ? Vous pouvez le télécharger à l'aide de la commande suivante :
wget https://truststore.pki.rds.amazonaws.com/global/global-bundle.pem -
Si vous vous connectez depuis une machine cliente extérieure à Amazon VPC, vous devez créer un tunnel SSH. Vous allez le faire dans l'onglet SSH.
-
Cochez la case Utiliser un tunnel SSH et saisissez l'adresse SSH dans le champ Adresse SSH. Il s'agit du DNS public de votre instance (IPV4). Vous pouvez obtenir cette URL depuis votre Amazon EC2 Management Console
. -
Entrez votre nom d'utilisateur. Il s'agit du nom d'utilisateur de votre EC2 instance Amazon
-
Pour le mode d'authentification SSH, sélectionnez Clé privée. Dans le champ Clé privée, choisissez l'icône de recherche de fichiers pour localiser et choisir la clé privée de votre EC2 instance Amazon. Il s'agit du fichier .pem (paire de clés) que vous avez enregistré lors de la création de votre instance dans Amazon EC2 Console.
-
Si vous utilisez un ordinateur client Linux/macOS, vous devrez peut-être modifier les autorisations de votre clé privée à l'aide de la commande suivante :
chmod 400 /fullPathToYourPemFile/<yourKey>.pem
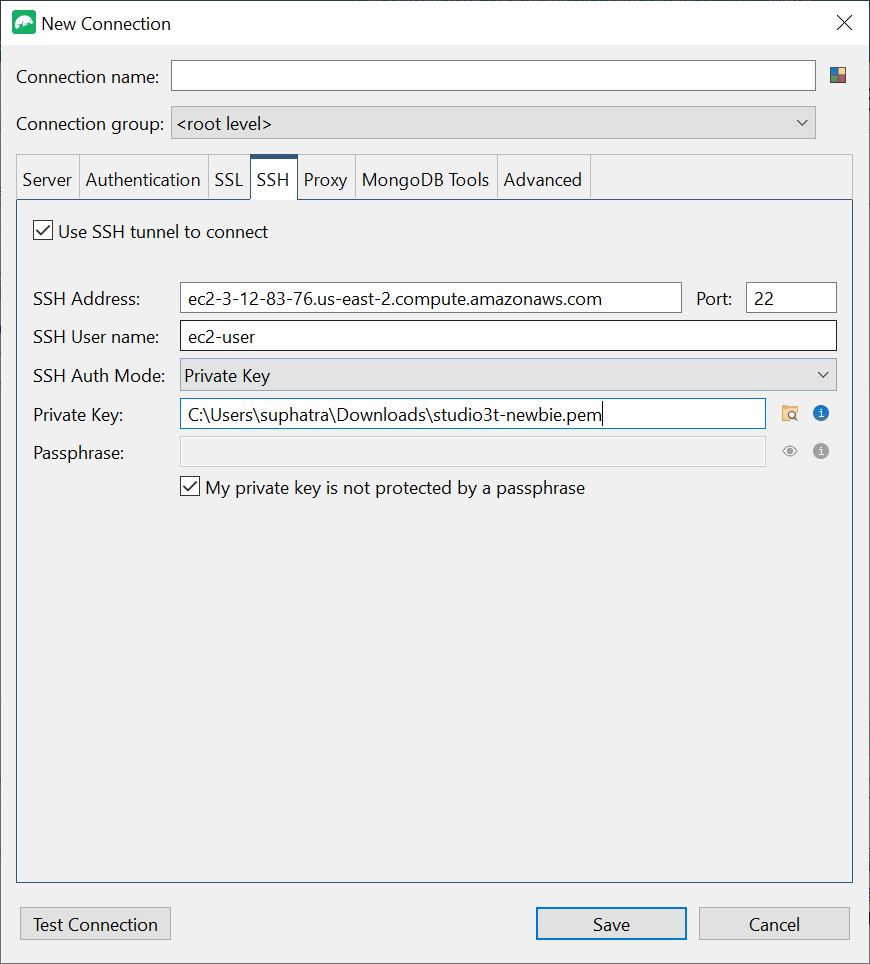
Note
Cette EC2 instance Amazon doit se trouver dans le même VPC Amazon et le même groupe de sécurité que votre cluster DocumentDB. Vous pouvez obtenir l'adresse SSH, le nom d'utilisateur et la clé privée depuis votre Amazon EC2 Management Console
. -
-
Testez maintenant votre configuration en cliquant sur le bouton Tester la connexion.

-
Une fenêtre de diagnostic doit charger une barre verte pour indiquer que le test a réussi. Choisissez maintenant OK pour fermer la fenêtre de diagnostic.
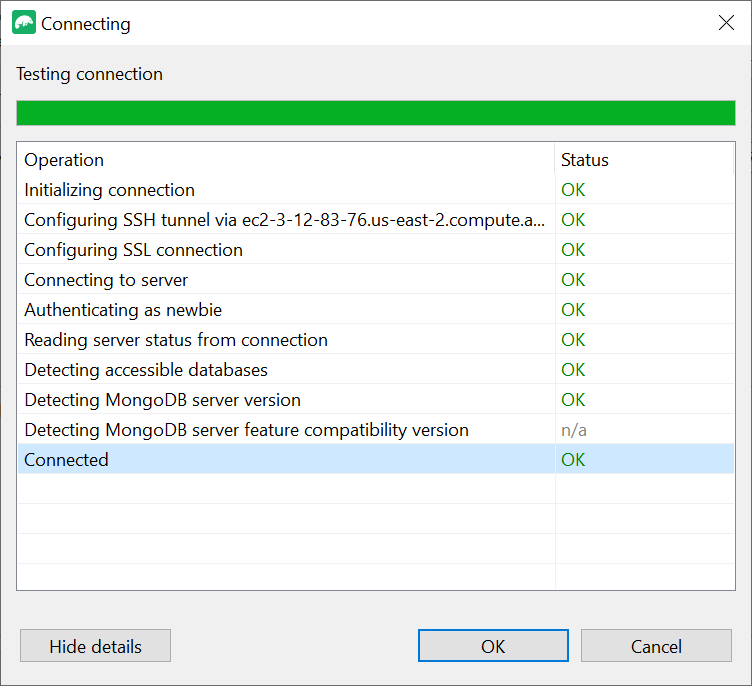
-
Choisissez Enregistrer pour enregistrer votre connexion en vue d'une utilisation future.
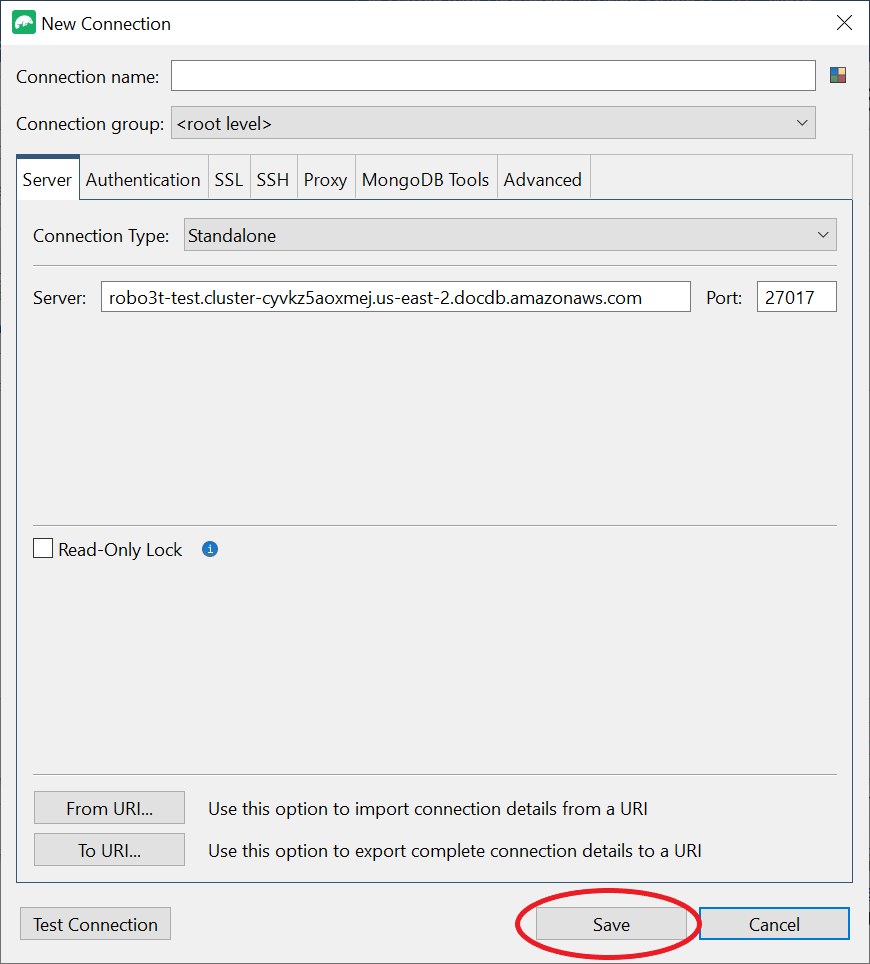
-
Sélectionnez maintenant votre cluster et choisissez Connect.
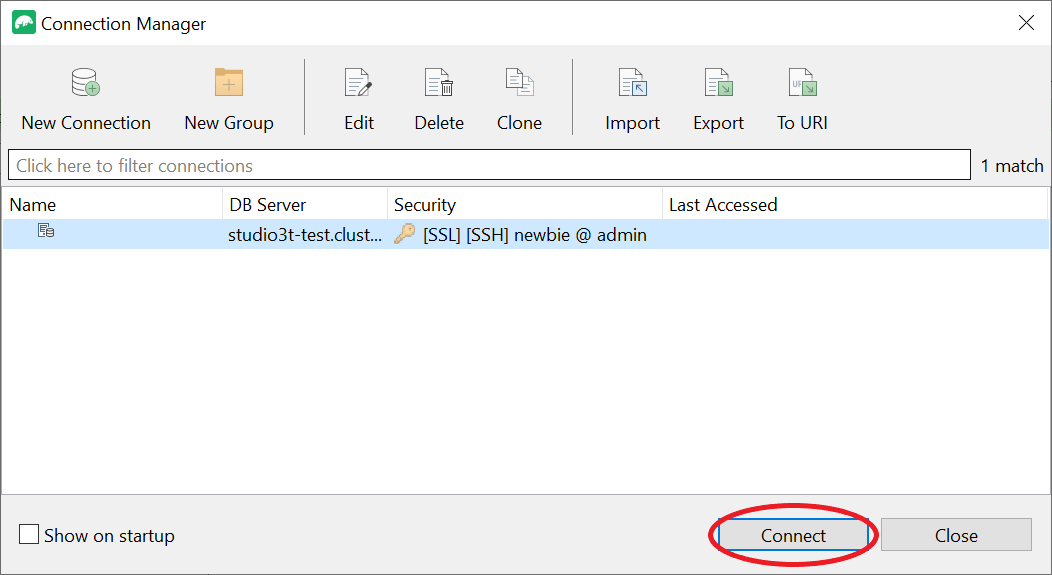
Félicitations ! Vous êtes désormais connecté avec succès à votre cluster Amazon DocumentDB via Studio 3T.