Les traductions sont fournies par des outils de traduction automatique. En cas de conflit entre le contenu d'une traduction et celui de la version originale en anglais, la version anglaise prévaudra.
Afficher des informations sur un volume Amazon EBS
Vous pouvez visualiser les informations descriptives relatives à vos volumes EBS. Par exemple, vous pouvez afficher des informations sur tous les volumes d'une région spécifique ou des informations détaillées sur un seul volume, notamment sa taille, son type de volume, si le volume est chiffré, la clé KMS utilisée pour chiffrer le volume et l'instance spécifique à laquelle le volume est attaché.
Vous pouvez obtenir des informations supplémentaires sur vos volumes EBS, telles que l’espace disque disponible, à partir du système d’exploitation sur l’instance.
Table des matières
Afficher des informations sur un volume
Vous pouvez consulter les informations relatives à vos volumes EBS.
États du volume
L’état du volume décrit la disponibilité d’un volume Amazon EBS. Vous pouvez consulter l'état du volume dans la colonne État de la page Volumes de la console ou à l'aide de la commande describe-volumes AWS CLI .
Un volume Amazon EBS passe par différents états entre le moment où il est créé et celui où il est supprimé.
L'illustration suivante montre les transitions entre les états de volume. Vous pouvez créer un volume à partir d'un instantané Amazon EBS ou créer un volume vide. Lorsque vous créez un volume, celui-ci passe à l'creatingétat. Une fois que le volume est prêt à être utilisé, il entre dans l'availableétat. Vous pouvez associer un volume disponible à une instance située dans la même zone de disponibilité que le volume. Vous devez détacher le volume avant de l'associer à une autre instance ou de le supprimer. Vous pouvez supprimer un volume lorsque vous n'en avez plus besoin.
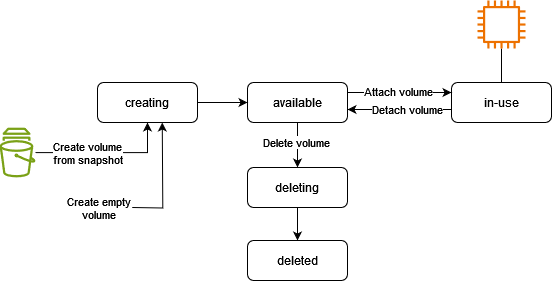
Le tableau suivant récapitule les états des volumes.
| État | Description |
|---|---|
creating |
Le volume est en cours de création. |
available |
Le volume n’est pas attaché à une instance. |
in-use |
Le volume est attaché à une instance. |
deleting |
Le volume est en cours de suppression. |
deleted |
Le volume est supprimé. |
error |
Le matériel sous-jacent associé à votre volume EBS a échoué et les données associées au volume ne peuvent pas être récupérées. Pour plus d'informations sur la façon de restaurer le volume ou de récupérer les données qu'il contient, voir Pourquoi mon volume EBS a-t-il le statut « erreur » |
Afficher les métriques de volume
Vous pouvez obtenir des informations supplémentaires sur vos volumes EBS auprès d'Amazon CloudWatch. Pour de plus amples informations, veuillez consulter CloudWatch Métriques Amazon pour Amazon EBS.
Afficher l’espace disque disponible
Vous pouvez obtenir des informations supplémentaires sur vos volumes EBS, telles que l’espace disque disponible, à partir du système d’exploitation sur l’instance.
Utilisez la df -hT commande et spécifiez le nom de l'appareil :
[ec2-user ~]$df -hT/dev/xvda1Filesystem Type Size Used Avail Use% Mounted on /dev/xvda1 xfs 8.0G 1.2G 6.9G 15% /
Vous pouvez afficher l'espace disque disponible en ouvrant l'explorateur de fichiers et en sélectionnant Ce PC.
Vous pouvez également afficher l’espace disque disponible en utilisant la commande dir suivante et en examinant la dernière ligne de la sortie :
C:\>dir C:Volume in drive C has no label. Volume Serial Number is 68C3-8081 Directory of C:\ 03/25/2018 02:10 AM <DIR> . 03/25/2018 02:10 AM <DIR> .. 03/25/2018 03:47 AM <DIR> Contacts 03/25/2018 03:47 AM <DIR> Desktop 03/25/2018 03:47 AM <DIR> Documents 03/25/2018 03:47 AM <DIR> Downloads 03/25/2018 03:47 AM <DIR> Favorites 03/25/2018 03:47 AM <DIR> Links 03/25/2018 03:47 AM <DIR> Music 03/25/2018 03:47 AM <DIR> Pictures 03/25/2018 03:47 AM <DIR> Saved Games 03/25/2018 03:47 AM <DIR> Searches 03/25/2018 03:47 AM <DIR> Videos 0 File(s) 0 bytes 13 Dir(s) 18,113,662,976 bytes free
Vous pouvez également afficher l’espace disque disponible en utilisant la commande fsutil suivante :
C:\>fsutil volume diskfree C:Total # of free bytes : 18113204224 Total # of bytes : 32210153472 Total # of avail free bytes : 18113204224
Astuce
Vous pouvez également utiliser l' CloudWatch agent pour collecter des métriques d'utilisation de l'espace disque à partir d'une EC2 instance Amazon sans vous connecter à l'instance. Pour plus d'informations, consultez les sections Création du fichier de configuration de l' CloudWatch agent et Installation de l' CloudWatch agent dans le guide de CloudWatch l'utilisateur Amazon. Si vous devez surveiller l'utilisation de l'espace disque pour plusieurs instances, vous pouvez installer et configurer l' CloudWatch agent sur ces instances à l'aide de Systems Manager. Pour plus d'informations, consultez la section Installation de l' CloudWatch agent à l'aide de Systems Manager.